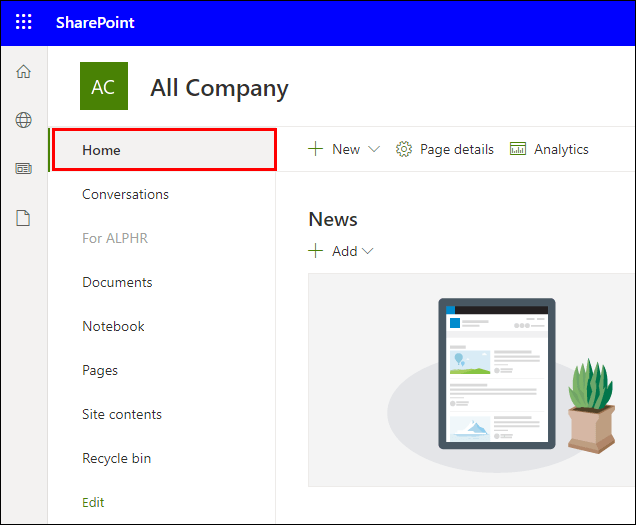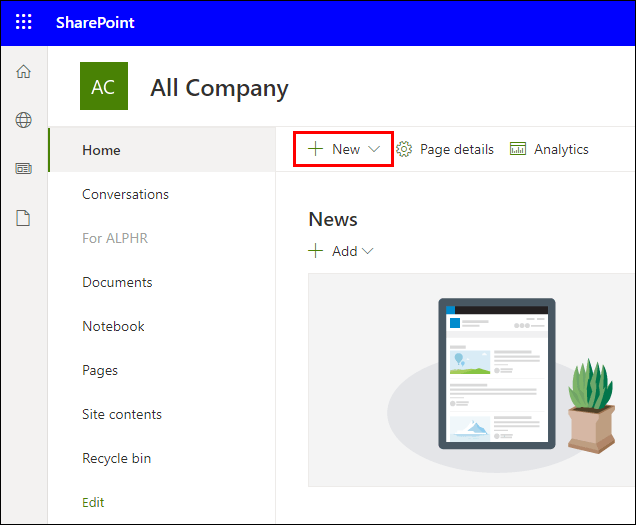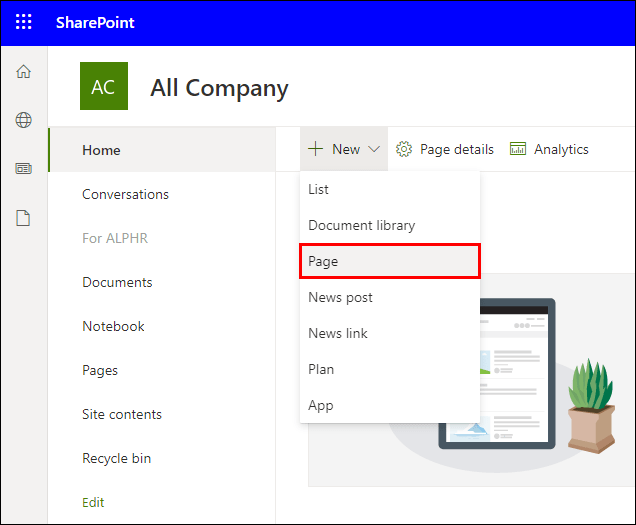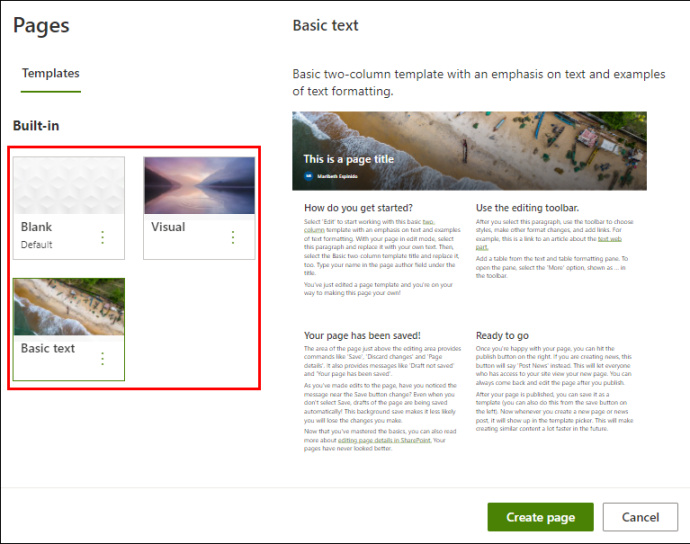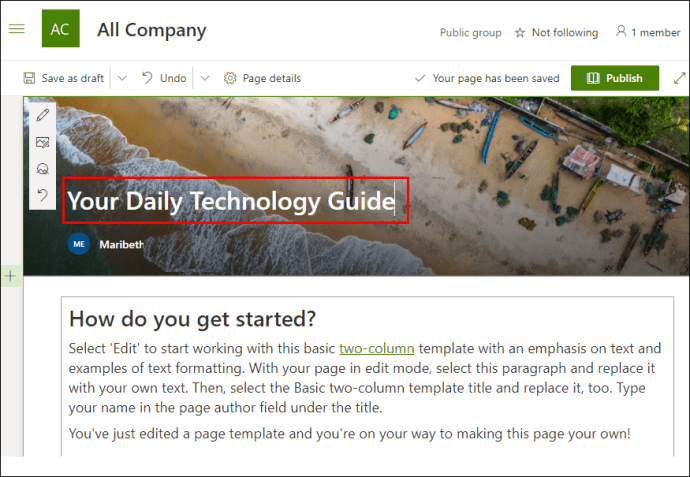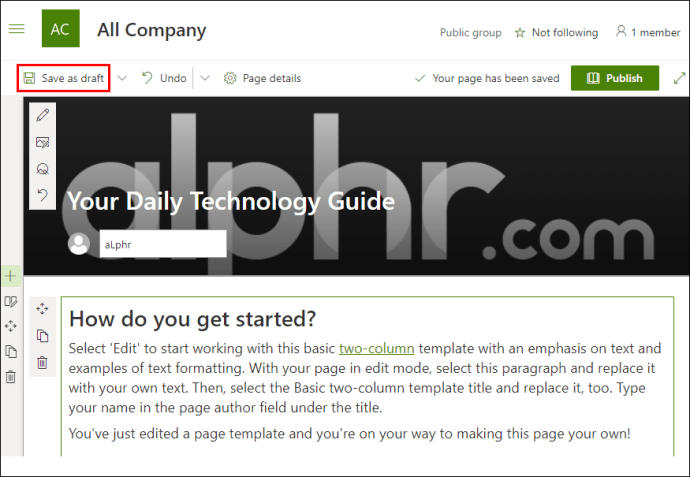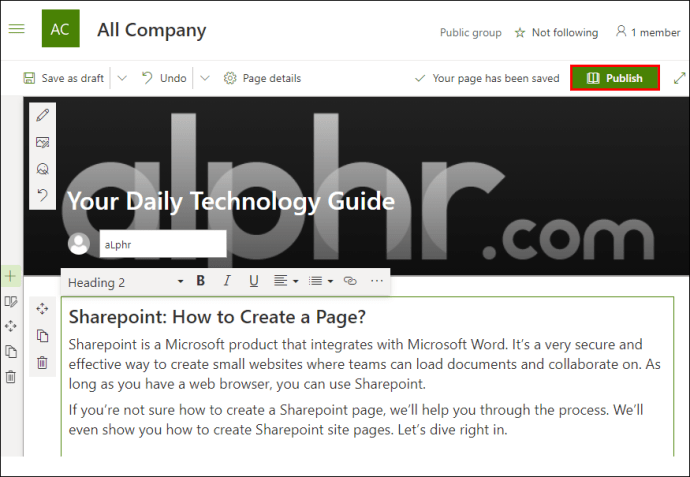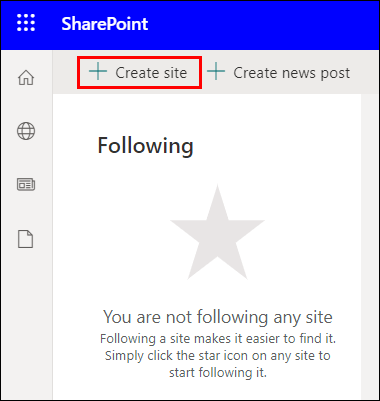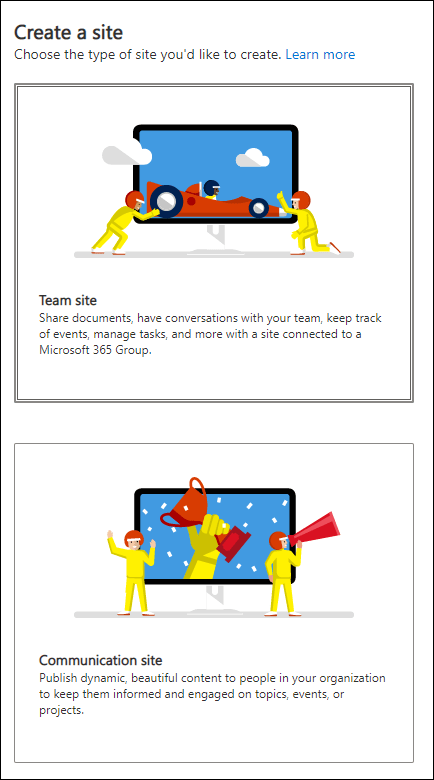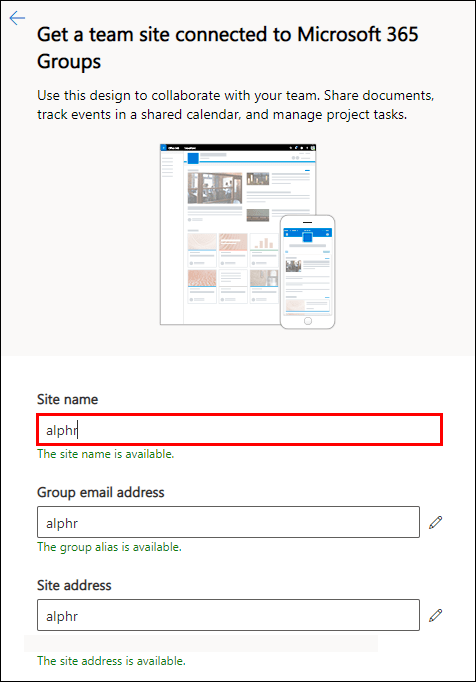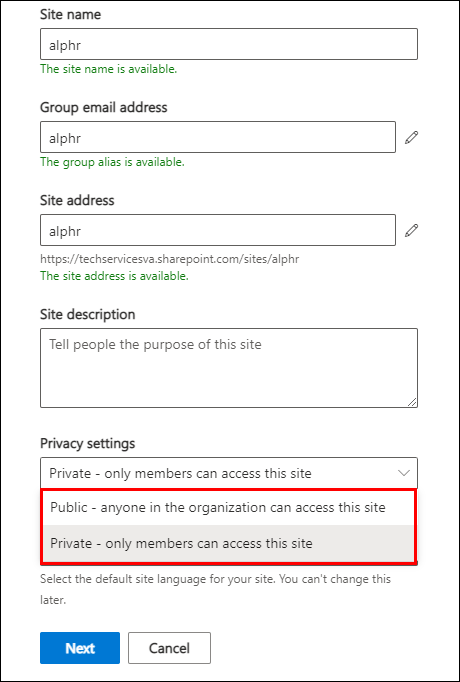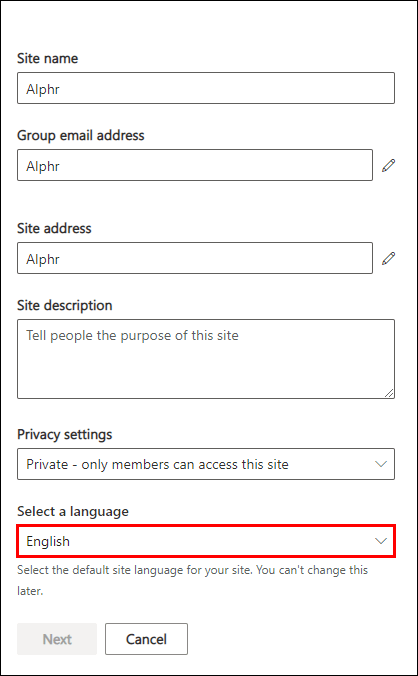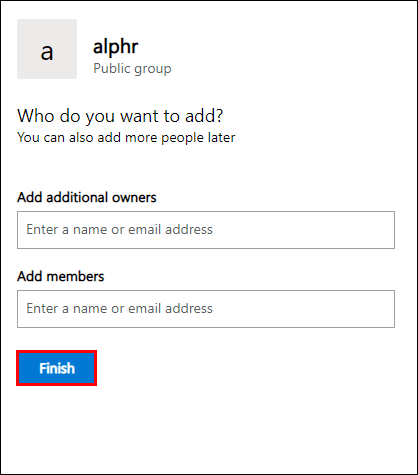শেয়ারপয়েন্ট একটি মাইক্রোসফ্ট পণ্য যা Microsoft Word এর সাথে একত্রিত হয়। এটি ছোট ওয়েবসাইট তৈরি করার একটি খুব নিরাপদ এবং কার্যকর উপায় যেখানে দলগুলি নথি লোড করতে পারে এবং সহযোগিতা করতে পারে৷ যতক্ষণ আপনার একটি ওয়েব ব্রাউজার আছে, আপনি Sharepoint ব্যবহার করতে পারেন।

আপনি যদি নিশ্চিত না হন যে কীভাবে একটি শেয়ারপয়েন্ট পৃষ্ঠা তৈরি করবেন, আমরা প্রক্রিয়াটির মাধ্যমে আপনাকে সাহায্য করব। আমরা আপনাকে দেখাব কিভাবে শেয়ারপয়েন্ট সাইট পেজ তৈরি করতে হয়। আসুন সরাসরি ভিতরে ডুব দেই।
টাইপ 1: শেয়ারপয়েন্ট পেজ তৈরি করুন
একটি শেয়ারপয়েন্ট পৃষ্ঠা একটি সাইটে বিষয়বস্তু প্রদর্শন করতে ব্যবহার করা হয়. নথি থেকে ছবি পর্যন্ত, আপনি আপনার দলের জন্য সব ধরণের তথ্য প্রদর্শন করতে পারেন। আপনি এমনকি দলের সদস্যদের দেখার জন্য এক্সেল ফাইল এবং ভিডিও আপলোড করতে পারেন।
পৃষ্ঠাগুলি তৈরি করতে আপনাকে সাইটের মালিক বা প্রশাসক হতে হবে। প্রশাসকদের পৃষ্ঠা তৈরির সুবিধাগুলি বন্ধ করার ক্ষমতা রয়েছে, এমনকি সাইটের মালিকদের জন্যও৷ আপনি যদি একটি পৃষ্ঠা তৈরি করতে না পারেন তবে সম্ভবত এটিই ঘটেছে।
চলুন দেখে নেই কিভাবে শেয়ারপয়েন্ট পেজ তৈরি করতে হয়। নিম্নরূপ পদক্ষেপ:
- আপনার Sharepoint ওয়েবসাইটে লগ ইন করুন.
- আপনার ওয়েবসাইটের হোম পেজে যান।
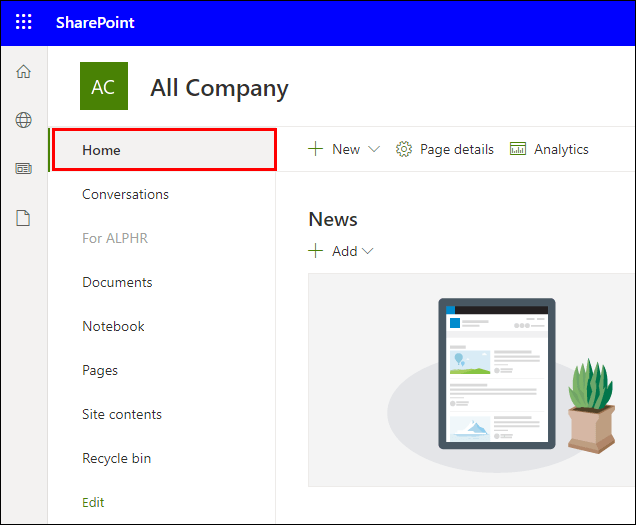
- "নতুন" নির্বাচন করুন।
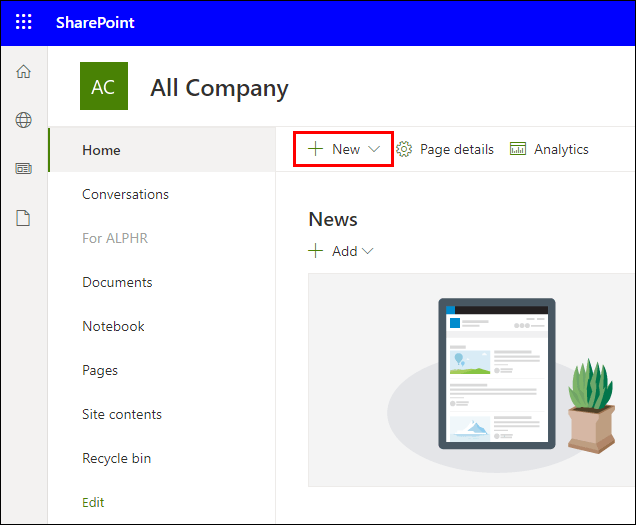
- "পৃষ্ঠা" নির্বাচন করুন।
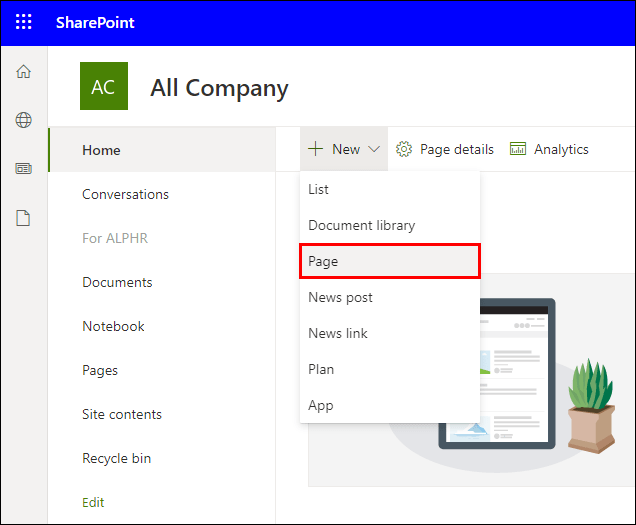
- আপনি এটি একটি পূর্ব-বিদ্যমান পৃষ্ঠাতেও করতে পারেন এবং "নতুন" এবং "একটি ফাঁকা পৃষ্ঠা থেকে শুরু করুন" নির্বাচন করতে পারেন।
- শুরু করার জন্য একটি পৃষ্ঠা টেমপ্লেট চয়ন করুন৷
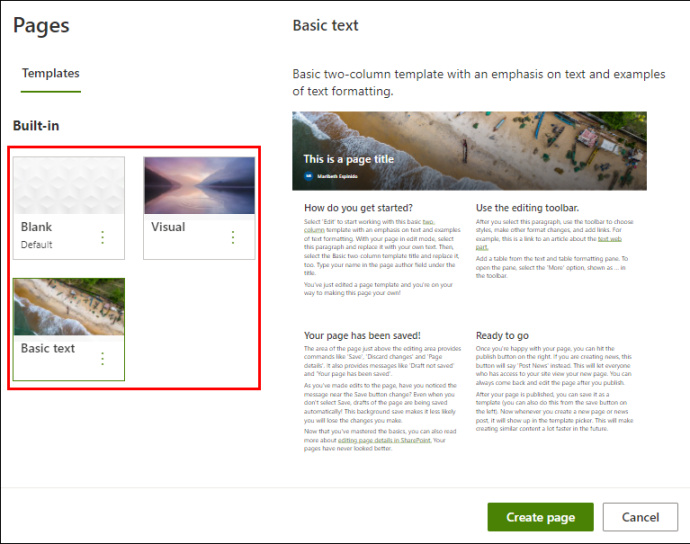
- পৃষ্ঠাটির একটি নাম দিন।
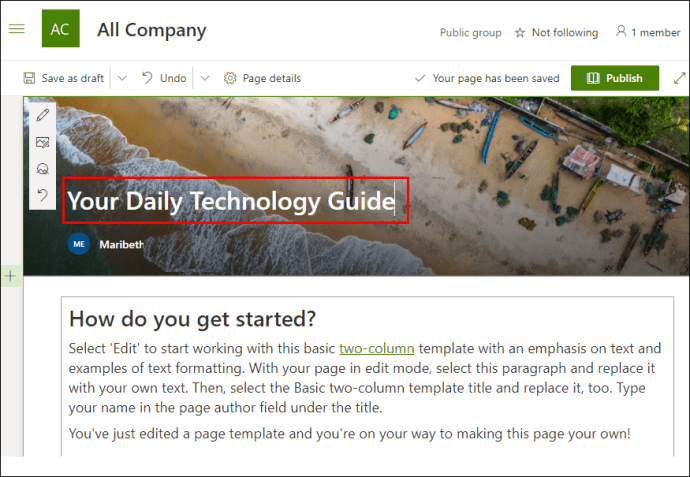
- প্রকাশ করার আগে, আপনি "খসড়া হিসাবে সংরক্ষণ করুন" নির্বাচন করতে পারেন৷
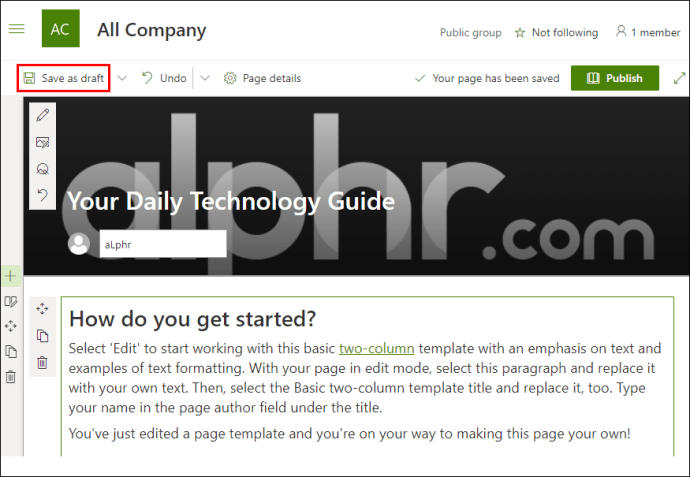
- আপনি প্রকাশ করতে প্রস্তুত হলে, "প্রকাশ করুন" নির্বাচন করুন।
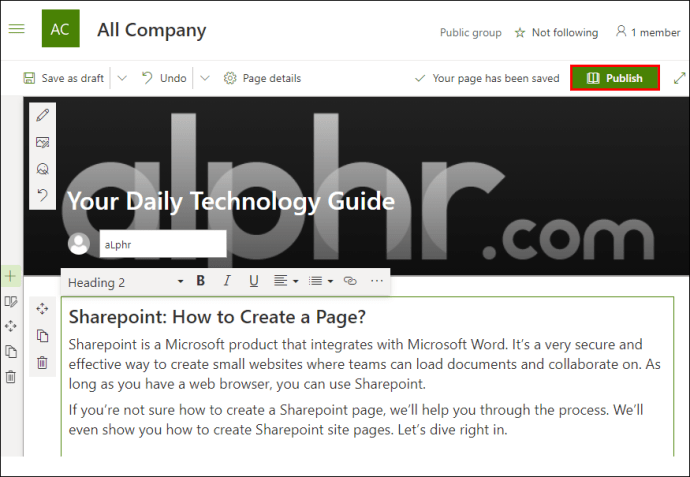
একটি পৃষ্ঠা তৈরি করা কঠিন নয়। তৈরির প্রক্রিয়া চলাকালীন, আপনি টিমের সদস্যদের অ্যাক্সেসের জন্য ফাইল আপলোড করতে পারেন। সেগুলি ভিডিও, ওয়ার্ড ডকুমেন্ট এবং আরও অনেক কিছু হতে পারে।
এই ওয়েব যন্ত্রাংশ ব্যবহার করে যোগ করা হয়. ওয়েব পার্টস টেক্সট, নথি, লিঙ্ক, এমবেডেড ফাইল এবং আরও অনেক কিছুর বাক্স নিয়ে গঠিত। আপনি আপনার পৃষ্ঠায় কলাম এবং বিভাগ যোগ করতে পারেন।
কলাম এবং বিভাগগুলি পৃষ্ঠায় আপনার সামগ্রীকে ভাগ করার একটি পরিষ্কার এবং সহজ উপায়৷ আপনি যখন এইভাবে বিষয়বস্তু আলাদা করবেন, তখন আপনার কাছে একটি পরিষ্কার পৃষ্ঠা থাকবে। আপনার দল আপনাকে ধন্যবাদ জানাবে নির্দিষ্ট বিভাগগুলিকে সহজে সনাক্ত করার জন্য।
টাইপ 2: শেয়ারপয়েন্ট সাইট পেজ তৈরি করুন
একটি শেয়ারপয়েন্ট সাইট যেখানে আপনি শেয়ারপয়েন্ট পেজ তৈরি করবেন। এটি আপনার সমস্ত পৃষ্ঠা এবং সামগ্রীর সংগ্রহ। অনুধাবন করার জন্য একটি পৃষ্ঠা নির্বাচন করার আগে আপনার দল প্রথমে একটি শেয়ারপয়েন্ট সাইট অ্যাক্সেস করবে৷
একটি সাইট তৈরি করতে, আপনাকে Sharepoint ইনস্টল করতে হবে। তবেই আপনি আপনার সাইট তৈরি করতে পারবেন।
- শেয়ারপয়েন্ট ইনস্টল করুন।
- প্রোগ্রাম চালু করুন.
- প্রারম্ভিক পৃষ্ঠায়, "সাইট তৈরি করুন" নির্বাচন করুন।
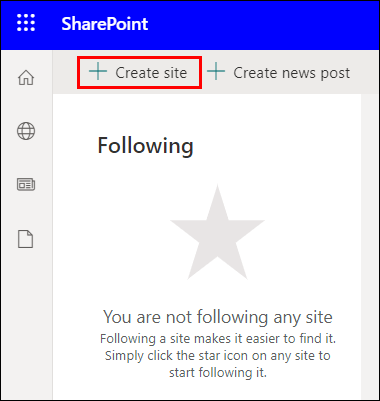
- আপনাকে একটি সৃষ্টি উইজার্ডে আনা হবে যেখানে আপনি একটি টিম সাইট বা যোগাযোগ সাইট চান কিনা তা নির্বাচন করতে পারবেন।
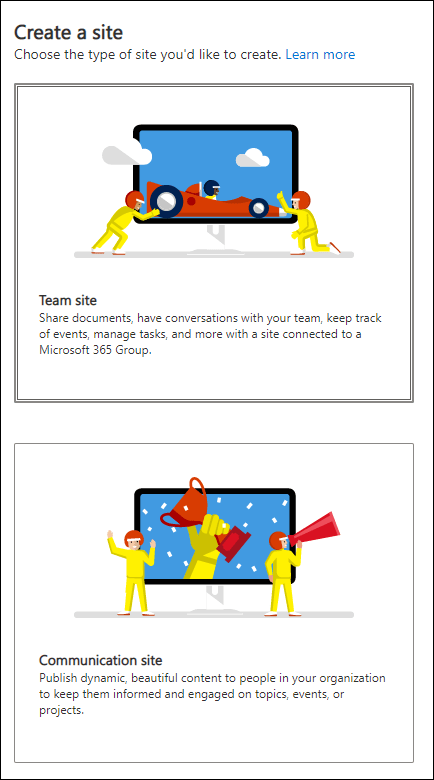
- সাইটের নাম দিন এবং আপনি চাইলে একটি বিবরণ যোগ করুন।
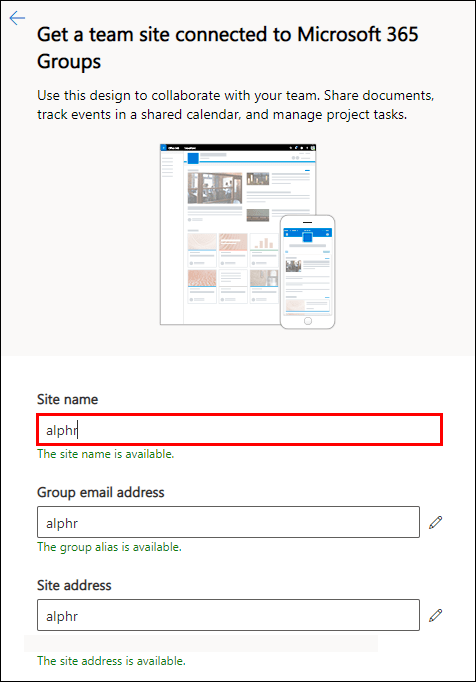
- সাইটের তথ্যের সংবেদনশীলতা স্তর নির্বাচন করুন।
- সাইটটি পাবলিক বা প্রাইভেট হবে কিনা তা নির্ধারণ করুন।
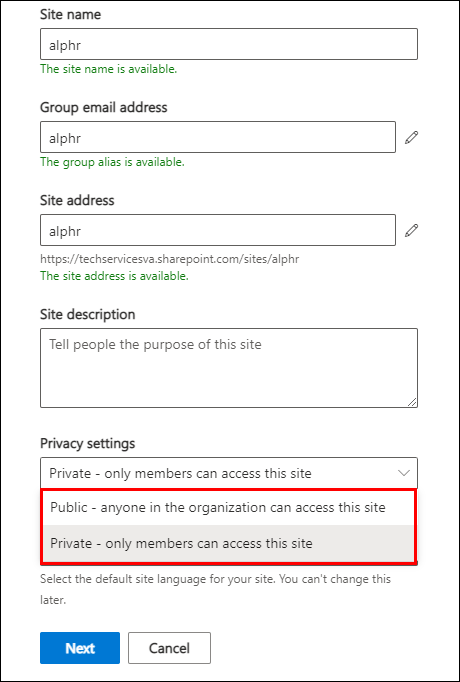
- আপনার সাইটের জন্য একটি ডিফল্ট ভাষা চয়ন করুন.
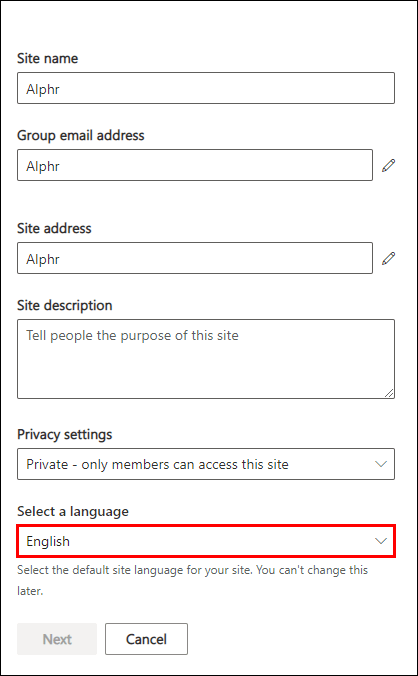
- এরপরে, সাইটের মালিক এবং সদস্যদের নির্বাচন করতে আপনাকে একটি ফলকে নিয়ে আসা হবে।
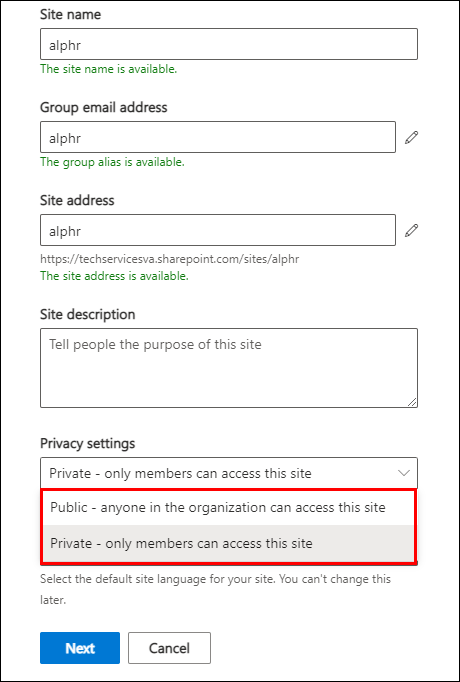
- আপনার হয়ে গেলে, "সমাপ্ত" নির্বাচন করুন।
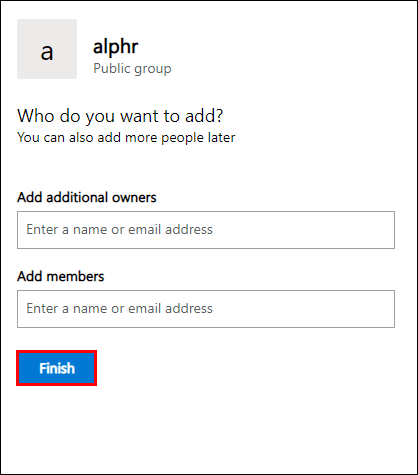
- আপনার সাইট সম্পাদনা জন্য প্রস্তুত করা উচিত.
আপনার শেয়ারপয়েন্ট সাইট কাস্টমাইজ করা "নতুন" নির্বাচন করে এবং উপলব্ধ অনেকগুলি বিকল্প বেছে নেওয়ার মাধ্যমে করা যেতে পারে। আপনি একটি পৃষ্ঠা বা সংবাদ পোস্ট তৈরি করার পরে আপনার সাইটে ওয়েব অংশ যোগ করতে পারেন.
"নতুন" থেকে বিভিন্ন সংযোজন হল:
- তালিকা
- ডকুমেন্ট লাইব্রেরি
- পাতা
- খবর পোস্ট
- নিউজ লিংক
- পরিকল্পনা
- অ্যাপ
একবার আপনি এই বিকল্পগুলির মধ্যে একটি যোগ করলে, আপনি সেগুলি কাস্টমাইজ করা শুরু করতে পারেন। ওয়েব পার্টস বিভাগ আপনাকে আপনার বিষয়বস্তু বের করতে সাহায্য করবে। আপনি সম্পন্ন করার পরে, আপনি হয় সেগুলিকে আরও সম্পাদনার জন্য খসড়া হিসাবে সংরক্ষণ করতে পারেন বা অবিলম্বে প্রকাশ করতে পারেন৷
শেয়ারপয়েন্ট পৃষ্ঠা তৈরি FAQs
শেয়ারপয়েন্ট পেজ এবং সাইট পেজ এর মধ্যে পার্থক্য কি?
শেয়ারপয়েন্ট পেজ এবং সাইট খুব অনুরূপ শোনাচ্ছে. কোন বিভ্রান্তি দূর করতে, আসুন আবার তাদের সংজ্ঞা দিয়ে যাই।
পৃষ্ঠাগুলি হল আপনার সাইটের বিষয়বস্তু, যাতে নথি এবং আরও অনেক কিছু থাকে। সাইটের পৃষ্ঠাগুলি হল মূল অংশ যা আপনার সমস্ত পৃষ্ঠা এবং অন্যান্য সামগ্রী ধারণ করে৷ সংক্ষেপে, পৃষ্ঠাগুলি সাইটগুলির অংশ।
মনে রাখার জন্য একটি ভাল সাদৃশ্য হল আপনার কম্পিউটার বা ফোনের একটি হোম স্ক্রীন। হোম স্ক্রীন হল সাইট এবং আপনার হোম স্ক্রিনে থাকা অ্যাপগুলি হল আপনার পেজ৷ আপনার অ্যাপ্লিকেশানগুলি অ্যাক্সেস করার আগে আপনাকে প্রথমে হোম স্ক্রিনে পৌঁছাতে হবে৷
আপনি ডকুমেন্ট আপলোড করে একটি সাইট পেজ লাইব্রেরি আপডেট করতে পারবেন না। এর মধ্যে বিষয়বস্তু পরিবর্তন করার একমাত্র উপায় হল সাধারণ ইন্টারফেসের মাধ্যমে পৃষ্ঠাগুলি তৈরি বা সংশোধন করা।
কেন শেয়ারপয়েন্ট পেজ এবং সাইট পেজ আলাদা করা হয়?
সেগুলি শেয়ারপয়েন্টের নতুন সংস্করণে আলাদা করা হয় না। যাইহোক, শেয়ারপয়েন্টের পুরানো সংস্করণে, জিনিসগুলি ভিন্ন ছিল। তারপরে, পৃষ্ঠা এবং সাইট পৃষ্ঠাগুলি বিভিন্ন জিনিস উল্লেখ করেছিল।
শেয়ারপয়েন্টের পুরানো সংস্করণে, পৃষ্ঠাগুলি ছিল লাইব্রেরি যা আপনার প্রকাশিত শেয়ারপয়েন্ট সাইটের সমস্ত বিষয়বস্তু পৃষ্ঠাগুলি নথিভুক্ত করে। তাদের মধ্যে পৃষ্ঠাগুলি সঞ্চয় করে এমন ফোল্ডার রয়েছে।
শেয়ারপয়েন্টের পুরানো সংস্করণগুলির সাইট পৃষ্ঠাগুলি একটি ভিন্ন লাইব্রেরির উল্লেখ করে যেখানে আপনি নতুন সামগ্রী তৈরি করার সাথে সাথে আপনার সমস্ত পৃষ্ঠাগুলিকে ধারণ করে৷ এই হোম পেজ অন্তর্ভুক্ত.
তাদের বিচ্ছিন্ন হওয়ার কারণ হল তারা বিভিন্ন উদ্দেশ্যে কাজ করেছিল। আজকাল, এই প্রশ্নটি অপ্রচলিত। মাইক্রোসফ্ট বিভ্রান্তি দূর করেছে এবং কীভাবে শেয়ারপয়েন্ট ব্যবহার করা হয় তা সরল করেছে।
আমি শেয়ারপয়েন্টে একটি পৃষ্ঠা অনুলিপি করতে পারি?
হ্যা, তুমি পারো. এটি করার তিনটি উপায় রয়েছে। আসুন সেগুলি সবগুলি একবার দেখে নেওয়া যাক:
1. সাইট পৃষ্ঠাগুলিতে যান৷

2. আপনি যে পৃষ্ঠাটি অনুলিপি করতে চান তা নির্বাচন করুন৷

3. "এতে অনুলিপি করুন" বা "এখানে অনুলিপি করুন" নির্বাচন করুন৷

4. আপনি যদি "এখানে অনুলিপি করুন" নির্বাচন করেন তবে সদৃশটির নামের পিছনে একটি নম্বর যুক্ত হবে৷

5. সদৃশটির নাম পরিবর্তন করুন এবং আপনার ইচ্ছা অনুযায়ী এটি পরিবর্তন করুন।

আরেকটি পদ্ধতি হল আপনি যে পৃষ্ঠাটি কপি করতে চান সেখানে যান। যাইহোক, এই পদ্ধতি হোমপেজগুলির সাথে কাজ করবে না।
1. একটি পৃষ্ঠায় যান।
2. "নতুন" নির্বাচন করুন৷
3. "এই পৃষ্ঠাটি অনুলিপি করুন" নির্বাচন করুন৷
4. একটি নতুন পৃষ্ঠা তৈরি করুন।
5. আগের পৃষ্ঠাটি আটকান।
6. নতুন পাতা প্রকাশ করুন.
একটি তৃতীয় পদ্ধতি হল পৃষ্ঠাটিকে একটি টেমপ্লেট হিসাবে সংরক্ষণ করা এবং তারপরে নতুন টেমপ্লেট ব্যবহার করে একটি নতুন পৃষ্ঠা তৈরি করা।
1. একটি পৃষ্ঠায় যান।
2. "প্রকাশ করুন" নির্বাচন করুন৷
3. একটি সাইডবার পপ আপ হবে, এবং আপনাকে অবশ্যই "পৃষ্ঠা টেমপ্লেট হিসাবে সংরক্ষণ করুন" নির্বাচন করতে হবে৷
4. একটি নতুন পৃষ্ঠা তৈরি করুন।
5. আপনি যে টেমপ্লেটটি ব্যবহার করতে চান তা নির্বাচন করুন৷
6. পৃষ্ঠা প্রকাশ করুন.
এইভাবে, আপনি আপনার ইচ্ছা মত পৃষ্ঠাগুলি অনুলিপি করতে সক্ষম হবেন। প্রক্রিয়াটি মোটেই সময় নেয় না।
আমি কি উইকি পেজের জন্য পেজ বা সাইট পেজ ব্যবহার করি?
আধুনিক সংস্করণে, আপনাকে এই প্রশ্নটি নিয়ে চিন্তা করতে হবে না। আধুনিক পৃষ্ঠাগুলি অবিলম্বে আপনার জন্য পৃষ্ঠাগুলির যত্ন নেবে। পার্থক্য সম্পর্কে আপনাকে মোটেই চিন্তা করতে হবে না।
এটি কি আমাদের নির্দেশাবলীর জন্য পৃষ্ঠা?
এখন যেহেতু আপনি শেয়ারপয়েন্টে একটি পৃষ্ঠা এবং সাইট তৈরি করতে জানেন, আপনি আপনার দলের জন্য সংস্থানগুলিতে কাজ শুরু করতে পারেন৷ পুরানো সংস্করণগুলি নেভিগেট করতে খুব বিভ্রান্তিকর ছিল। সৌভাগ্যক্রমে, এই সমস্ত সমস্যা এখন চলে গেছে।
আপনি Sharepoint ব্যবহার করতে চান? আপনি কি মনে করেন পুরানো সংস্করণগুলি বিভ্রান্তিকর ছিল? নিচের মন্তব্য অংশে আমাদেরকে জানান।