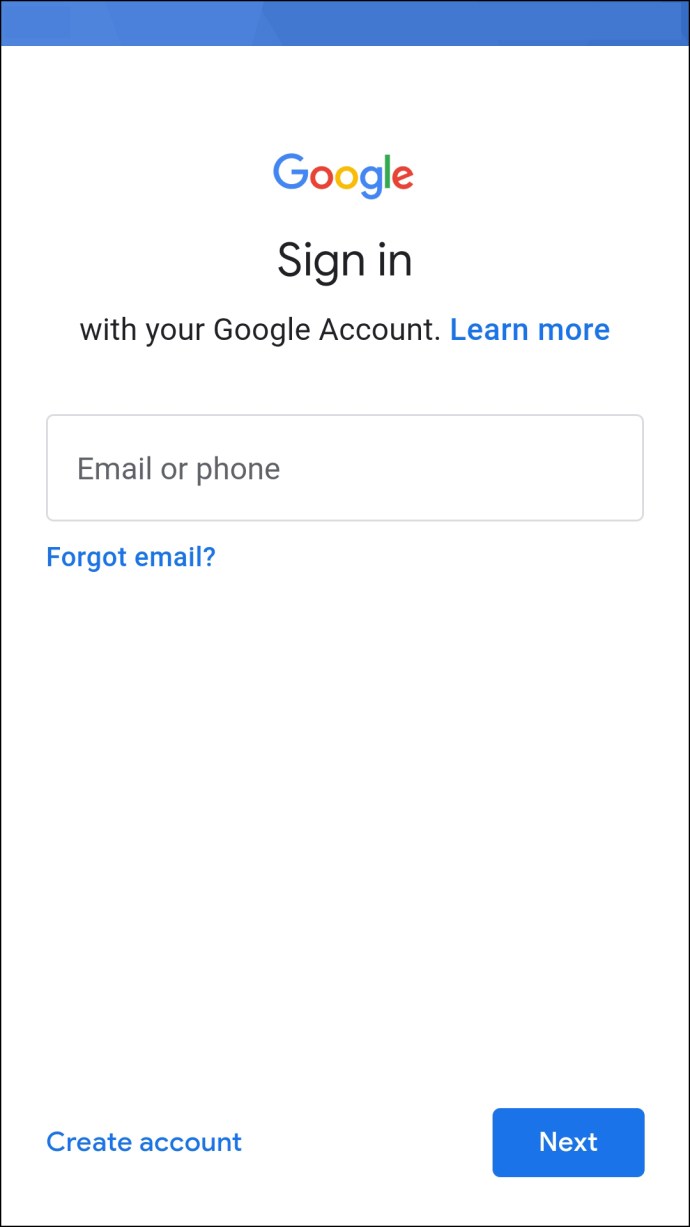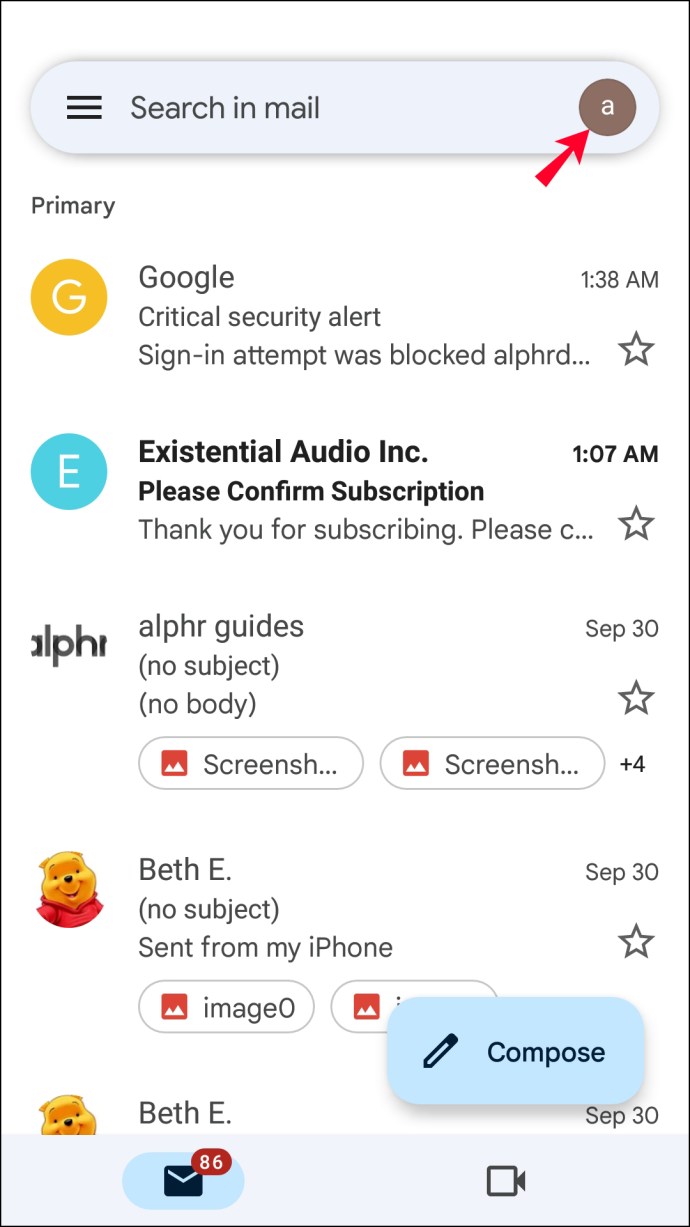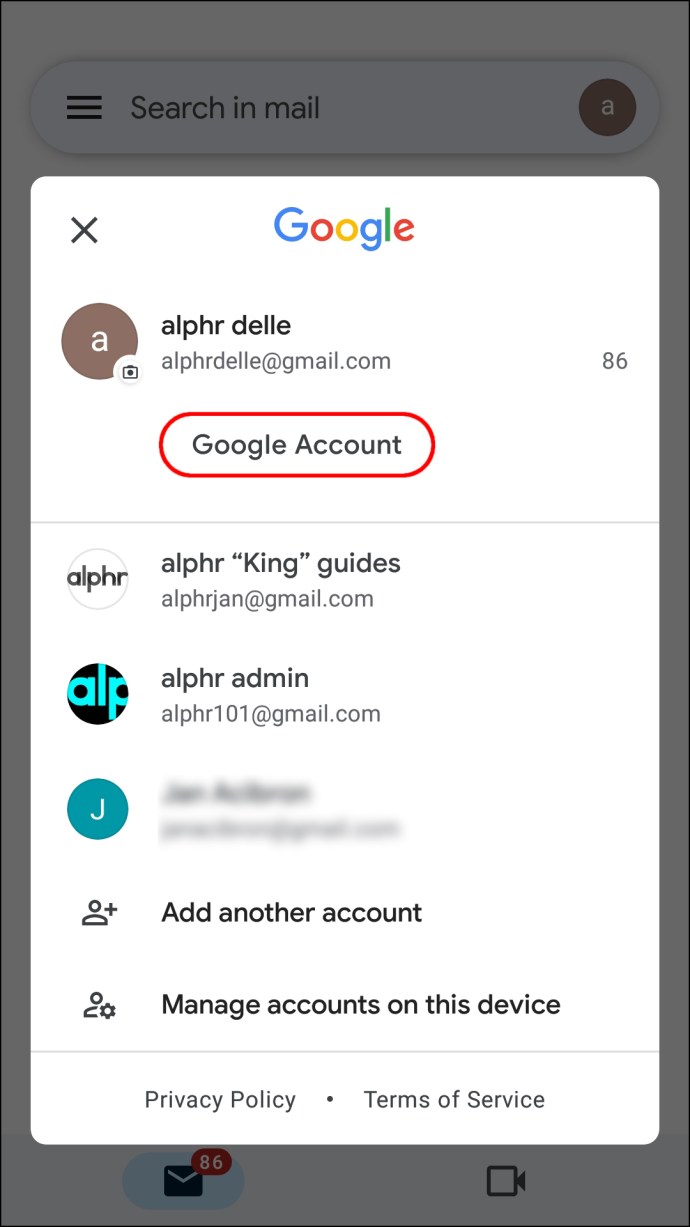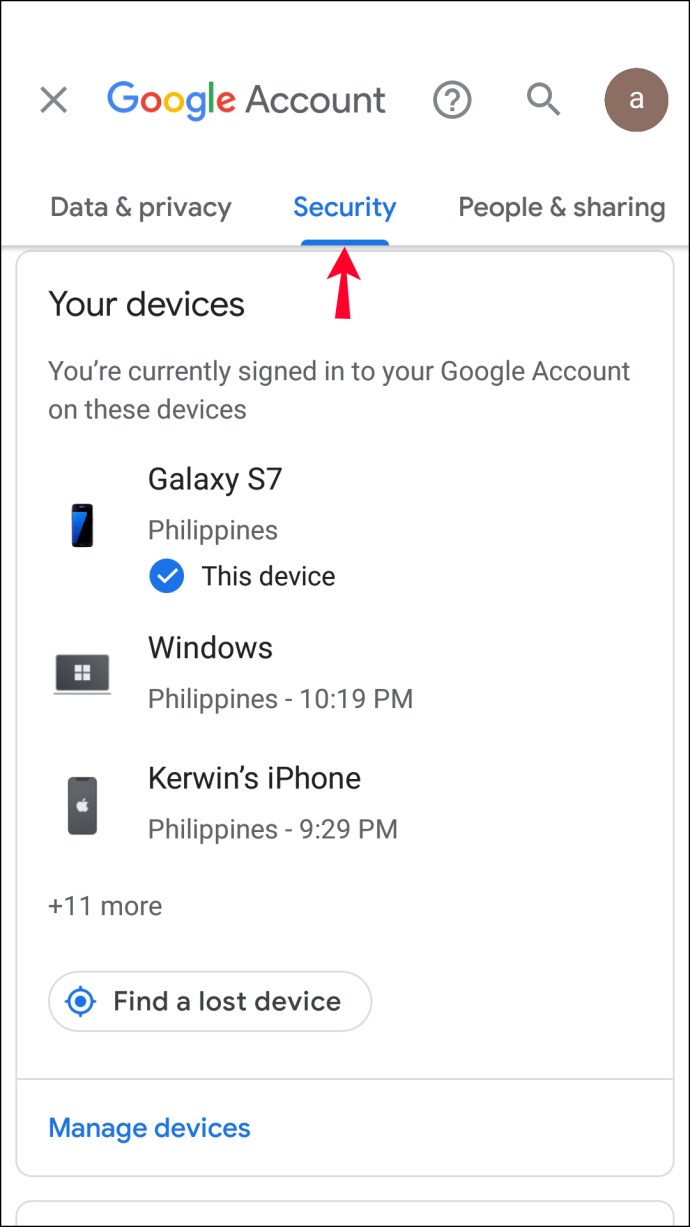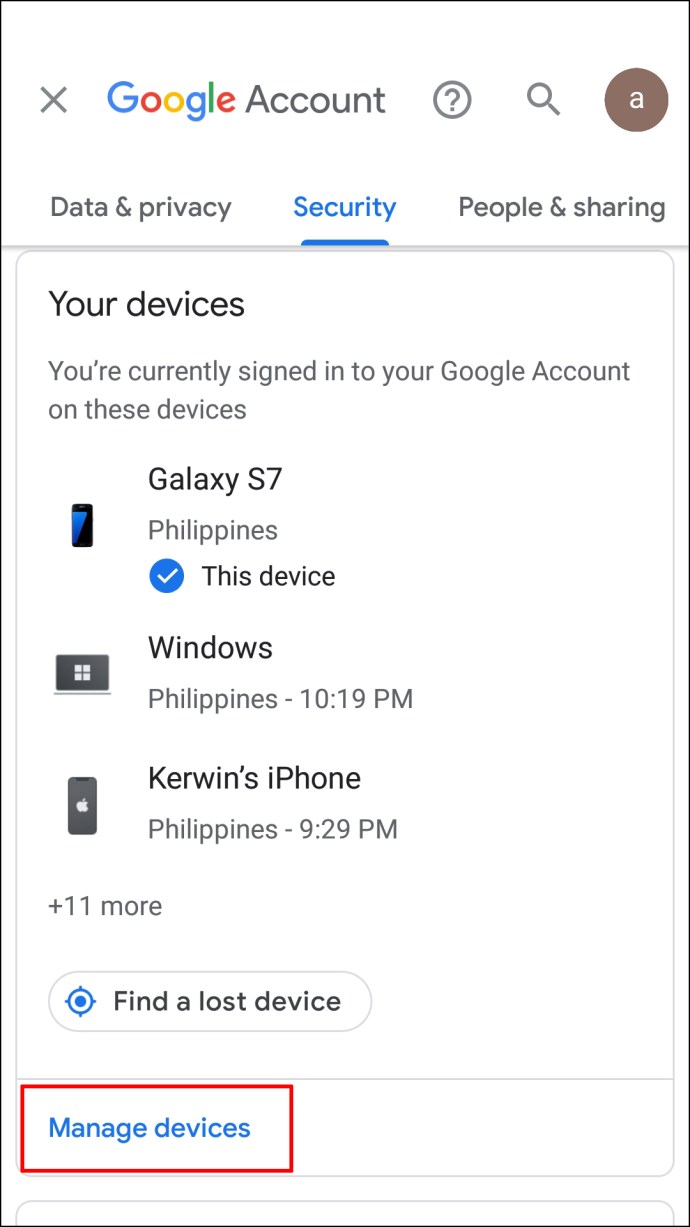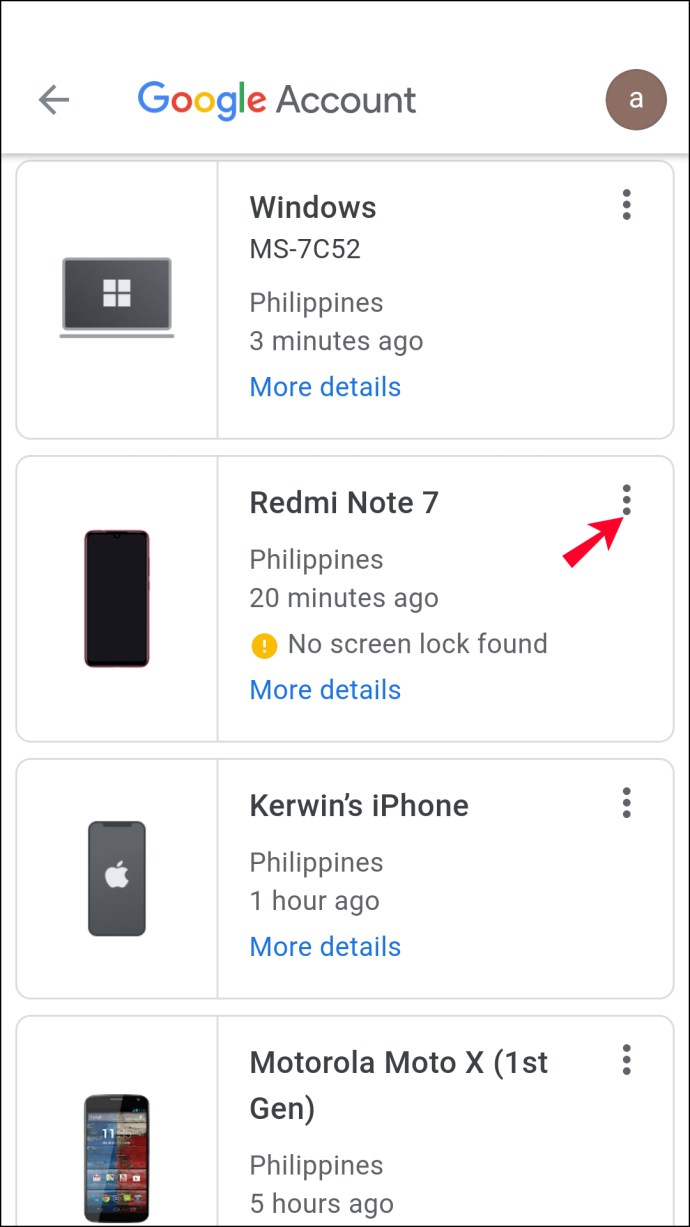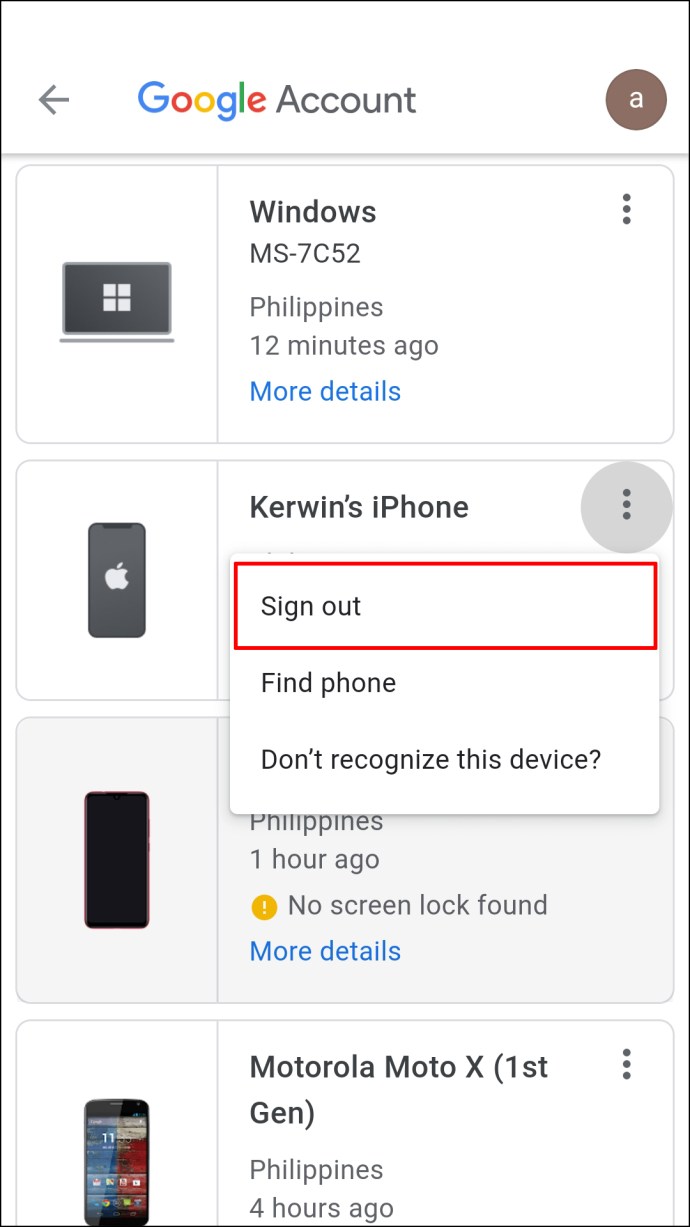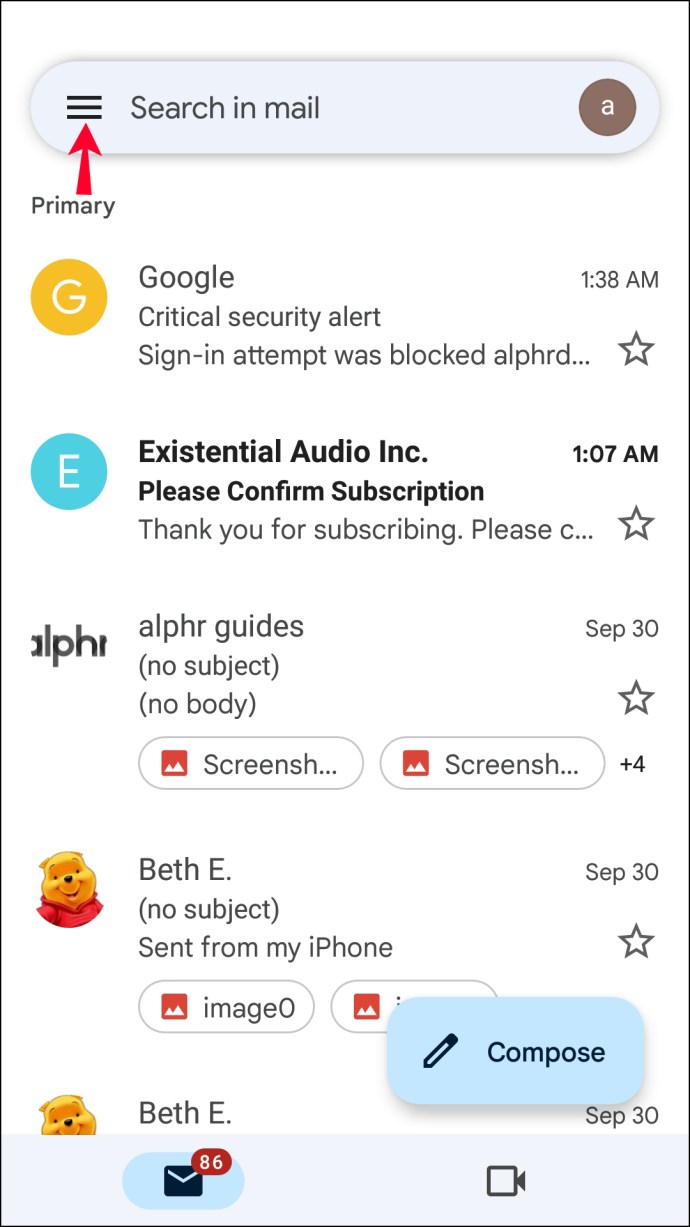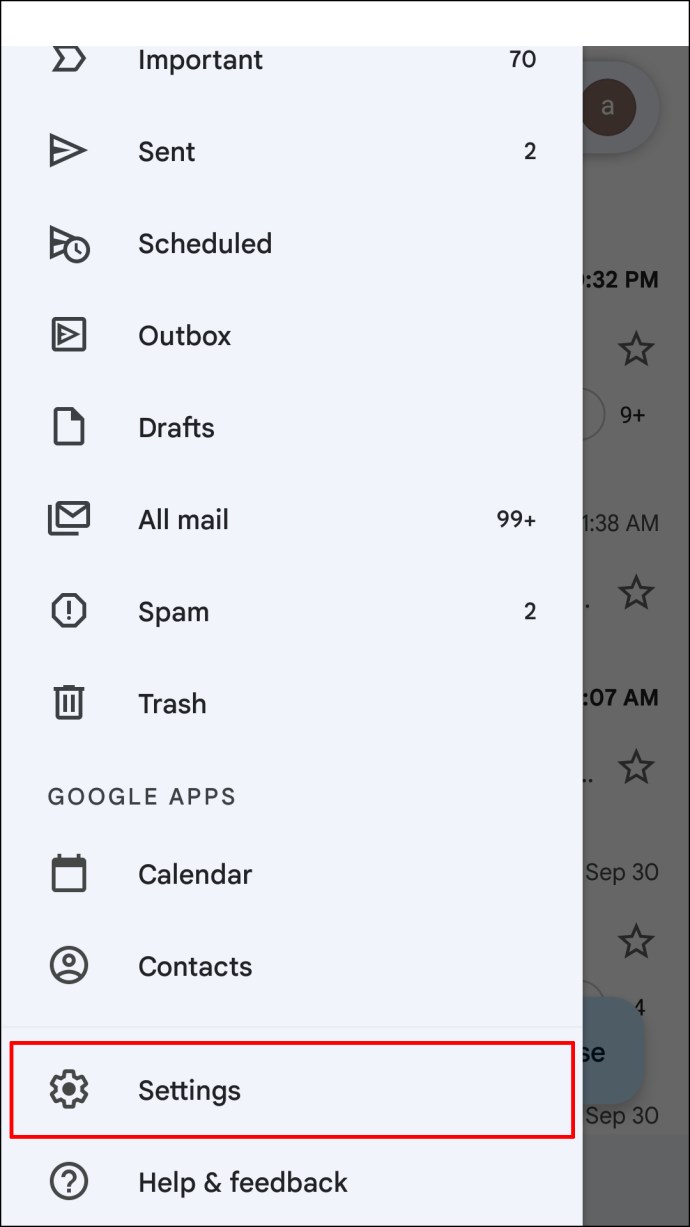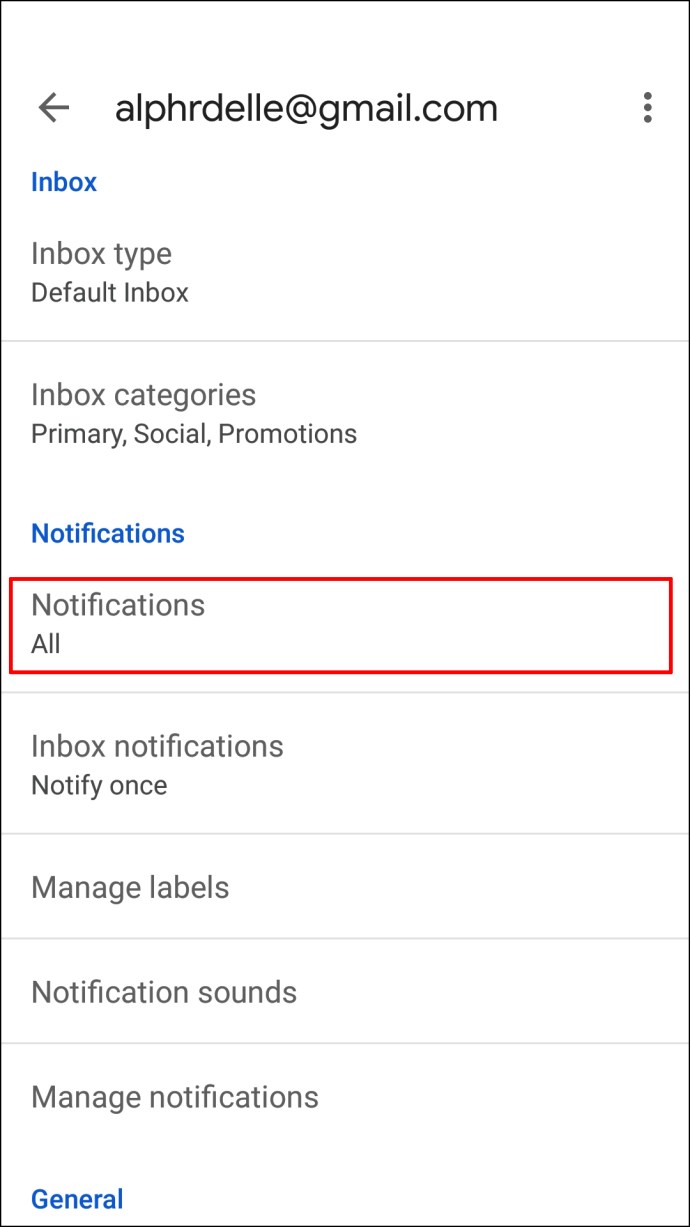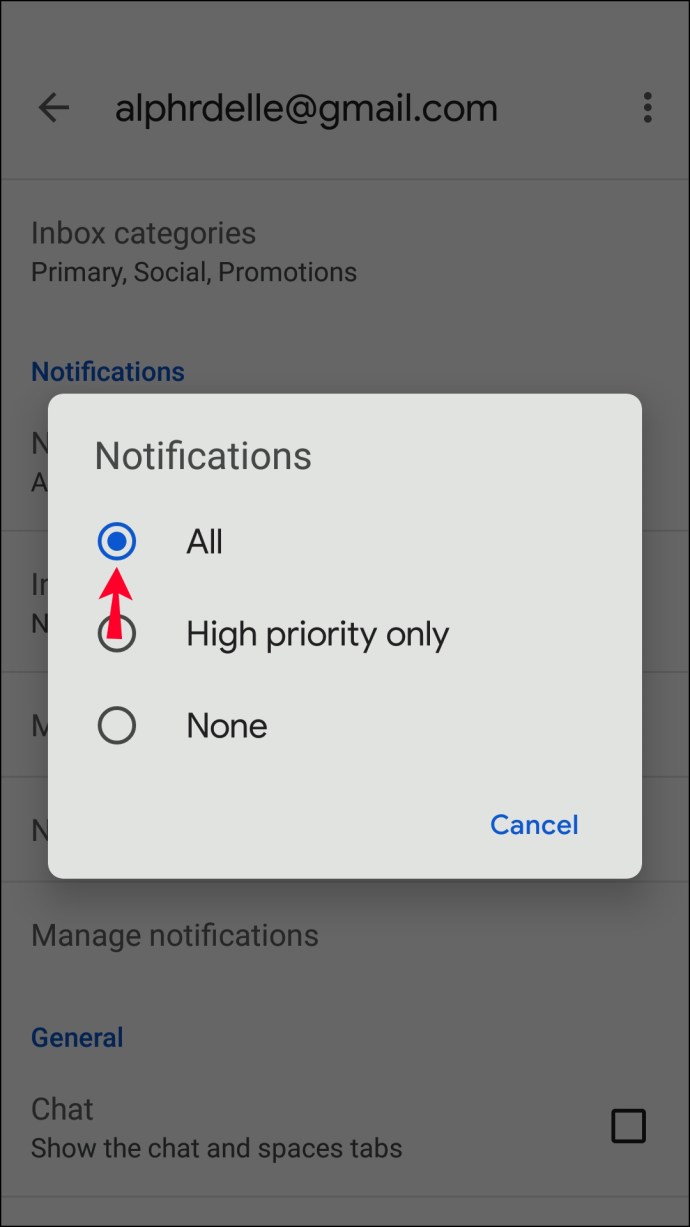অনেক Gmail ব্যবহারকারী একই সাথে একাধিক অ্যাকাউন্টে সাইন ইন করতে পছন্দ করে কারণ এটি তাদের প্রতিটি অ্যাকাউন্ট থেকে লগ ইন এবং আউট না করে ব্যক্তিগত এবং কাজের কথোপকথন পরিচালনা করতে দেয় যখন তারা স্যুইচ করতে চায়। আপনি যখন আপনার ডেস্কটপ ব্রাউজার থেকে একটি অ্যাকাউন্ট থেকে সাইন আউট করার চেষ্টা করেন তখন প্রায়ই সমস্যা দেখা দেয়। আপনার ডেস্কটপে এখনও এটি সম্পন্ন করার একটি উপায় আছে, আপনার শুধু আপনার iPhone বা Android ডিভাইসে Gmail অ্যাপ থেকে সাহায্যের প্রয়োজন হবে

কিভাবে একটি পিসিতে শুধুমাত্র একটি Google অ্যাকাউন্ট থেকে সাইন আউট করবেন
শুধুমাত্র একটি Gmail অ্যাকাউন্ট থেকে লগ আউট করতে, আপনাকে Android বা iPhone এর জন্য Gmail অ্যাপ ব্যবহার করতে হবে। এটি সাধারণত অ্যান্ড্রয়েড ডিভাইসে প্রিইন্সটল করা থাকে তবে এটি আইফোনের জন্য অ্যাপস্টোর থেকে ডাউনলোড করা যেতে পারে। মোবাইল অ্যাপ ব্যবহার করে আপনার ম্যাক বা উইন্ডোজ পিসিতে একটি অ্যাকাউন্ট থেকে কীভাবে লগ আউট করবেন তা এখানে রয়েছে:
- আপনার মোবাইল ডিভাইসে Gmail অ্যাপ খুলুন এবং আপনি আপনার ডেস্কটপ ব্রাউজারে যে Gmail অ্যাকাউন্ট থেকে সাইন আউট করতে চান তাতে সাইন ইন করুন।
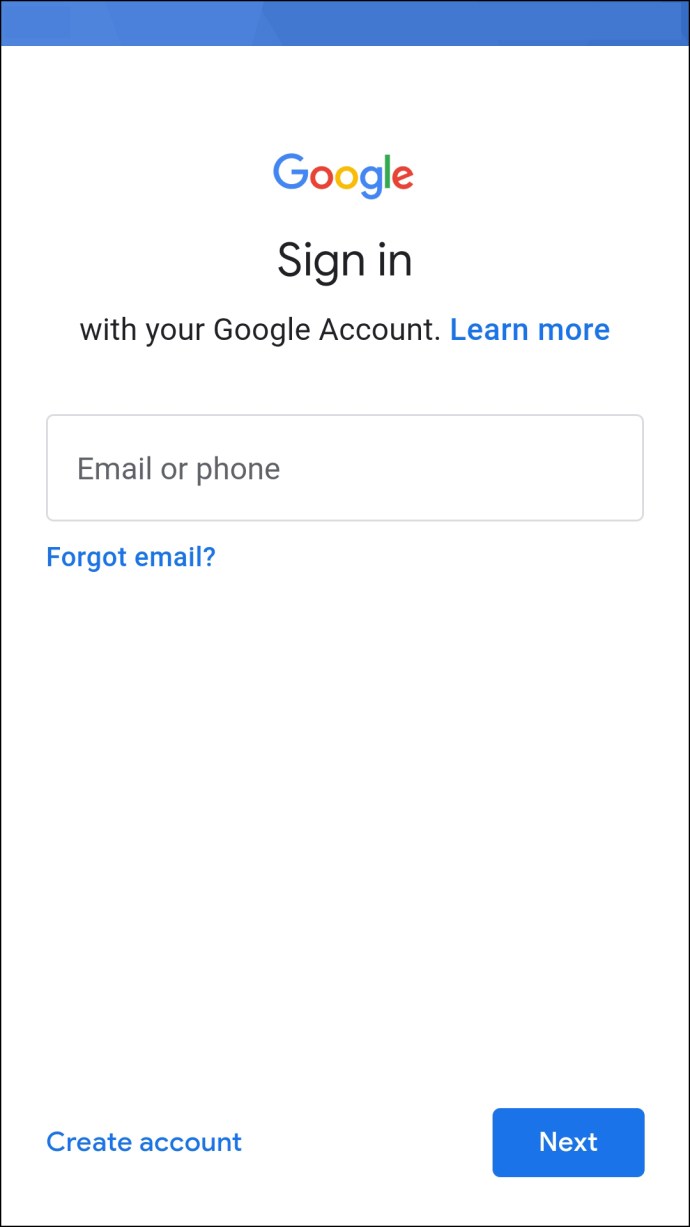
- আপনার স্ক্রিনের উপরের ডানদিকে আপনার প্রোফাইল ছবি বা আপনার নামের আদ্যক্ষর আলতো চাপুন।
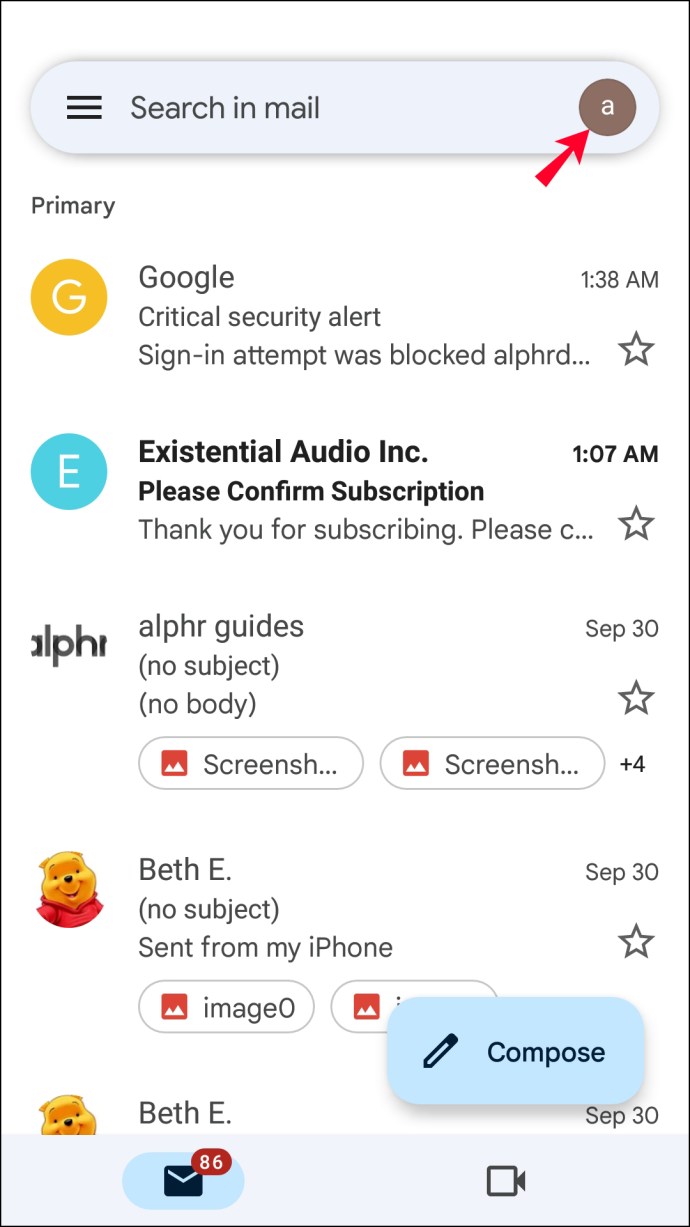
- "গুগল অ্যাকাউন্ট" এ আলতো চাপুন।
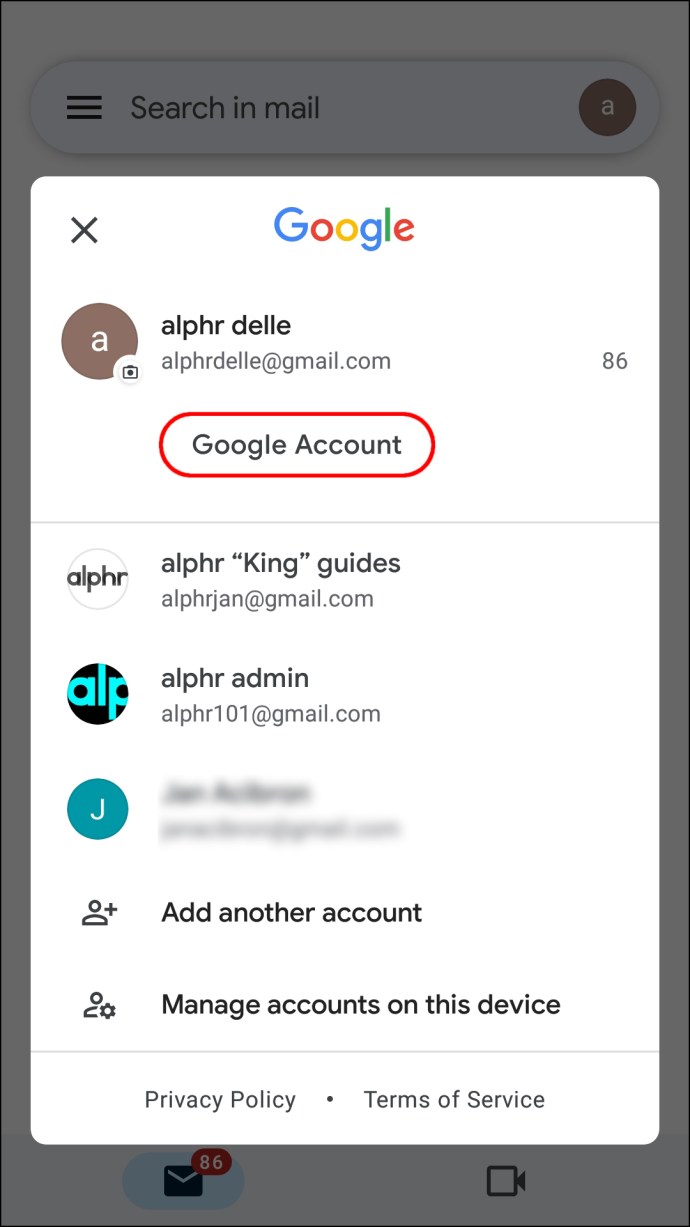
- "নিরাপত্তা" ট্যাবে নেভিগেট করুন।
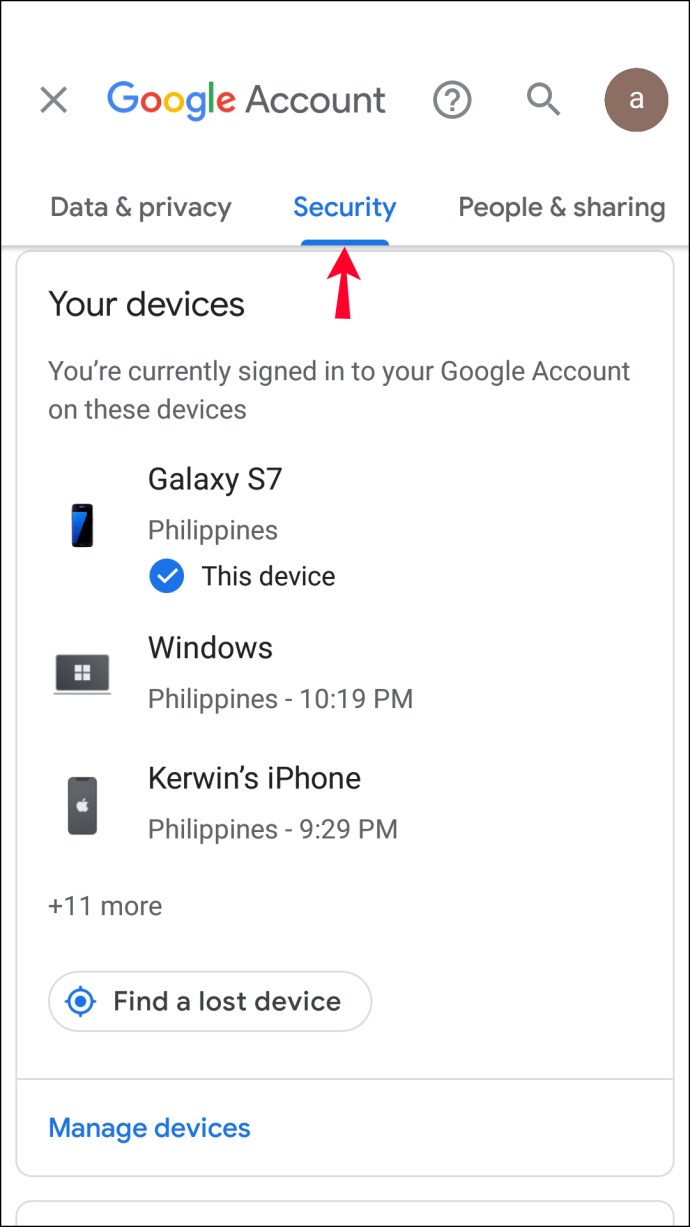
- "আপনার ডিভাইসগুলি" আলতো চাপুন, তারপর "ডিভাইসগুলি পরিচালনা করুন"
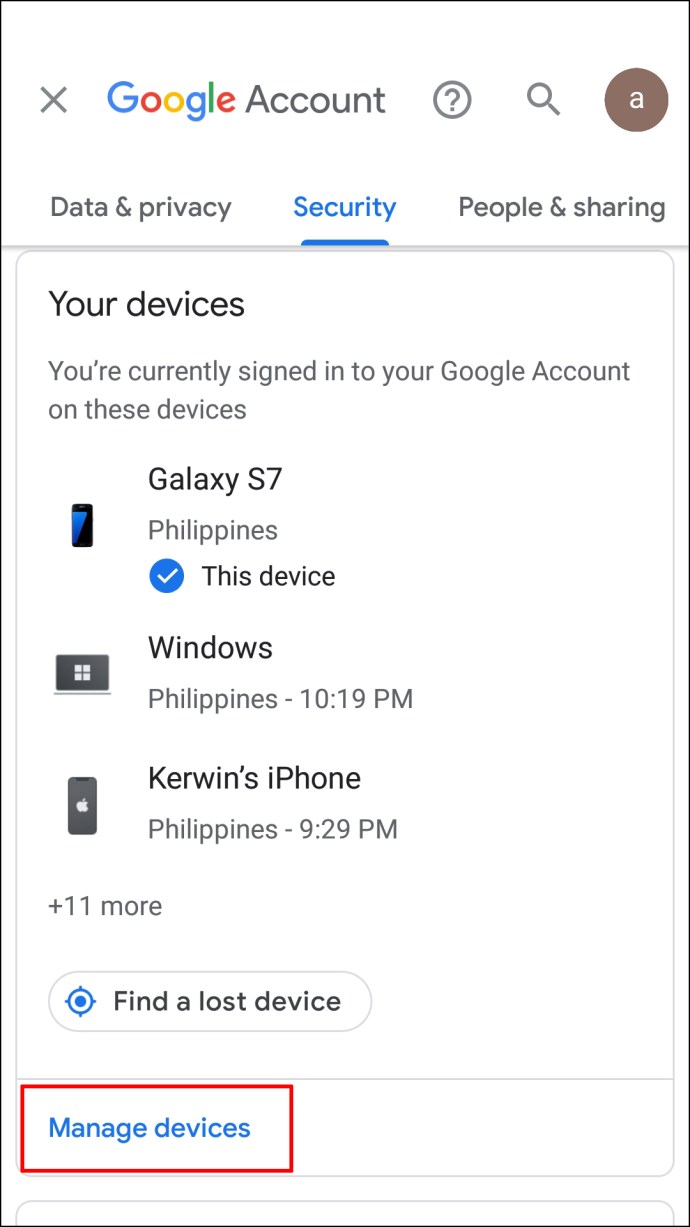
- আপনি বর্তমানে আপনার Gmail অ্যাকাউন্টে সাইন ইন করা সমস্ত ডিভাইসের একটি তালিকা দেখতে পাবেন। আপনি যে ডিভাইসটি থেকে সাইন আউট করতে চান সেটি নির্বাচন করুন এবং ডিভাইসের নামের পাশে তিন-বিন্দু আইকনে আলতো চাপুন।
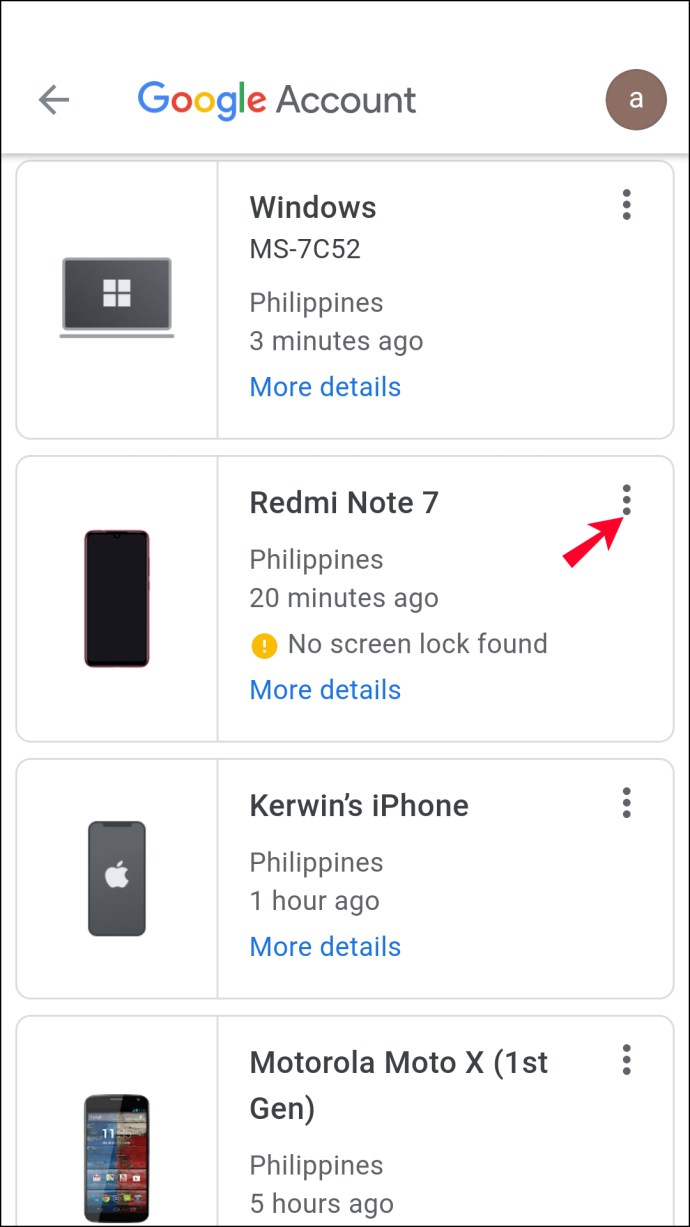
- "সাইন আউট" এ আলতো চাপুন।
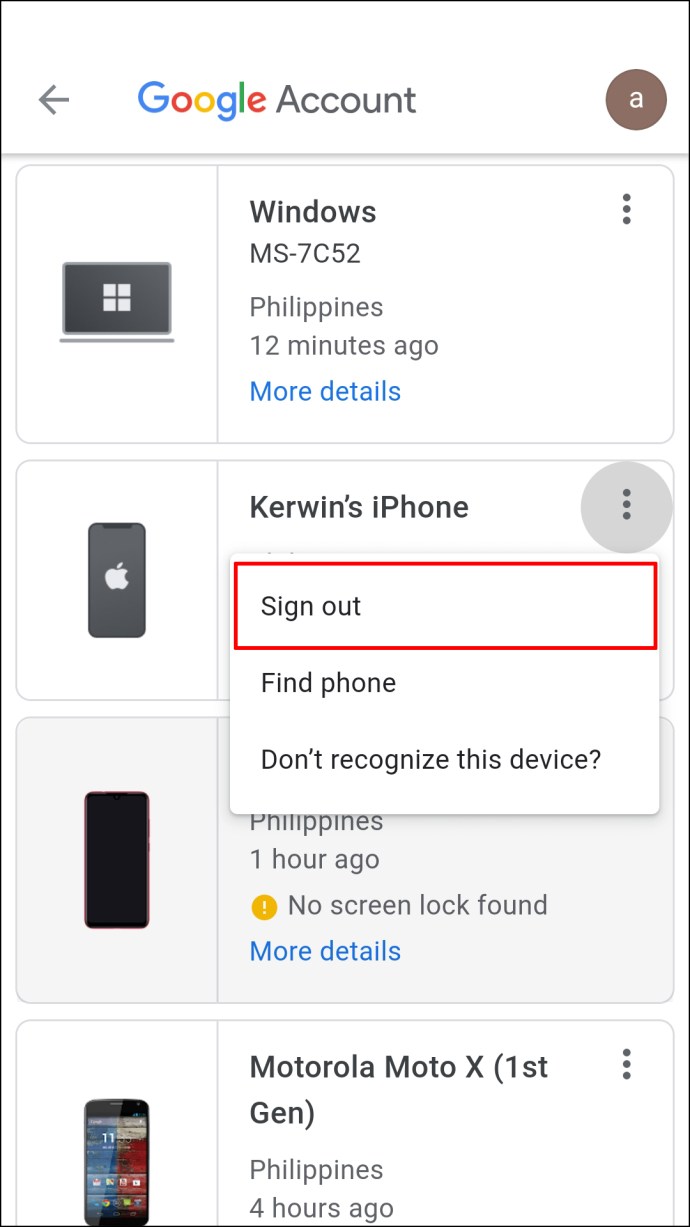
বিকল্পভাবে, আপনি ডেস্কটপ সংস্করণের পরিবর্তে মোবাইল অ্যাপ ব্যবহার করতে পারেন, কারণ অ্যাপে অ্যাকাউন্টগুলির মধ্যে স্যুইচ করা অনেক দ্রুত। এছাড়াও, আপনি অ্যাপটি খোলা না রাখলেও আপনি প্রতিটি অ্যাকাউন্টের জন্য নতুন ইমেল বিজ্ঞপ্তি পেতে পারেন। প্রতিটি অ্যাকাউন্টের জন্য বিজ্ঞপ্তিগুলি সক্ষম করতে নীচের পদক্ষেপগুলি অনুসরণ করুন:
- Gmail অ্যাপ খুলুন এবং মেনু অ্যাক্সেস করতে উপরের বাম কোণে ট্রি-স্ট্রাইপ আইকনে আলতো চাপুন।
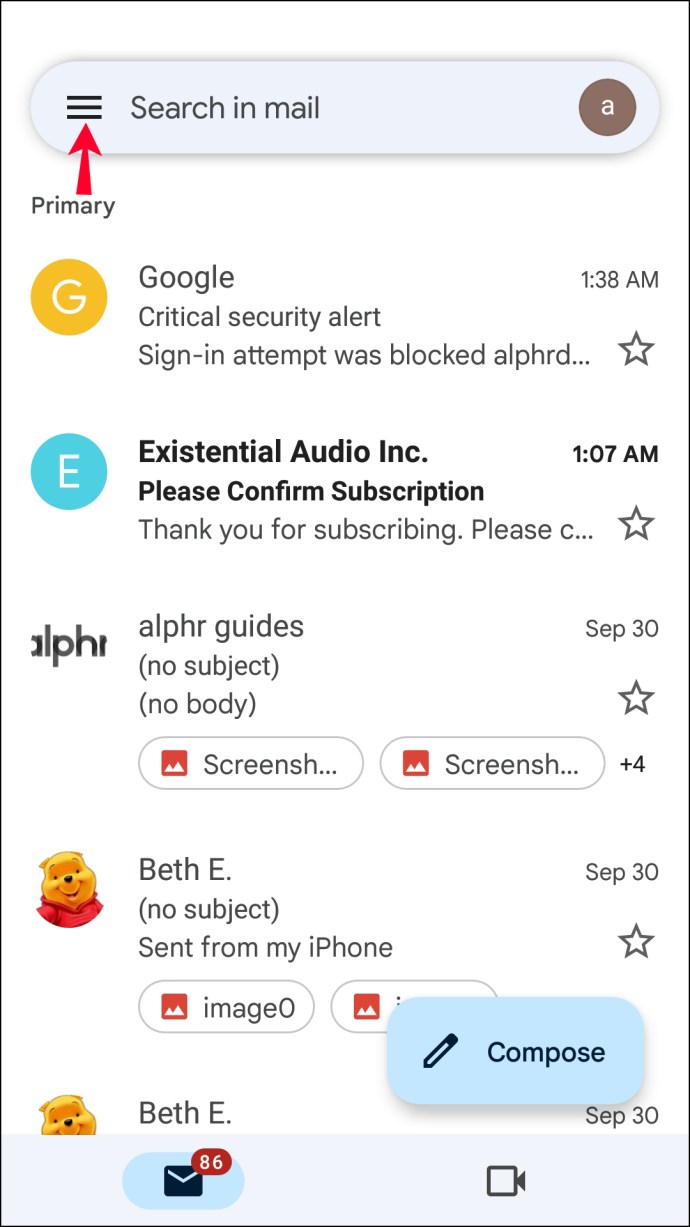
- সেটিংস নির্বাচন করুন."
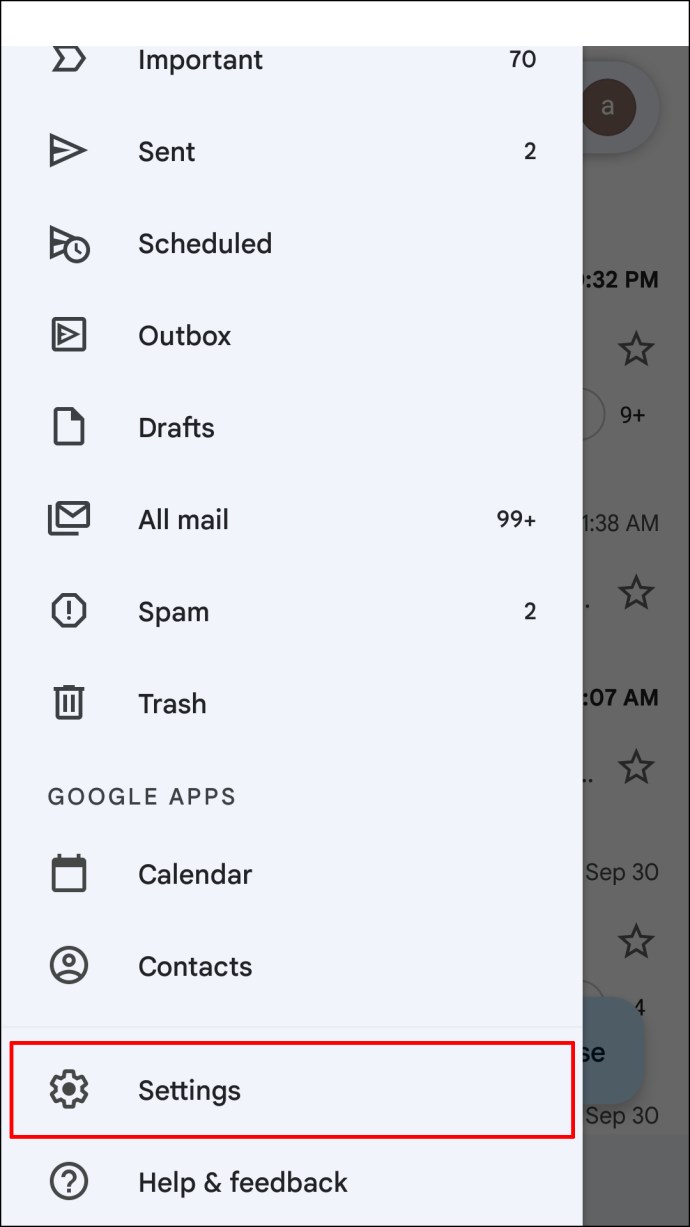
- আপনার অ্যাকাউন্টগুলির মধ্যে একটি নির্বাচন করুন এবং "বিজ্ঞপ্তি" বিভাগে স্ক্রোল করুন।
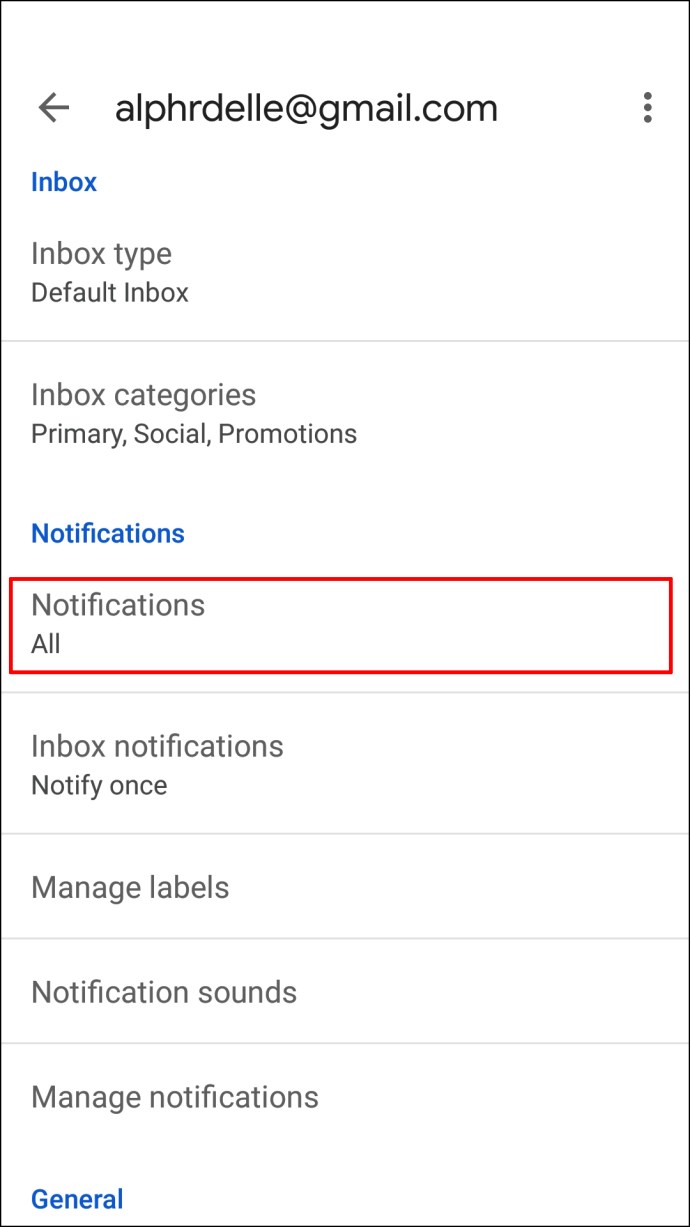
- "সমস্ত" আলতো চাপুন।
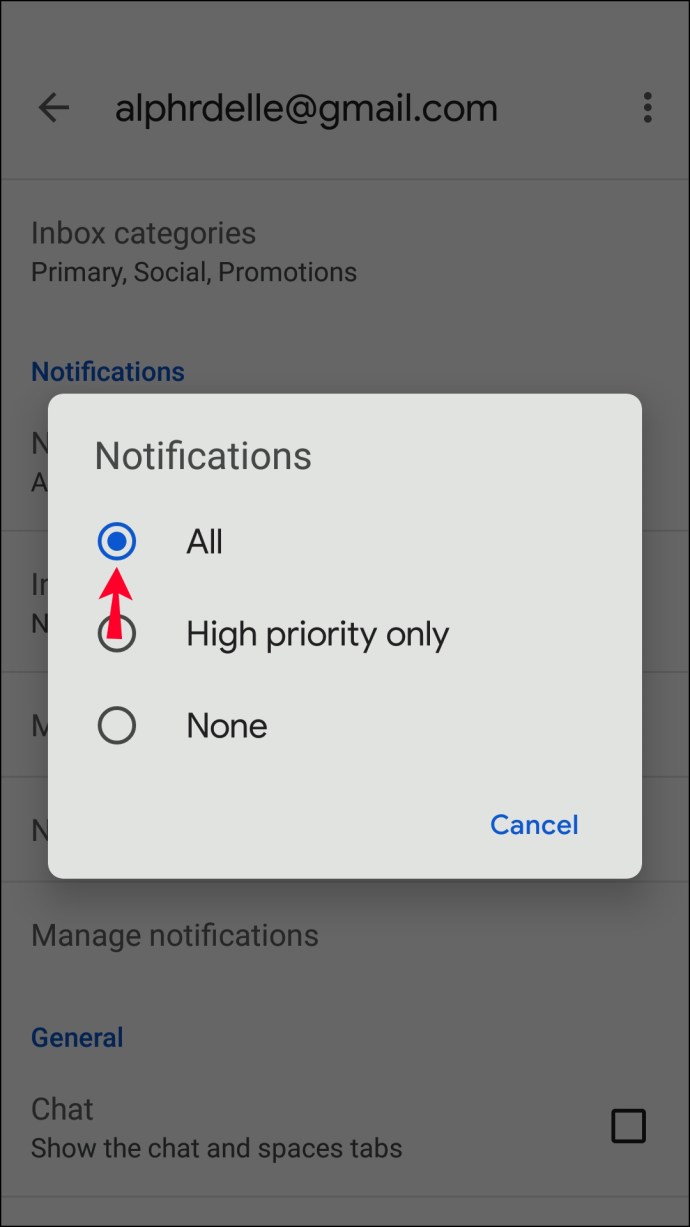
দ্রষ্টব্য: আপনাকে আপনার প্রতিটি অ্যাকাউন্টের জন্য পৃথকভাবে বিজ্ঞপ্তিগুলি সক্ষম করতে হবে৷
আপনি যখন একটি পুশ বিজ্ঞপ্তি পাবেন এবং এটিতে আলতো চাপবেন, Gmail স্বয়ংক্রিয়ভাবে প্রয়োজনীয় অ্যাকাউন্টে স্যুইচ করবে। প্রতিবার আপনি একটি ভিন্ন Gmail অ্যাকাউন্ট খুললে আপনাকে আপনার পাসওয়ার্ড লিখতে হবে না।
FAQs
আমি অ্যাপ থেকে ব্যবহার করি না এমন একটি Gmail অ্যাকাউন্ট কীভাবে সরিয়ে ফেলব?
আপনি যদি আর কোনো নির্দিষ্ট Gmail অ্যাকাউন্ট ব্যবহার না করেন এবং আপনার Gmail অ্যাপ থেকে সেটি সরিয়ে দিতে চান, তাহলে নিচের ধাপগুলি অনুসরণ করুন:
1. Gmail অ্যাপ খুলুন।
2. উপরের ডানদিকে কোণায় আপনার প্রোফাইল আইকনে আলতো চাপুন৷
3. "এই ডিভাইসে অ্যাকাউন্টগুলি পরিচালনা করুন" নির্বাচন করুন৷
4. অ্যাপ থেকে আপনি যে Gmail অ্যাকাউন্টটি সরাতে চান সেটি নির্বাচন করুন।
5. "অ্যাকাউন্ট সরান" এ আলতো চাপুন৷
জিমেইল অন দ্য মুভ
আশা করি, আমাদের গাইড আপনাকে একাধিক Gmail অ্যাকাউন্ট আরও দক্ষতার সাথে পরিচালনা করার উপায় খুঁজে পেতে সাহায্য করেছে। আপনি যখন শুধুমাত্র একটি থেকে লগ আউট করতে চান বা ব্রাউজারে খোলা একটি অ্যাকাউন্টের জন্য শুধুমাত্র বিজ্ঞপ্তিগুলি পেতে চান তখন সমস্ত অ্যাকাউন্ট থেকে লগ আউট হওয়া বিরক্তিকর হতে পারে। এই কারণেই অনেক ব্যবহারকারী Gmail ডেস্কটপ থেকে সম্পূর্ণরূপে মোবাইল অ্যাপে স্যুইচ করেন। অবশ্যই, গুগল যদি ডেস্কটপ সংস্করণেও সমস্যাটি ঠিক করে তবে এটি আরও ভাল হবে, তাই আসুন আশা করি ভবিষ্যতে আপডেটগুলিতে এটি ঘটবে।
একাধিক Gmail অ্যাকাউন্টের সাথে ওয়ার্কফ্লো সংগঠিত করার জন্য আপনার টিপস কি? নীচের মন্তব্য বিভাগে আপনার অভিজ্ঞতা শেয়ার করুন.