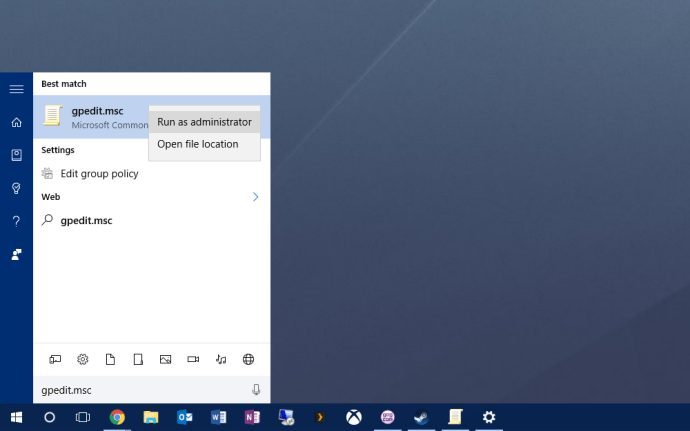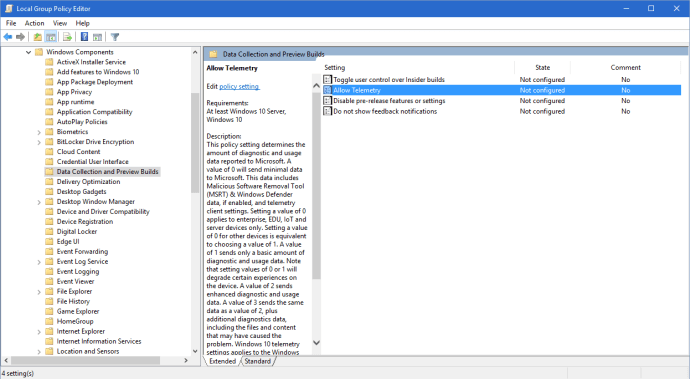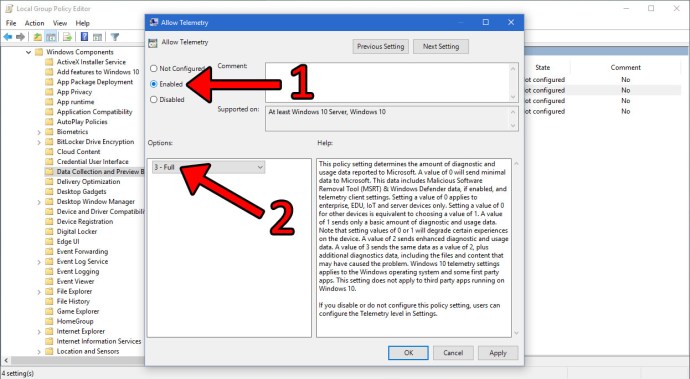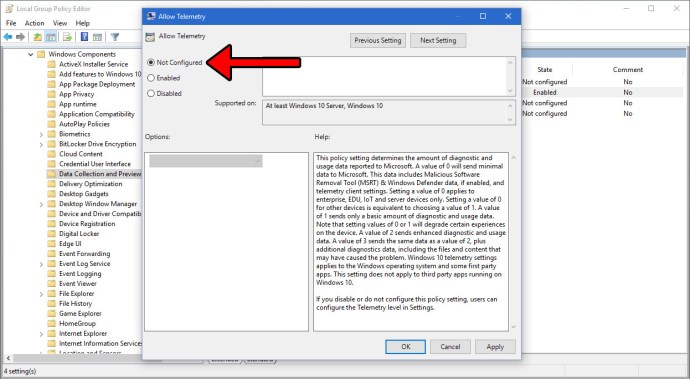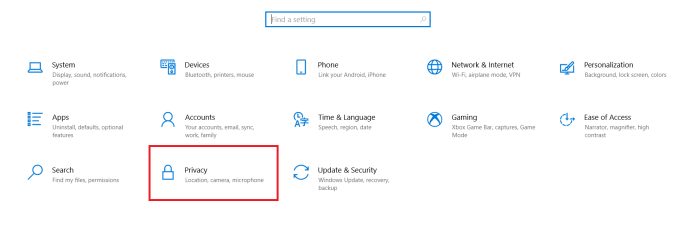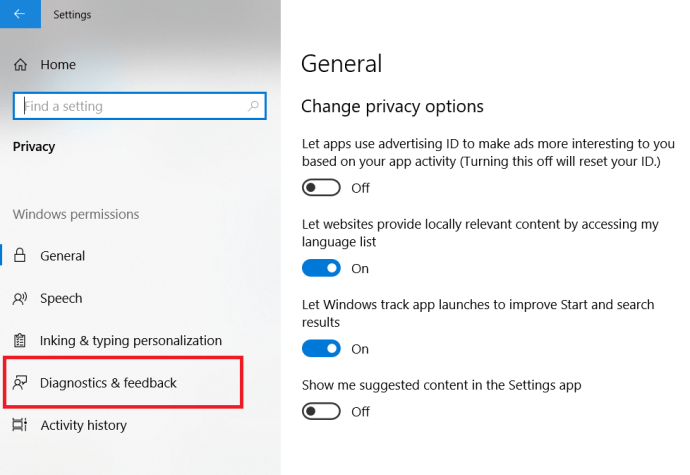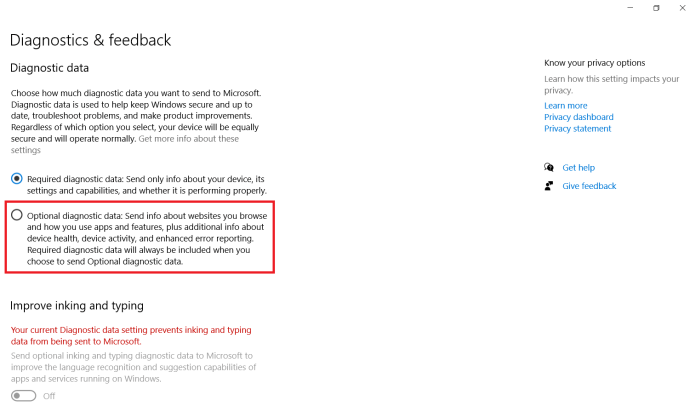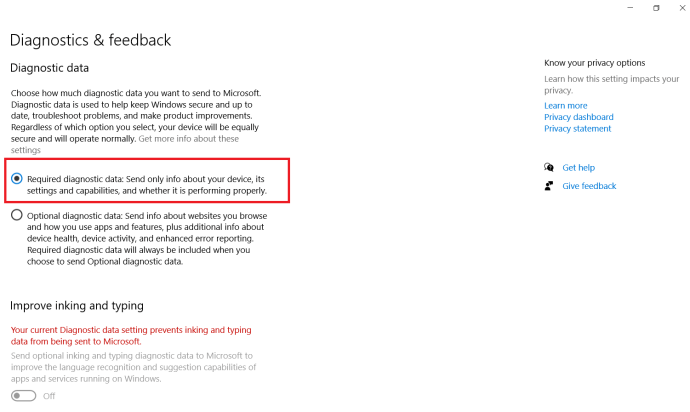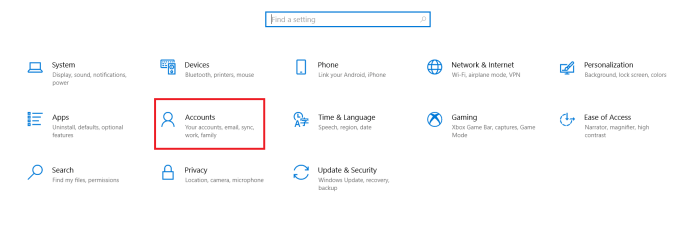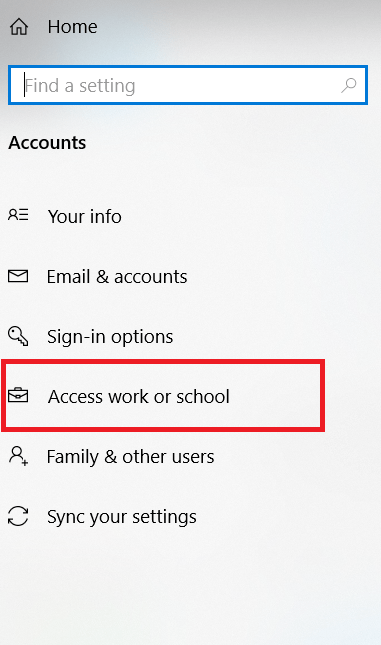এর পূর্বসূরীদের মতো, Windows 10 নির্দিষ্ট সেটিংস এবং বৈশিষ্ট্যগুলিতে ব্যবহারকারীর অ্যাক্সেস সীমিত করতে সংস্থাগুলি দ্বারা কনফিগার করা যেতে পারে। ভোক্তা দৃষ্টিকোণ থেকে, আপনি এই ব্যবসা-নির্দিষ্ট বিকল্পগুলির মধ্যে একটির সম্মুখীন হতে পারেন যখন, Windows 10 আপগ্রেড প্রক্রিয়া চলাকালীন, আপনাকে জিজ্ঞাসা করা হয়েছিল "এই পিসির মালিক কে?" সম্ভাব্য উত্তর হিসাবে আপনি বা আপনার সংস্থার সাথে।

দুর্ভাগ্যবশত, কিছু বাগ এবং সেটিংস ভুলভাবে আপনার নিজের পিসিকে একটি অস্তিত্বহীন সংস্থা দ্বারা লক ডাউন হিসাবে কনফিগার করতে পারে, যা অপারেটিং সিস্টেমের নির্দিষ্ট সেটিংসে আপনার অ্যাক্সেস সীমিত করে।
আপনি যদি এই সমস্যার সম্মুখীন হন, তাহলে আপনি বেশ কয়েকটি স্থানে (প্রাথমিকভাবে সেটিংস অ্যাপে) লক্ষ্য করবেন যে "কিছু সেটিংস আপনার প্রতিষ্ঠান দ্বারা পরিচালিত হয়।" যদি আপনার Windows 10 পিসি শুধুমাত্র আপনারই হয় (অর্থাৎ, আপনার পিসির প্রশাসক নিয়ন্ত্রণ থাকে), তাহলে "কিছু সেটিংস আপনার প্রতিষ্ঠান দ্বারা পরিচালিত হয়" সমস্যাটি সমাধান করতে আপনি কীভাবে Windows 10 পুনরায় কনফিগার করতে পারেন তা এখানে রয়েছে।

গ্রুপ পলিসি এডিটর ব্যবহার করে সমস্যার সমাধান করা
দুর্ভাগ্যবশত, এই বিকল্পটি শুধুমাত্র Windows 10 প্রো এবং এন্টারপ্রাইজ ব্যবহারকারীদের জন্য উপলব্ধ, হোম ব্যবহারকারীরা এই বিভাগটি এড়িয়ে যেতে পারেন।
এই সমস্যার সমাধান গ্রুপ পলিসি এডিটরে পাওয়া যাবে, তবে আপনাকে প্রশাসনিক সুবিধা সহ এই ইউটিলিটি চালু করতে হবে।
- এটি করতে, স্টার্ট মেনুতে ক্লিক করুন এবং টাইপ করুন gpedit.msc. নীচের স্ক্রিনশটে দেখানো হিসাবে শীর্ষ ফলাফল স্থানীয় গ্রুপ নীতি সম্পাদক হওয়া উচিত।
- উপর ডান ক্লিক করুন gpedit.msc ফলাফল এবং নির্বাচন করুন প্রশাসক হিসাবে চালান.
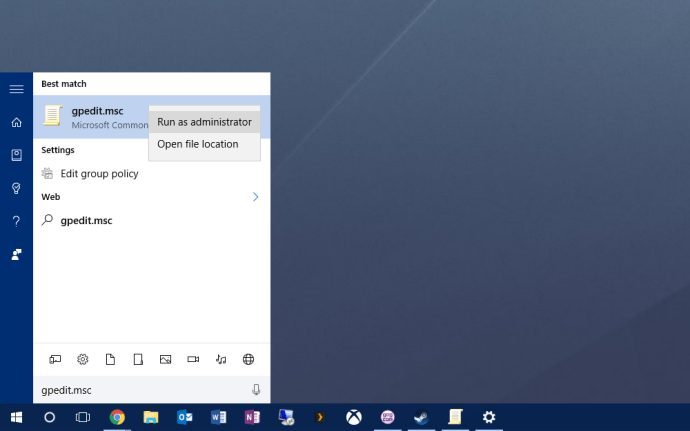
- গ্রুপ পলিসি এডিটরে, নেভিগেট করতে উইন্ডোর বাম দিকে বিকল্পগুলির ক্রমানুসারী তালিকা ব্যবহার করুন কম্পিউটার কনফিগারেশন > প্রশাসনিক টেমপ্লেট > উইন্ডোজ উপাদান > ডেটা সংগ্রহ এবং প্রিভিউ বিল্ডস.
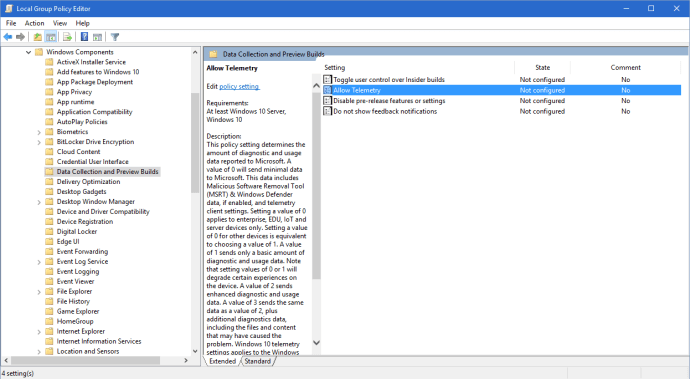
- সঙ্গে ডেটা সংগ্রহ এবং প্রিভিউ বিল্ড নির্বাচিত, আপনি লেবেলযুক্ত একটি বিকল্প দেখতে পাবেন টেলিমেট্রিকে অনুমতি দিন জানালার ডান দিকে। এর বিকল্পগুলি পরিবর্তন করতে এটিতে ডাবল ক্লিক করুন।
- শীর্ষে টেলিমেট্রিকে অনুমতি দিন অপশন উইন্ডোতে ক্লিক করুন সক্রিয়. আতঙ্কিত হবেন না, গোপনীয়তার প্রবক্তারা। এটি একটি অস্থায়ী পরিবর্তন এবং আমরা শীঘ্রই Windows 10 টেলিমেট্রি আবার বন্ধ করে দেব।
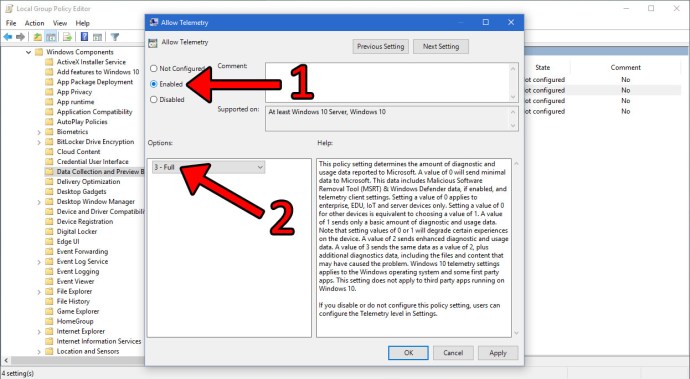
- টেলিমেট্রি সক্ষম করে, বিকল্প বিভাগে ড্রপ-ডাউন বক্সে ক্লিক করুন এবং নির্বাচন করুন 3 - পূর্ণ .
- ক্লিক ঠিক আছে আপনার পরিবর্তনগুলি সংরক্ষণ করতে এবং উইন্ডোটি বন্ধ করতে। পরবর্তী, ডাবল ক্লিক করুন টেলিমেট্রিকে অনুমতি দিন একই কনফিগারেশন উইন্ডো ব্যাক আপ আনতে আবার গ্রুপ পলিসি এডিটরে।
- এই সময়, নির্বাচন করুন কনফিগার করা না "সক্ষম" এর পরিবর্তে। অবশেষে, ক্লিক করুন ঠিক আছে পরিবর্তনটি সংরক্ষণ করতে এবং উইন্ডোটি বন্ধ করতে। আপনি এখন গ্রুপ পলিসি এডিটর থেকেও বেরিয়ে যেতে পারেন।
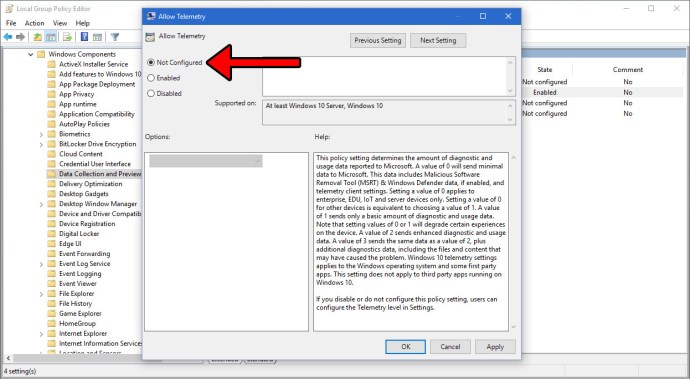
- এখন এমন একটি অবস্থানে ফিরে যান যেখানে আপনি পূর্বে "কিছু সেটিংস আপনার সংস্থা দ্বারা পরিচালিত হয়" বার্তাটির সম্মুখীন হন৷ আপনার দেখা উচিত যে বার্তাটি এখন চলে গেছে এবং আপনার উইন্ডোজ 10 সেটিংসে সম্পূর্ণ অ্যাক্সেস রয়েছে।

উল্লেখ্য, যাইহোক, এই ফিক্সটি স্বতন্ত্রভাবে মালিকানাধীন ভোক্তা পিসিগুলির জন্য উদ্দেশ্যে করা হয়েছে৷ যদি আপনার Windows 10 পিসি বা লাইসেন্স আপনার কোম্পানি বা সংস্থার মালিকানাধীন হয় (অথবা প্রাথমিকভাবে সেভাবে সেট আপ করা হয়েছিল), তবে অন্যান্য সেটিংস থাকবে যা নির্দিষ্ট ফাংশনে আপনার অ্যাক্সেস সীমিত করবে এবং পরামর্শ ছাড়াই আপনার গ্রুপ নীতি সেটিংস পরিবর্তন করা উচিত নয় আপনার আইটি প্রশাসক।
আপনার ডেটা শেয়ারিং ব্যবহার সামঞ্জস্য করুন
এখন, এই পদ্ধতিটি আসলে Windows 10 হোম ব্যবহারকারীদের দ্বারা সঞ্চালিত হতে পারে, তাই আপনি এটি পড়তে পারেন।
- স্টার্ট মেনু খুলুন এবং ক্লিক করুন সেটিংস.

- পরবর্তী, ক্লিক করুন গোপনীয়তা.
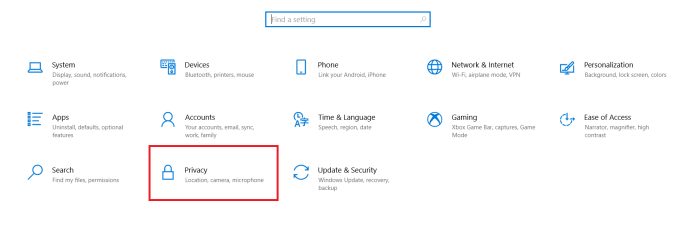
- এখন, ক্লিক করুন ডায়াগনস্টিকস এবং প্রতিক্রিয়া.
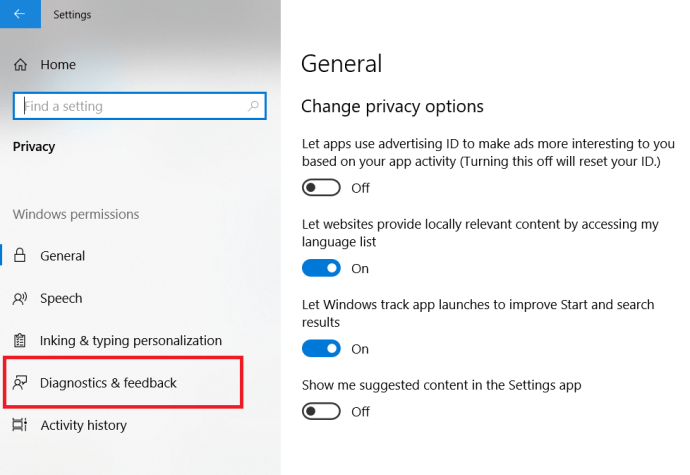
- তারপর, যদি এটি ইতিমধ্যেই না থাকে তবে ক্লিক করুন ঐচ্ছিক ডায়গনিস্টিক ডেটা, এই হিসাবে লেবেল ব্যবহার করা হয় সম্পূর্ণ. উহ্য হিসাবে, এটি বিশ্লেষণ করার জন্য উইন্ডোজের জন্য উল্লেখযোগ্যভাবে আরও ডেটা ফেরত পাঠাবে।
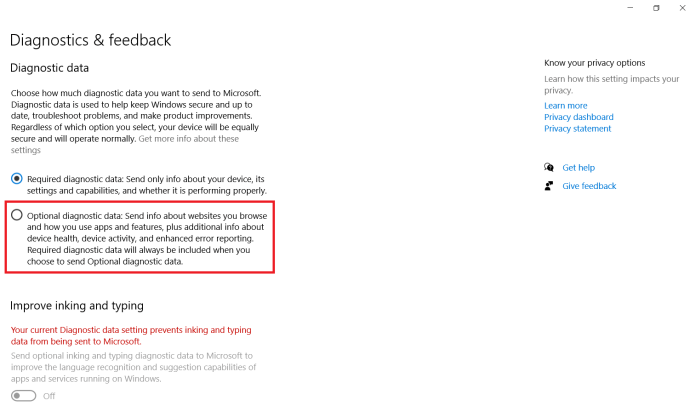
- পরবর্তী, ক্লিক করুন প্রয়োজনীয় ডায়গনিস্টিক ডেটা, এই লেবেল করা ব্যবহৃত মৌলিক.
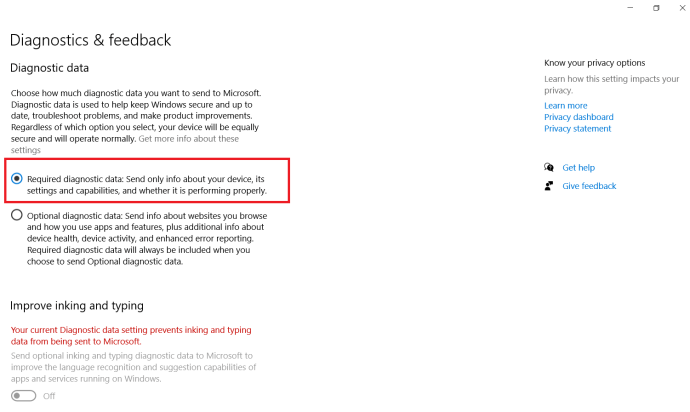
ত্রুটি ঠিক করতে কাজ বা স্কুল অ্যাকাউন্ট সরানো হচ্ছে
যদি উপরের পদক্ষেপগুলি আপনার সমস্যার সমাধান না করে, তাহলে আপনাকে আপনার স্কুল বা কাজের সাথে যুক্ত কিছু অ্যাকাউন্ট মুছে ফেলতে হতে পারে।
- আবার, স্টার্ট মেনুতে ক্লিক করুন এবং নির্বাচন করুন সেটিংস.

- পরবর্তী, ক্লিক করুন হিসাব.
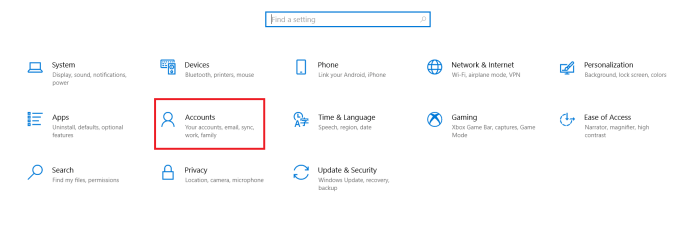
- এখন, ক্লিক করুন কাজ বা স্কুল অ্যাক্সেস.
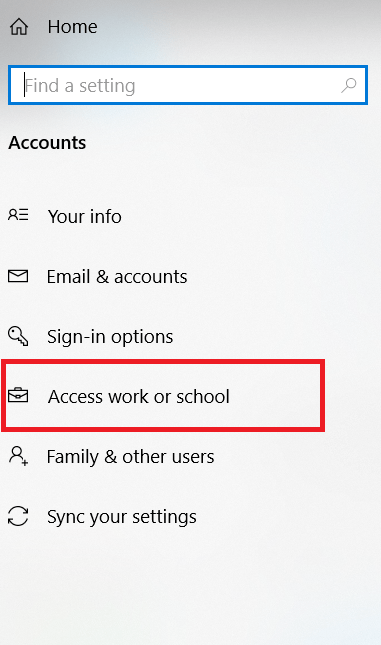
- তারপরে, আপনার কাজ বা স্কুলের সাথে সম্পর্কিত যেকোন অ্যাকাউন্ট নির্বাচন করুন এবং এটি সরান। দ্রষ্টব্য, আপনি নিশ্চিত করতে চান যে অ্যাকাউন্টগুলির এখনও প্রয়োজন নেই এবং আপনার প্রয়োজনীয় ডেটা ব্যাক আপ করা হয়েছে।
উইন্ডোজ 10 বাগ ফিক্সিং
দুর্ভাগ্যবশত, ত্রুটি এবং বাগগুলি যেকোনওএসে দেখা যায়, বিশেষ করে Windows 10৷ কিন্তু, 40 মিলিয়ন লাইনের উপরে কোডের মতো কিছুর সাথে, এটি বোধগম্য যে জিনিসগুলি ভুল হতে পারে৷
আপনি যদি এই নিবন্ধটি সহায়ক বলে মনে করেন, তাহলে আপনি এই অন্যান্য TechJunkie টিউটোরিয়ালগুলি পছন্দ করতে পারেন:
- একটি পিসিতে একটি ব্লুটুথ ডিভাইস কীভাবে সংযুক্ত করবেন
- PC-এর জন্য Xbox গেম পাস—আপনার যা জানা দরকার
- আপনার পিসিতে অ্যাপল ম্যাজিক ট্র্যাকপ্যাড কীভাবে ব্যবহার করবেন
আপনি কি সেই বাগটির সম্মুখীন হয়েছেন যেখানে আপনি একটি বার্তা পেয়েছেন যে আপনার পিসি একটি অস্তিত্বহীন সংস্থা দ্বারা পরিচালিত হয়েছে? আপনি কীভাবে আপনার উইন্ডোজ পিসিতে সমস্যাটি সমাধান করেছেন? নীচে একটি মন্তব্যে এটি সম্পর্কে আমাদের বলুন!