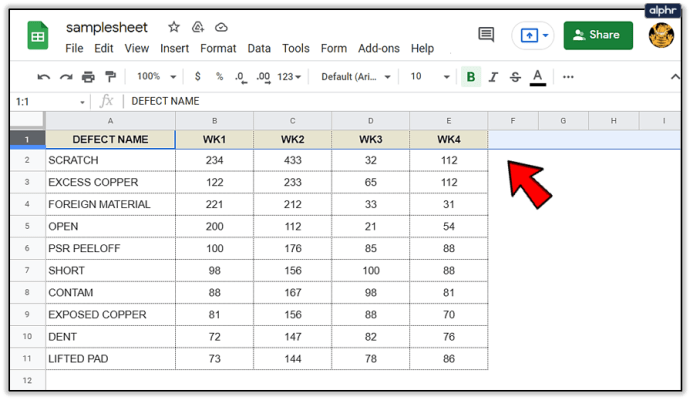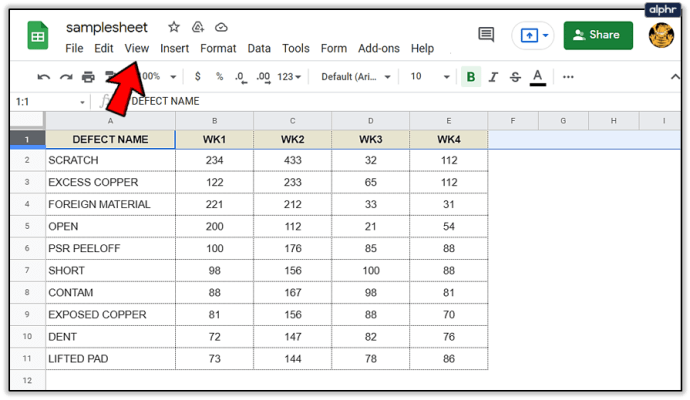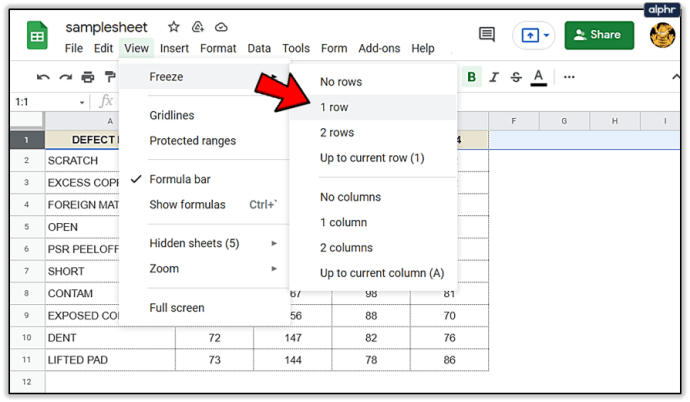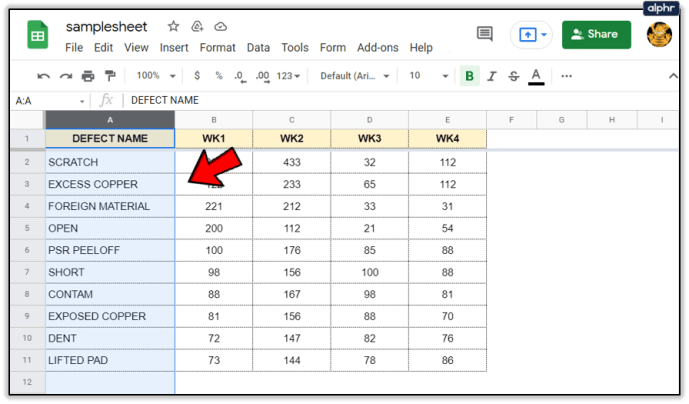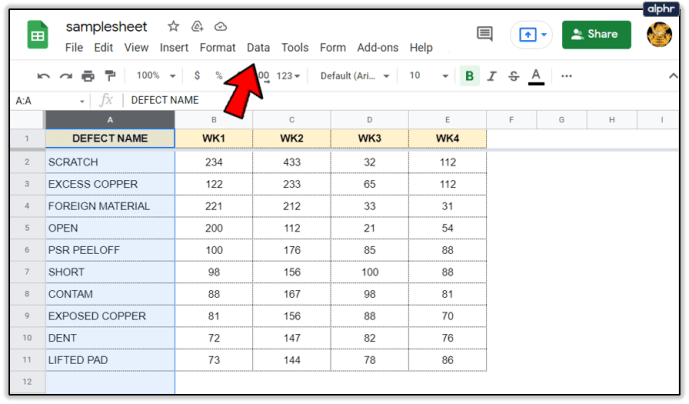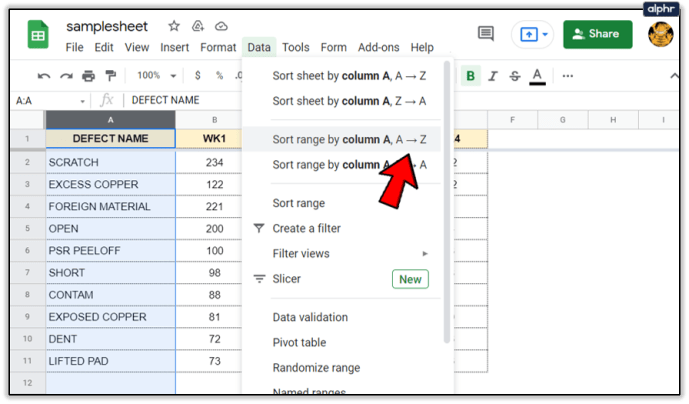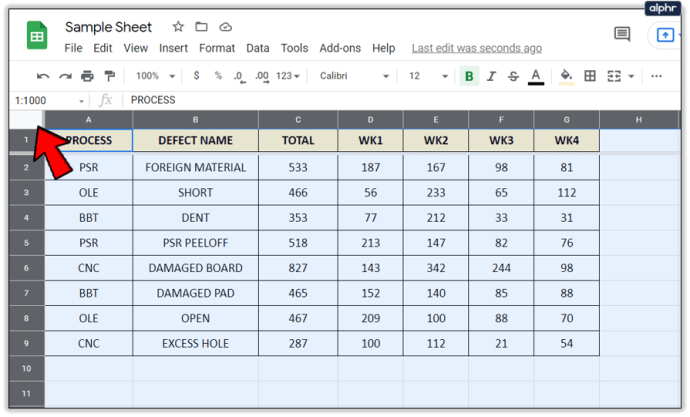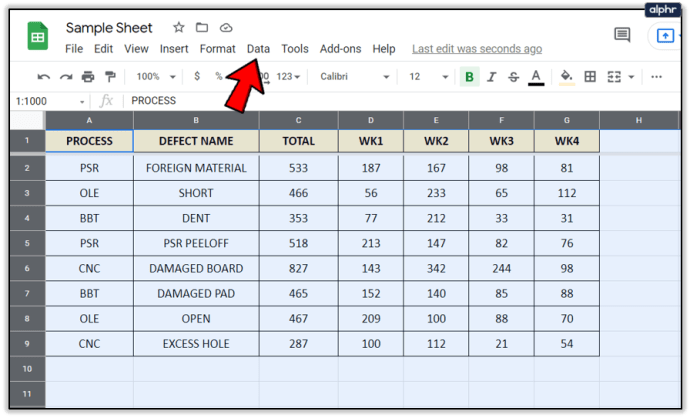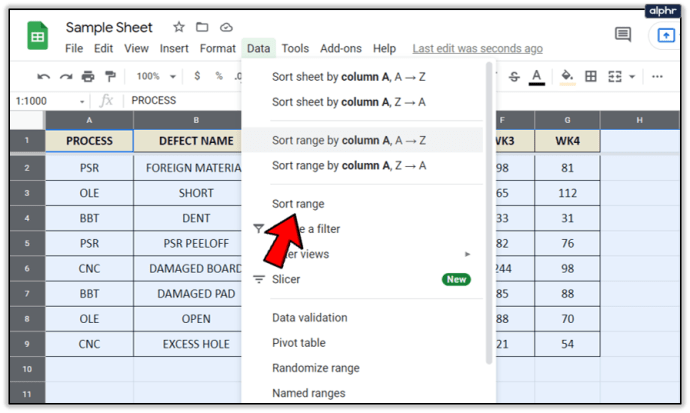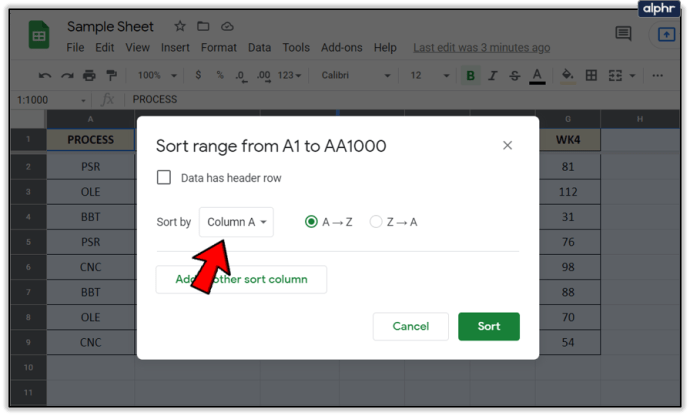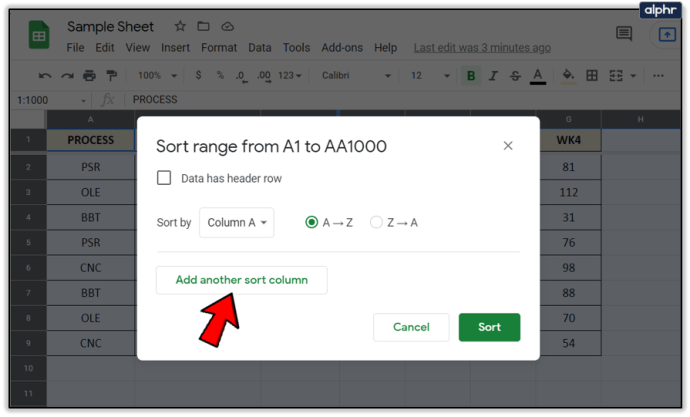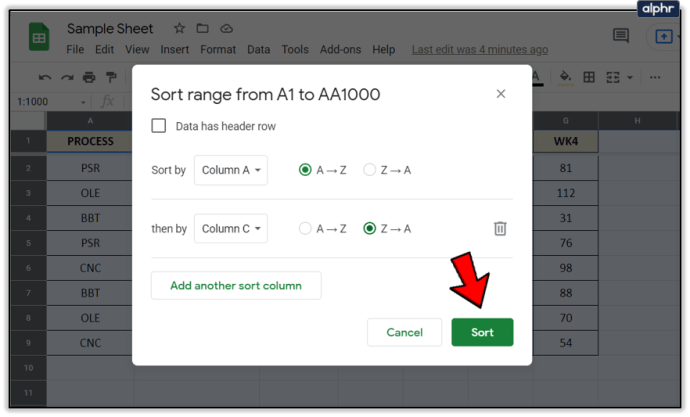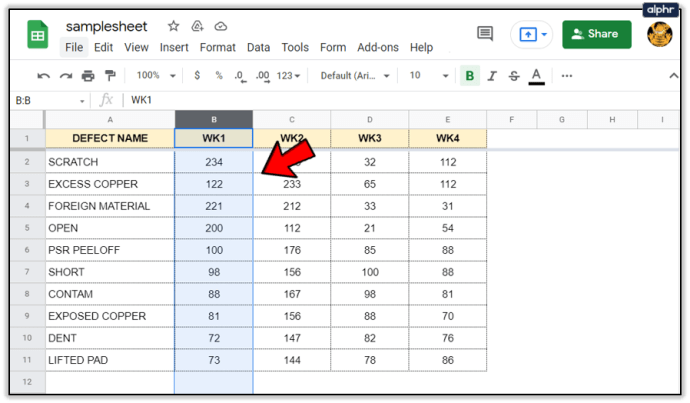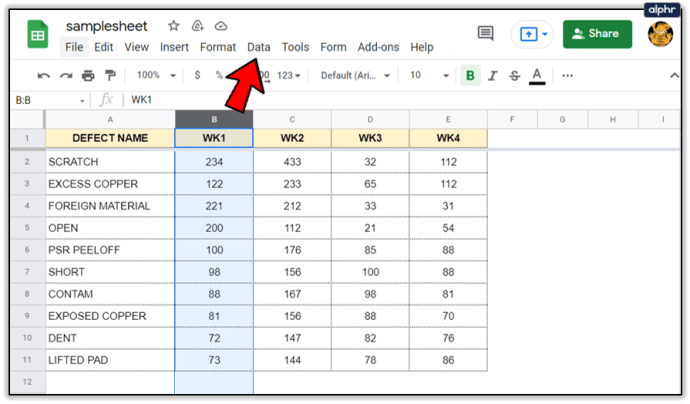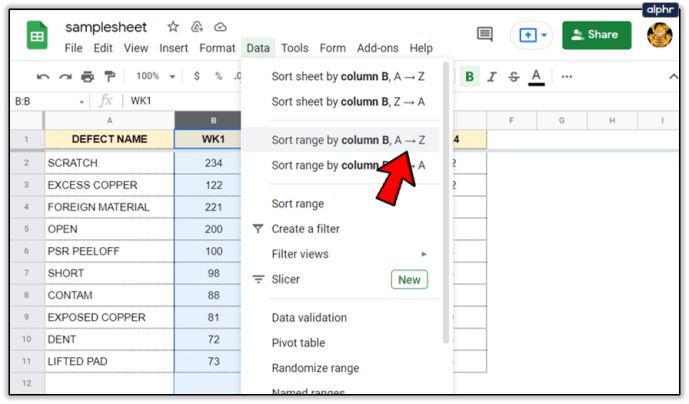স্প্রেডশীটগুলি সম্পর্কে ডেটা বোঝানো। আপনি যত বেশি কন্টেন্ট যোগ করবেন, তত বেশি সংগঠিত হতে হবে। সৌভাগ্যবশত, পত্রক বাছাই এবং ফিল্টারিং সহ আপনার ডেটা সংগঠিত করার একাধিক উপায় অফার করে৷ আজ আমরা Google Sheets-এ ডেটা বর্ণমালার জন্য সাজানোর ফাংশন ব্যবহার করতে যাচ্ছি।

পত্রকের মধ্যে কয়েকটি সাজানোর বিকল্প রয়েছে। আপনি শীট দ্বারা বাছাই করতে পারেন, পরিসীমা বা নামকৃত পরিসর দ্বারা। আপনি যে ধরণের ডেটা নিয়ে কাজ করছেন তার উপর নির্ভর করে প্রতিটিরই আলাদা আলাদা অ্যাপ্লিকেশন রয়েছে৷

Google পত্রকগুলিতে ডেটা বর্ণানুক্রম করুন৷
এটি যুক্তিযুক্ত যে বর্ণমালার কাজ করার জন্য, আপনার স্প্রেডশীটে শব্দের পাশাপাশি সংখ্যা থাকতে হবে। আপনি সংখ্যা বাছাই করতে পারেন, কিন্তু আমরা এটি এক মিনিটের মধ্যে কভার করব। আপনার যদি কলাম শিরোনাম থাকে, তাহলে আপনাকে প্রথমে সেগুলি হিমায়িত করতে হবে যাতে সেগুলি বর্ণমালার প্রক্রিয়ায় অন্তর্ভুক্ত না হয়।
- আপনি যে সারিটি হিমায়িত করতে চান সেটি হাইলাইট করুন।
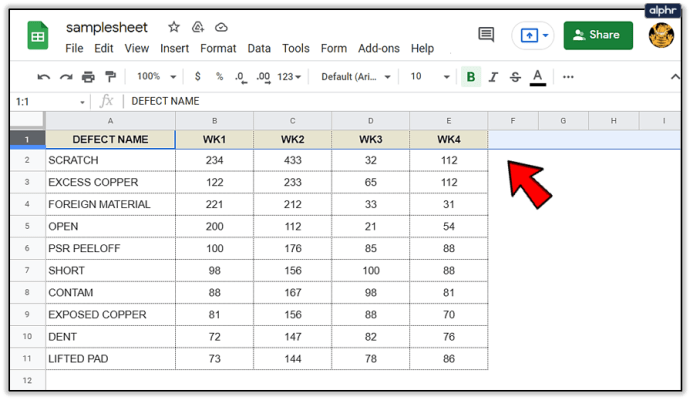
- নির্বাচন করুন দেখুন উপরের মেনু থেকে।
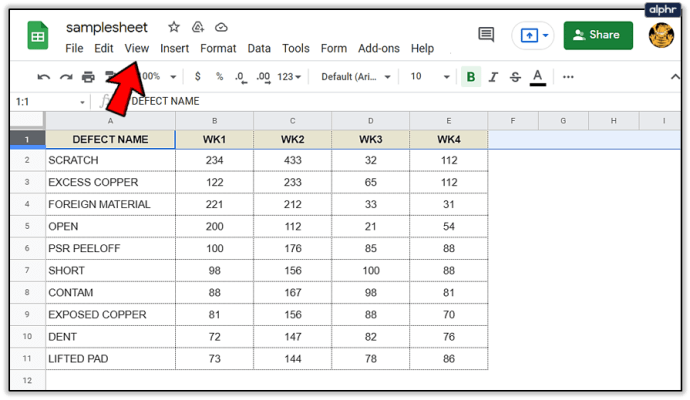
- তারপর, ওভার হোভার বরফে পরিণত করা এবং নির্বাচন করুন 1 সারি তালিকা থেকে, বা আরো যদি আপনার প্রয়োজন হয়।
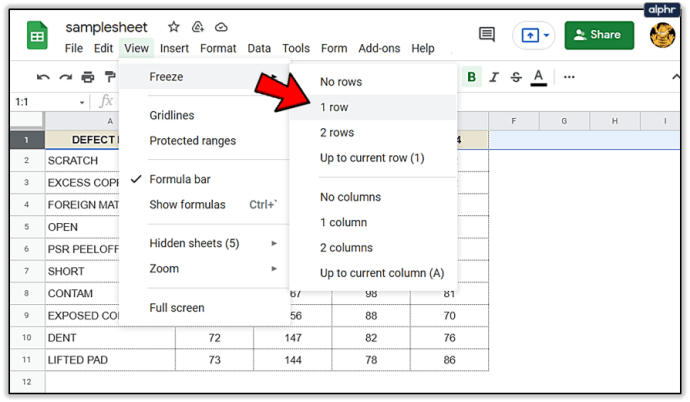
এখন আপনি ডেটা বর্ণমালায় যেতে পারেন।
তাই একটি কলাম বর্ণমালা করুন:
- আপনি যে শীটটি সাজাতে চান সেটি খুলুন।
- আপনি বর্ণমালা করতে চান এমন পুরো কলামটি হাইলাইট করুন।
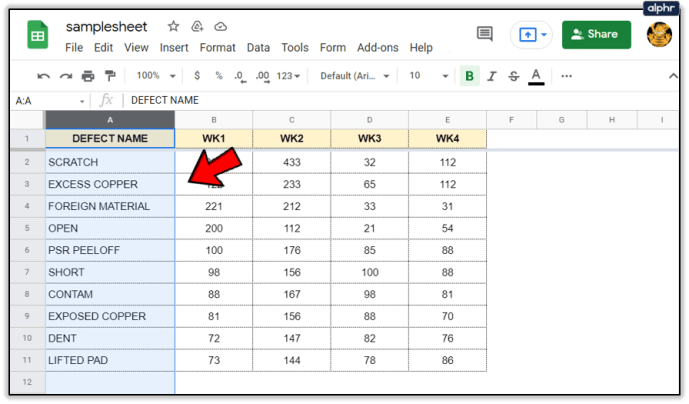
- নির্বাচন করুন ডেটা উপরের মেনু থেকে।
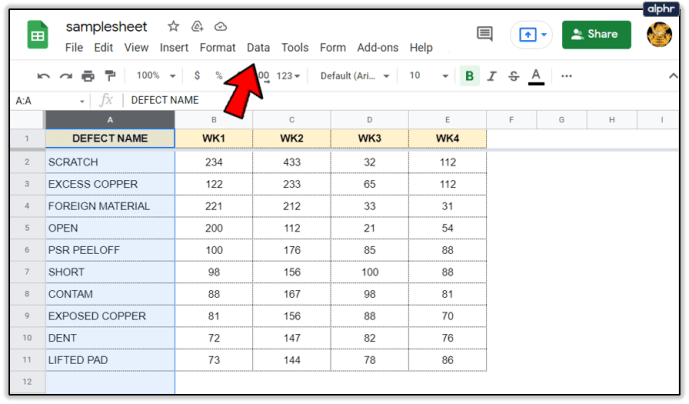
- তারপর, ক্লিক করুন কলাম A – Z দ্বারা পরিসর সাজান.
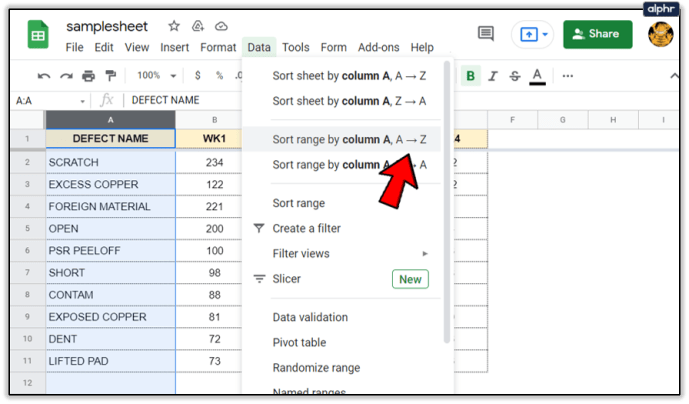
আপনি অবশ্যই নির্বাচন করে বিপরীত বর্ণমালা নির্বাচন করতে পারেন Z –A কলাম অনুসারে পরিসর সাজান.
একটি শীটকে বর্ণানুক্রম করতে:
- আপনি যে শীটটি সাজাতে চান সেটি খুলুন।
- A1 এর উপরে কোণার বোতামে ক্লিক করে পুরো শীটটি হাইলাইট করুন।
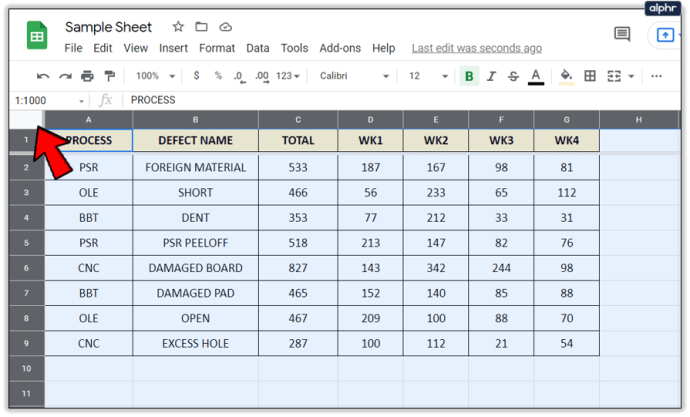
- নির্বাচন করুন ডেটা উপরের মেনু থেকে।
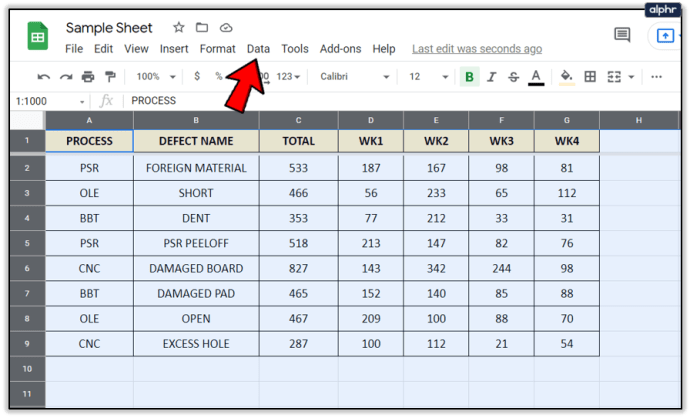
- তারপর, ক্লিক করুন বাছাই পরিসীমা.
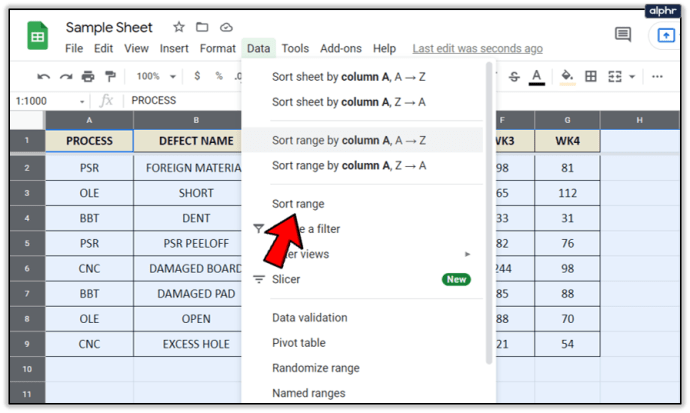
- পপআপ উইন্ডোতে আপনি যে প্রথম কলামটি সাজাতে চান সেটি নির্বাচন করুন।
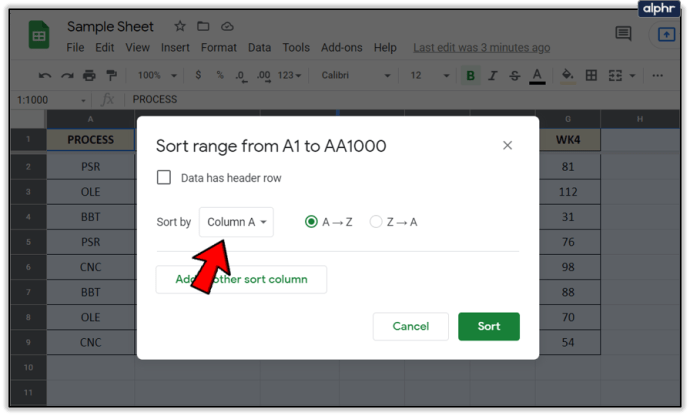
- আপনি কলাম বাছাই চালিয়ে যেতে চাইলে অন্য কলাম যোগ করুন।
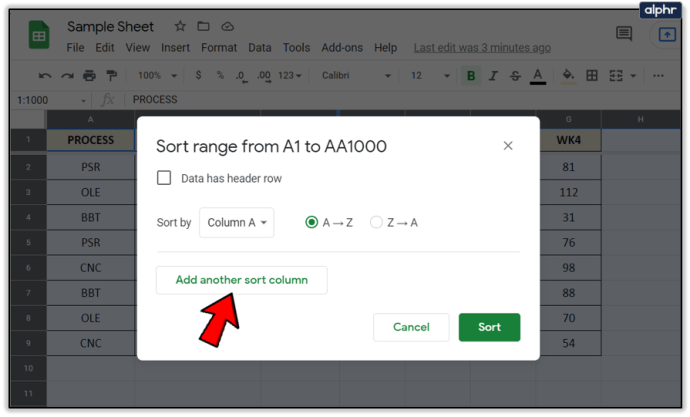
- নির্বাচন করুন সাজান যখন আপনার পর্যাপ্ত কলাম থাকে।
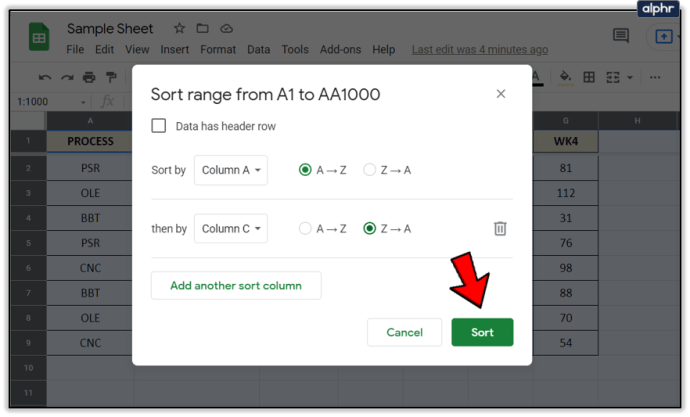
এটি আপনার নির্বাচিত প্রতিটি কলাম বাছাই করবে। এছাড়াও আপনি বাছাই করতে চান এমন সমস্ত কক্ষ অন্তর্ভুক্ত করতে মাউস টেনে জনবহুল কক্ষ নির্বাচন করতে পারেন। আপনি যদি অন্তর্ভুক্ত করতে চান না এমন স্প্রেডশীটের উপাদান থাকলে এটি আরও কার্যকর।

সংখ্যাসূচক মান অনুসারে সাজান
যদিও সংখ্যাগুলি স্পষ্টতই বর্ণানুক্রমিক করা যায় না, একই টুল পরিবর্তে সংখ্যাগুলিকে আরোহী বা অবরোহ ক্রমে অর্ডার করে। প্রক্রিয়াটি ঠিক বর্ণমালার অনুরূপ, যেখানে A সর্বনিম্ন সংখ্যা এবং Z সর্বোচ্চ।
- আপনি যে শীটটি সাজাতে চান সেটি খুলুন।
- আপনি যে কলামটি সাজাতে চান তা হাইলাইট করুন।
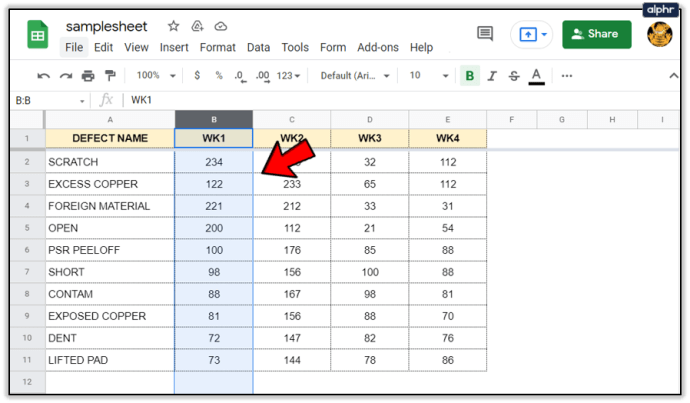
- আবার, নির্বাচন করুন ডেটা উপরের মেনু থেকে।
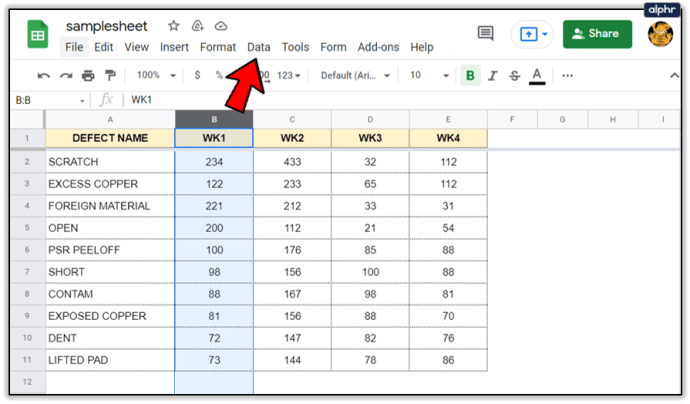
- আগের মত, নির্বাচন করুন কলাম A – Z দ্বারা পরিসর সাজান বা কলাম Z – A দ্বারা পরিসর সাজান.
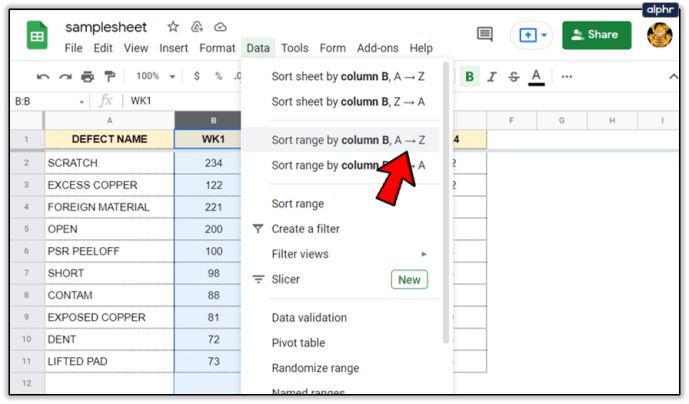
বর্ণমালার মতো, আপনি উপরে বর্ণিত ঠিক একইভাবে একাধিক কলাম দ্বারা অর্ডার করতে পারেন। পপআপ মেনু থেকে একাধিক কলাম নির্বাচন করুন এবং পত্রক আপনার জন্য সেগুলি অর্ডার করবে৷
ডেটা অর্ডার করা যেকোনো স্প্রেডশীটের একটি মৌলিক বিষয় এবং Google পত্রক এটিকে সহজ করার জন্য একটি ভাল কাজ করে। যদিও এটি এর বাগগুলি ছাড়া নয় এবং আপনি দেখতে পাবেন যে সংখ্যাসূচক মানগুলির পাশাপাশি বর্ণানুক্রমিক মান সহ মিশ্র কলাম বা কলামগুলিকে সাজানোর সময় জিনিসগুলি পরিকল্পনা অনুসারে যায় না। প্রক্রিয়াটি কয়েকবার পুনরাবৃত্তি করলে সাধারণত এটি কাটিয়ে ওঠে।
আপনি যোগ করতে চান কোনো Google পত্রক টিপস পেয়েছেন? আমাদের অন্য কিছু কভার করতে চান? আপনি যদি নিচে আমাদের বলুন!