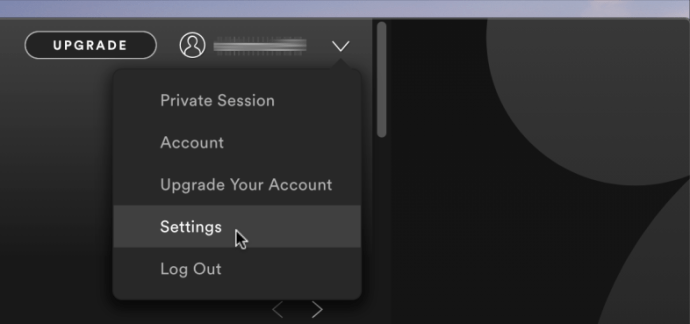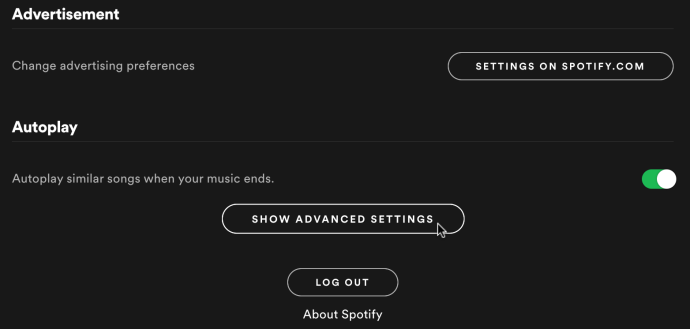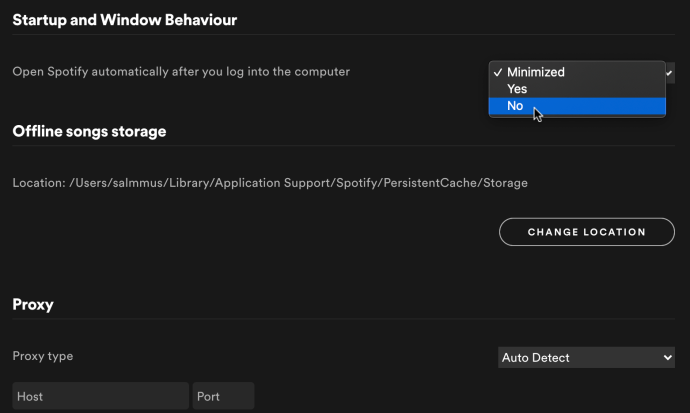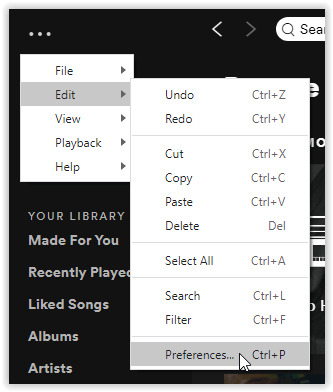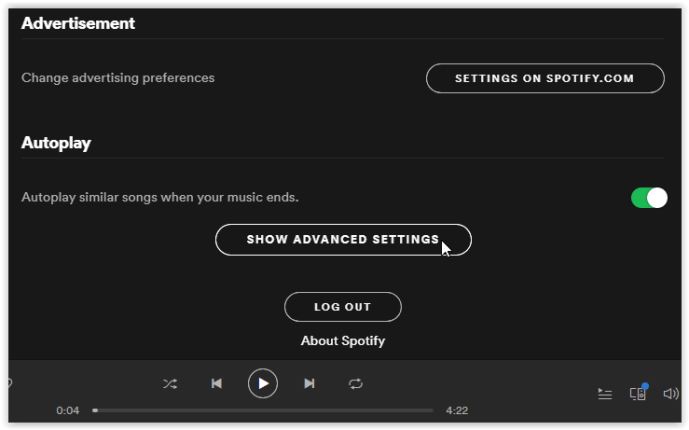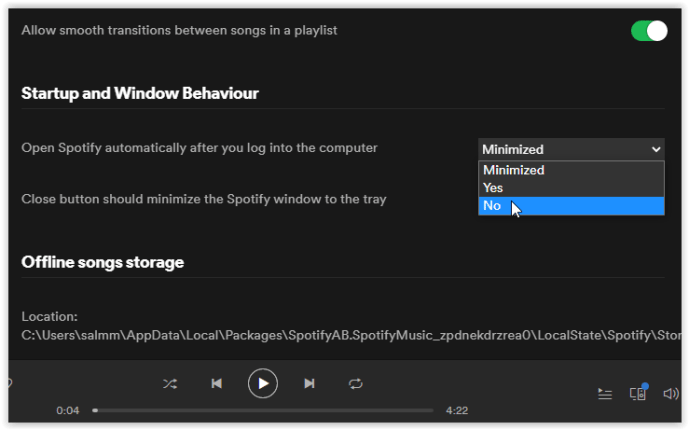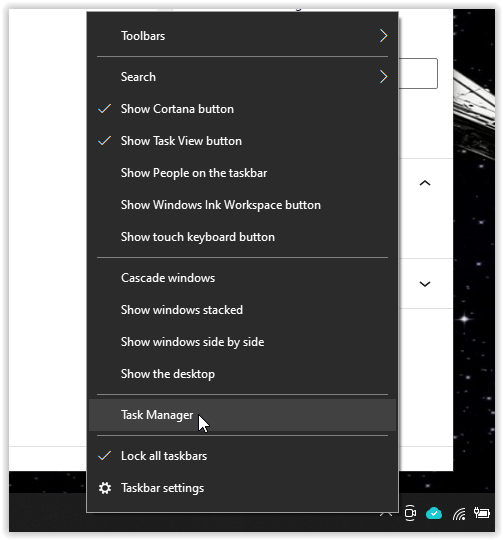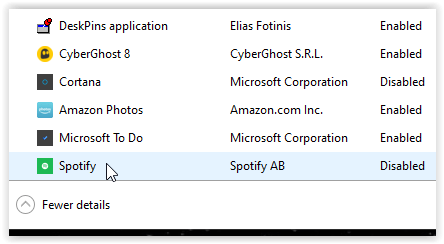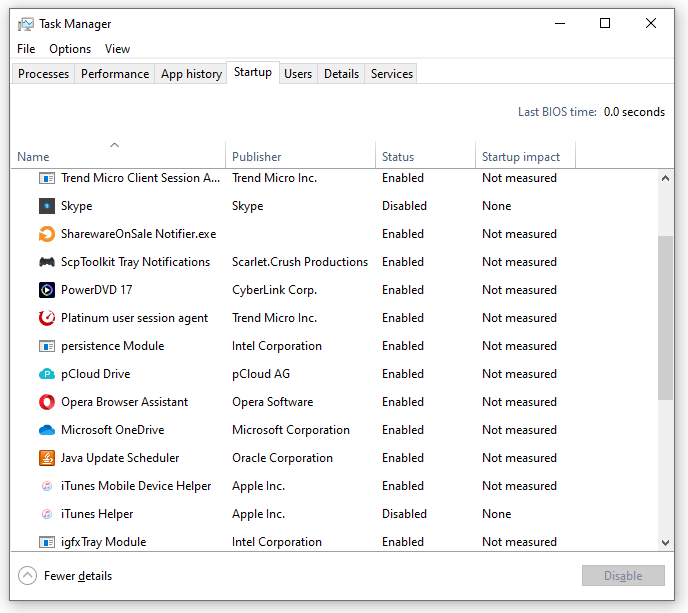ডিফল্টরূপে, আপনি যখনই আপনার ডিভাইস বুট বা রিবুট করেন তখনই Spotify চালু হয়। আপনি ম্যাক বা উইন্ডোজ সিস্টেমে আছেন কিনা তা বিবেচ্য নয়। যদিও বিকল্পটি কিছু লোকের জন্য উপকারী, এটি অন্যদের জন্য নয়, যেমন নিম্ন-সম্পদ সিস্টেমের ব্যবহারকারীরা, যারা এটি খুব কমই ব্যবহার করেন এবং এমনকি যখন অন্যান্য কাজের জন্য সম্পদ সংরক্ষণের প্রয়োজন হয় তখনও।

প্রোগ্রামগুলিকে স্টার্টআপ ফাংশনে নিজেদের যুক্ত করা থেকে (ব্যবহারকারীর বিজ্ঞপ্তিগুলির কারণে) প্রতিরোধ করার ক্ষেত্রে ম্যাক উইন্ডোজের চেয়ে অনেক ভাল, তবে আপনি যে ওএস ব্যবহার করুন না কেন, স্পটিফাইকে স্বয়ংক্রিয়ভাবে শুরু হওয়া থেকে থামানো কঠিন নয়।

কীভাবে একটি ম্যাকের স্পটিফাই থেকে অটোস্টার্ট সরাতে হয়
ম্যাক ওএস-এ অনেক ব্যবহারকারীর অনুমতি রয়েছে, যার মধ্যে একটি অটোস্টার্ট কার্যকারিতার জন্য Spotify-এর প্রয়োজন। আপনি যখন প্রথম Spotify ইনস্টল করেন, তখন আপনি একটি পপআপ দেখতে পাবেন যা আপনাকে জিজ্ঞাসা করবে যে আপনি এটি স্বয়ংক্রিয়ভাবে বুট করতে চান কিনা। আপনি যদি আপনার কম্পিউটার শেয়ার করেন এবং অন্য কেউ স্টার্টআপ কার্যকারিতা অনুমোদন করার প্রম্পট গ্রহণ করে, আপনি এখনও এটি বন্ধ করতে পারেন।
- আপনার Mac এ Spotify খুলুন, তারপর উপরের-ডান বিভাগে নিচের তীরটি নির্বাচন করুন এবং তারপরে ক্লিক করুন "সেটিংস."
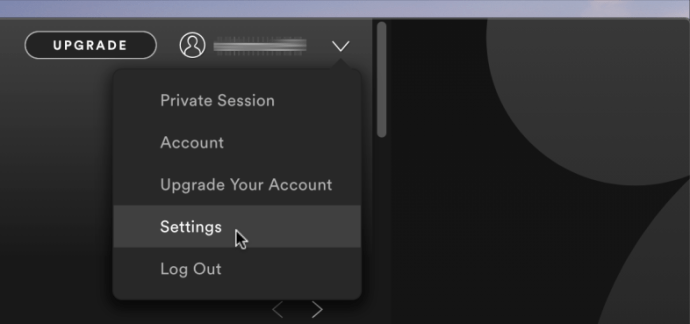
- সেটিংস মেনুতে স্ক্রোল করুন এবং ক্লিক করুন "উন্নত সেটিংস দেখান." আরো মেনু বিকল্প খুলতে.
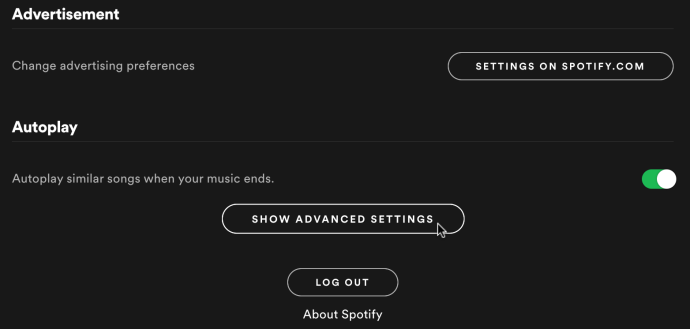
- "স্টার্টআপ এবং উইন্ডো আচরণ" মেনু বিকল্প পর্যন্ত স্ক্রোল করুন। পছন্দ করা "না" ড্রপডাউন মেনুতে "স্বয়ংক্রিয়ভাবে স্পটিফাই খুলুন..."
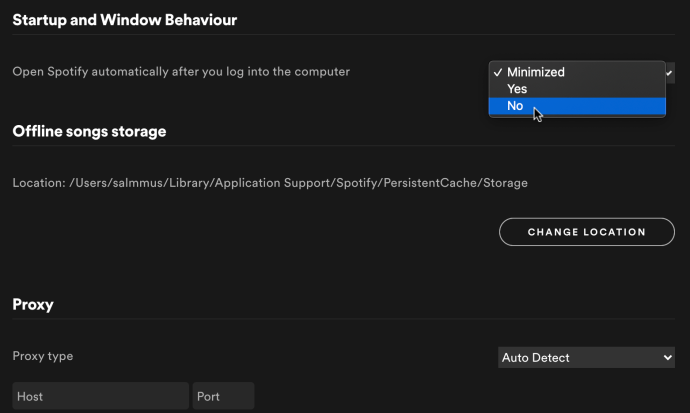
পরের বার যখন আপনি আপনার Mac শুরু করবেন, তখন Spotify লোড করা উচিত নয় এবং এটি আবার আপনার কম্পিউটার দিয়ে শুরু করতেও বলবে না। যদি এটি শুরু হয়, উপরের পদক্ষেপগুলি পুনরায় করুন৷ কখনও কখনও, ওএস বিকল্পটি নিবন্ধন করতে ব্যর্থ হয়, তবে এটি মাইক্রোসফ্ট উইন্ডোজের চেয়ে আলাদা নয় যেটি পরিবর্তন করতে প্রায়শই বেশ কয়েকটি রিবুট প্রয়োজন। এখন, আপনি স্টার্টআপের পরিবর্তে যখনই চান তখনই আপনি Spotify খুলতে পারেন।
বিঃদ্রঃ: Spotify ডিফল্টরূপে "লগইন আইটেম" বিভাগে উপস্থিত নেই, যা "সিস্টেম পছন্দ -> ব্যবহারকারী এবং গোষ্ঠী" এর মধ্যে স্টার্টআপ তালিকা। অটোস্টার্ট বন্ধ করতে আপনাকে Spotify এর সেটিংস মেনু ব্যবহার করতে হবে বা এটি কাজ করবে না।
আপনি যদি চান আপনার "লগইন আইটেম" তালিকায় Spotify যোগ করতে পারেন, কিন্তু এটি স্টার্টআপ কার্যকারিতার উপর কোন প্রভাব ফেলে না। যদি Spotify "লগইন আইটেম"-এ তালিকাভুক্ত থাকে, তাহলে অন্য কেউ এটিকে ম্যানুয়ালি সেখানে রেখেছে।
আপনি যদি আপনার ম্যাকে আপনার স্টার্টআপ অ্যাপ্লিকেশনগুলি দেখতে চান তবে নেভিগেট করুন৷ "সিস্টেম পছন্দ -> ব্যবহারকারী এবং গোষ্ঠী" এবং নির্বাচন করুন "লগইন আইটেম।"
উইন্ডোজ 10, 8, 7 এ স্টার্টআপ থেকে কীভাবে স্পটিফাই সরাতে হয়
Windows 10, 8, এবং 7 আপনাকে অ্যাপ এবং প্রোগ্রামগুলিকে স্টার্টআপ তালিকায় যুক্ত করার অনুমতি দেওয়ার জন্য অনুরোধ করে না, তবে অনেক প্রোগ্রাম আপনাকে সৌজন্যের বাইরে বিকল্পের জন্য অনুরোধ করে। যদি একটি প্রোগ্রাম অনেক সংস্থান গ্রহণ না করে এবং বুট প্রক্রিয়াটি ধীর না করে বা যথেষ্ট সংস্থান ব্যবহার না করে তবে এটি সাধারণত একটি সমস্যা নয়। কিছু লোক পছন্দ করে যে Spotify বুট করার সময় অটোস্টার্ট হয় না এবং বিভিন্ন কারণে তা করে।
Windows এ স্টার্টআপ থেকে Spotify সরাতে:
- উইন্ডোজে Spotify খুলুন, তারপরে অনুভূমিক উপবৃত্তে ক্লিক করুন (তিনটি অনুভূমিক বিন্দু) এবং নির্বাচন করুন "সম্পাদনা করুন" উপরের মেনুতে, এবং তারপর নির্বাচন করুন "পছন্দগুলি।"
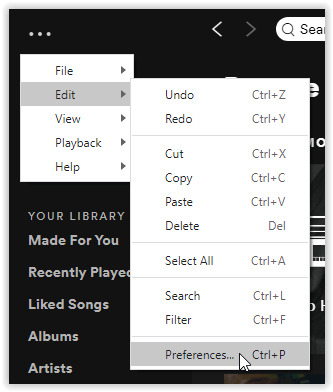
- নির্বাচন করুন "উন্নত সেটিংস দেখান" উন্নত বিকল্পগুলি আনতে।
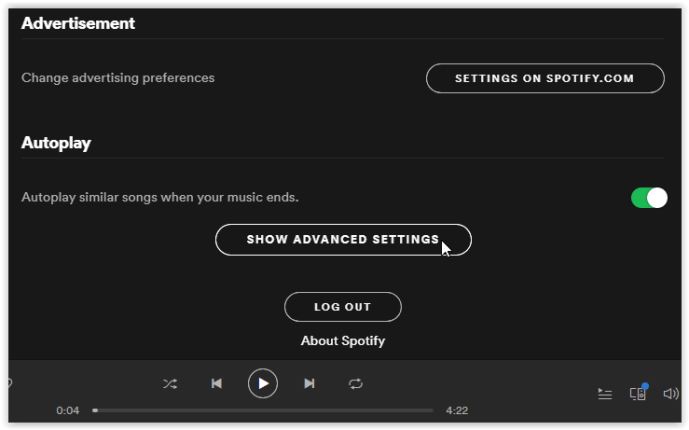
- ব্যাক আপ স্ক্রোল করুন এবং "স্টার্টআপ এবং উইন্ডো আচরণ" সন্ধান করুন, তারপর "স্বয়ংক্রিয়ভাবে স্পটিফাই খুলুন..." এর পাশের ড্রপডাউন নির্বাচন করুন। এবং নির্বাচন করুন "না।"
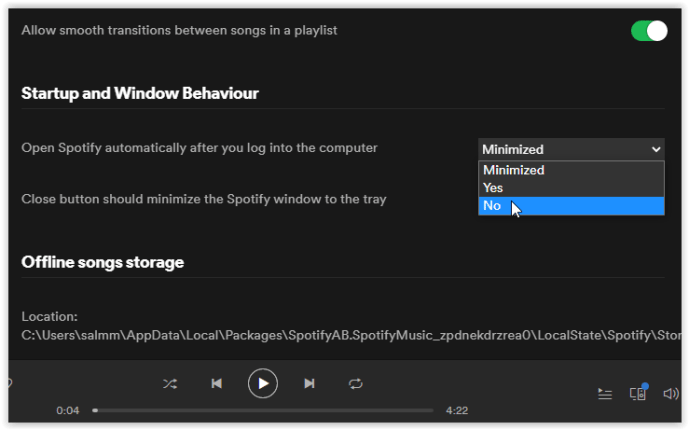
পরের বার আপনি উইন্ডোজ বুট করার সময়, Spotify শুরু করা উচিত নয়। যদি Spotify চালু হয় (একটি সক্রিয় উইন্ডো বা টাস্কবারে দেখানো একটি ব্যাকগ্রাউন্ড প্রক্রিয়া হিসাবে), উপরের পদক্ষেপগুলি পুনরায় চেষ্টা করুন। ঠিক ম্যাকের মতো, পরিবর্তনটি সফলভাবে করতে কয়েকটি রিবুট নিতে পারে।
বিঃদ্রঃ: উইন্ডোজ বনাম ম্যাকের মধ্যে স্পটিফাই-এর অটোস্টার্ট নিষ্ক্রিয় করার সময়, টাস্ক ম্যানেজার সেটিংস আসলে বুটআপের সময় এটি চালু হওয়া বন্ধ করতে কাজ করে। অতএব, আপনি যদি পছন্দ করেন তবে দ্বিতীয় বিকল্প হিসাবে নিম্নলিখিত পদক্ষেপগুলি ব্যবহার করতে পারেন।
আপনি যদি স্পটিফাইকে অটোস্টার্ট করা থেকে বন্ধ করতে চান এবং আপনি উইন্ডোজ বুট করার সময় কী শুরু হয় তার উপর আরও নিয়ন্ত্রণ রাখতে চান, এই পরবর্তী পদক্ষেপগুলি অনুসরণ করুন।
- আপনার উইন্ডোজ টাস্ক বারের একটি খালি অংশে ডান-ক্লিক করুন এবং নির্বাচন করুন "কাজ ব্যবস্থাপক" পপআপ মেনু থেকে।
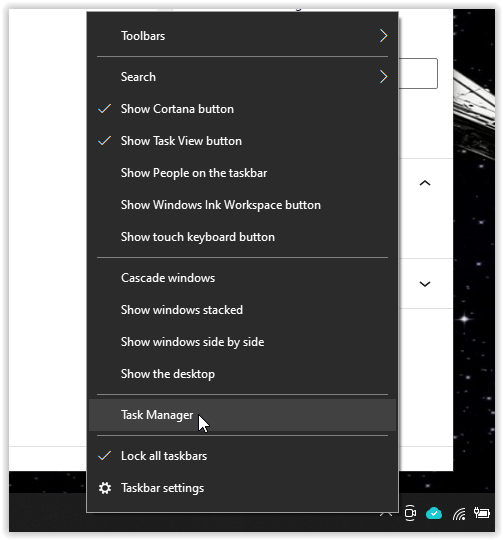
- ক্লিক করুন "স্টার্টআপ" ট্যাব, ডান ক্লিক করুন "Spotify" বা অন্যান্য প্রোগ্রাম, তারপর নির্বাচন করুন "সক্ষম করুন" বা "অক্ষম করুন" স্টার্টআপ কার্যকারিতা নিয়ন্ত্রণ করতে।
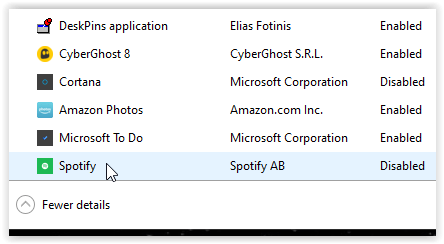
- উইন্ডোজ বুটআপের সময় আপনি স্বয়ংক্রিয়ভাবে শুরু করতে চান না এমন কোনো অ্যাপের জন্য পুনরাবৃত্তি করুন।
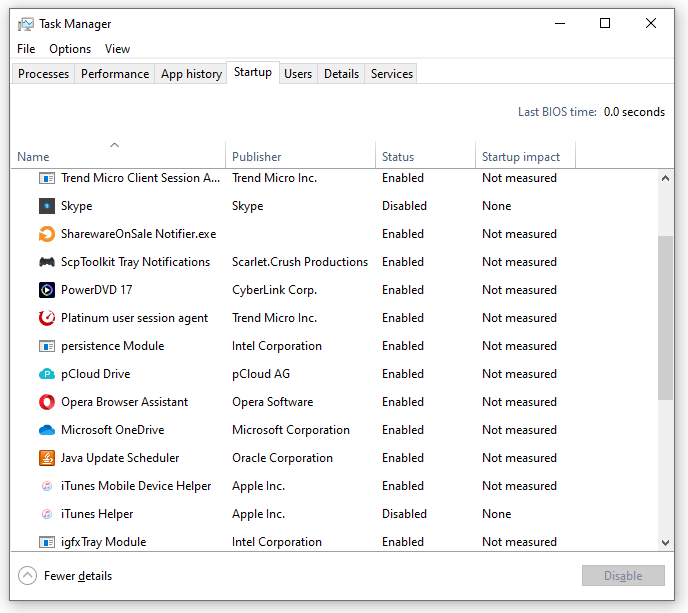
আপনি আদর্শভাবে স্টার্টআপ তালিকা থেকে যতটা সম্ভব অ্যাপ সরিয়ে ফেলুন। অ্যান্টিভাইরাস, ফায়ারওয়াল, সিকিউরিটি অ্যাপস এবং যেকোনো ড্রাইভার সক্রিয় রাখা নিশ্চিত করুন। বাকি সব ঐচ্ছিক. আপনি যদি চান প্রোগ্রাম যোগ করুন বা আপনি উপযুক্ত দেখতে সেগুলি সরান. আপনি SSD বা HDD ব্যবহার করছেন কিনা তার উপর নির্ভর করে, আপনি Spotify সহ স্টার্টআপ থেকে এই কয়েকটি প্রোগ্রাম সরিয়ে ফেললে বুট সময়ের একটি উল্লেখযোগ্য পার্থক্য দেখতে পাবেন!