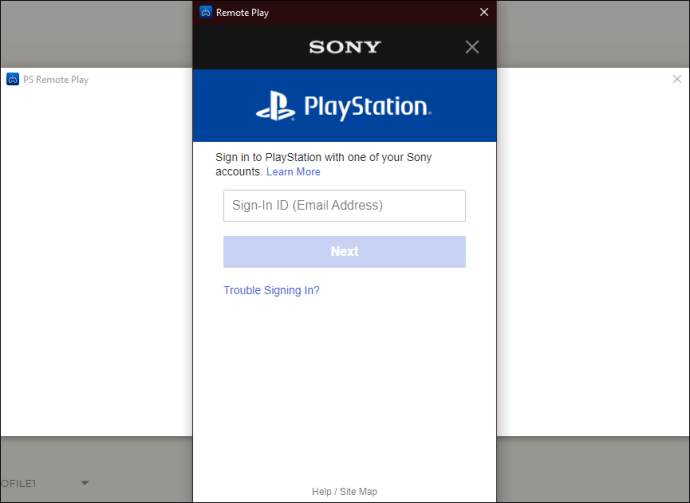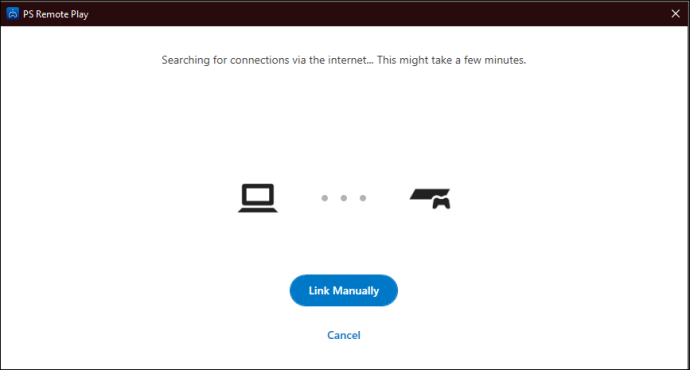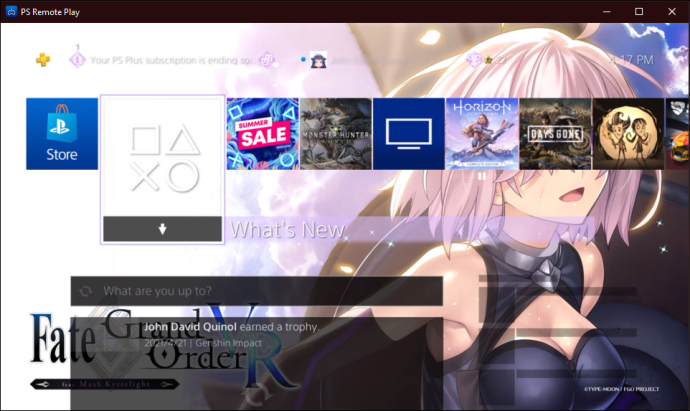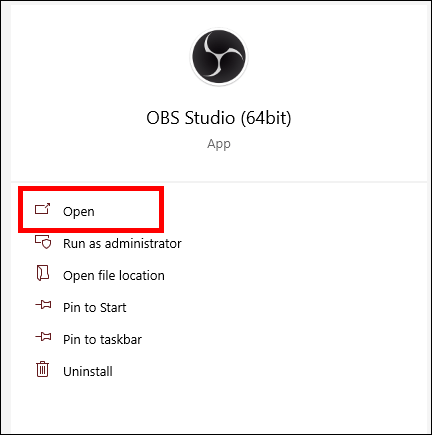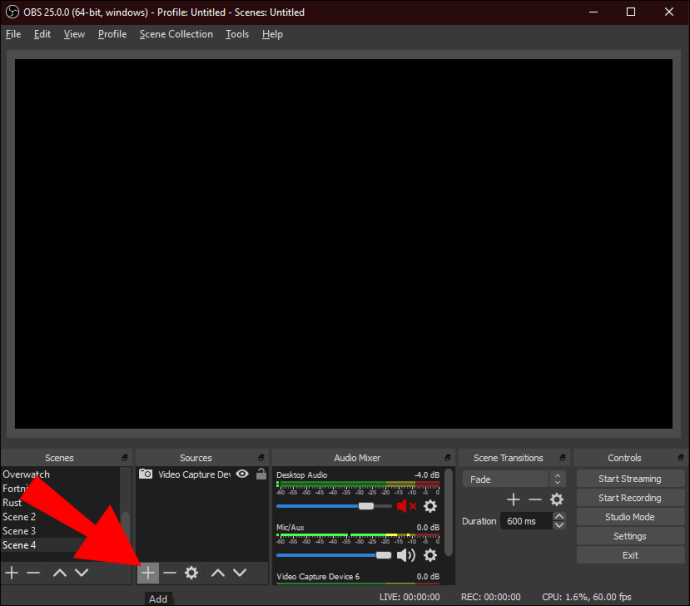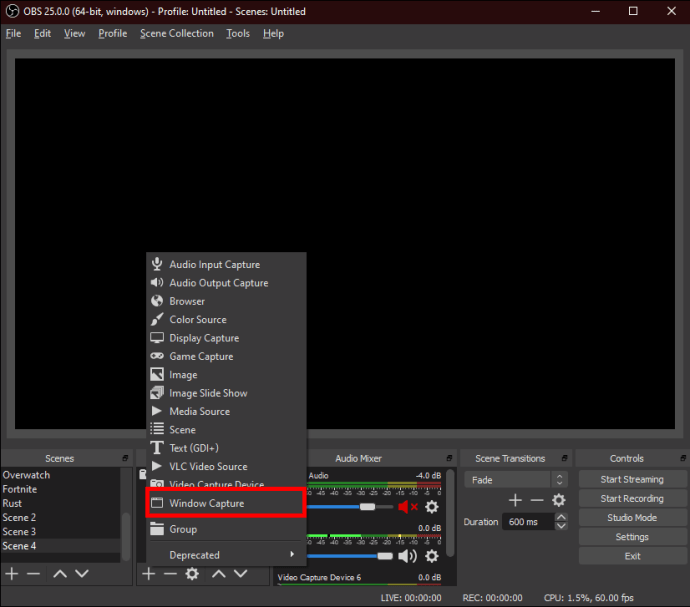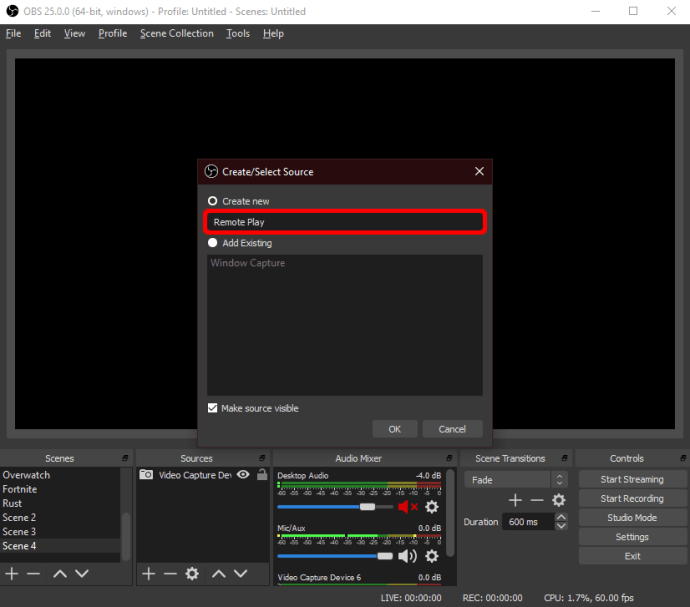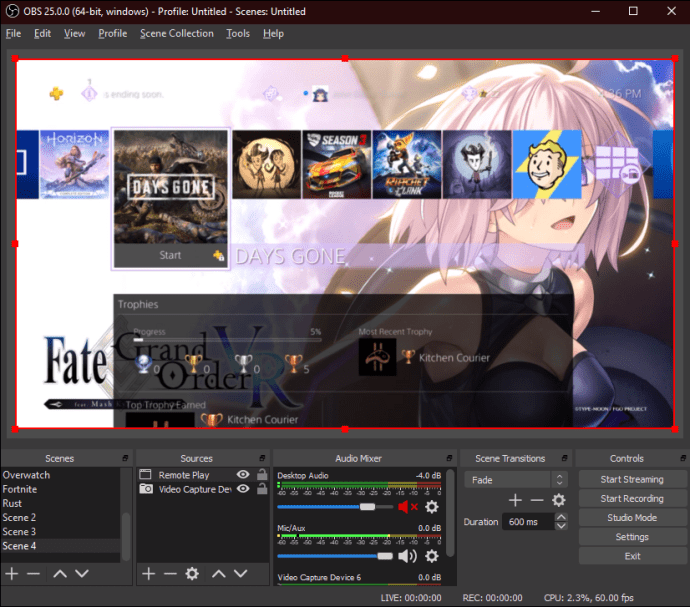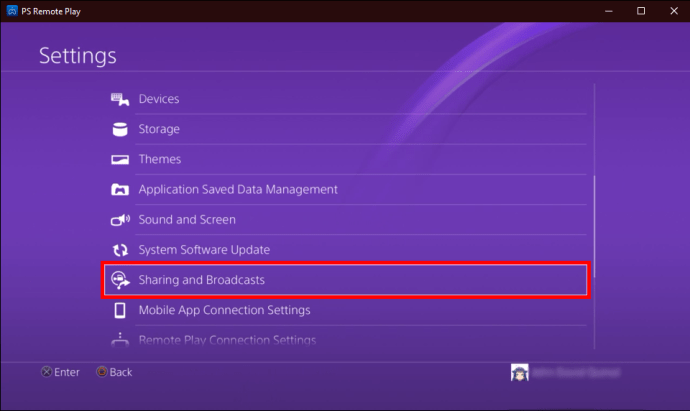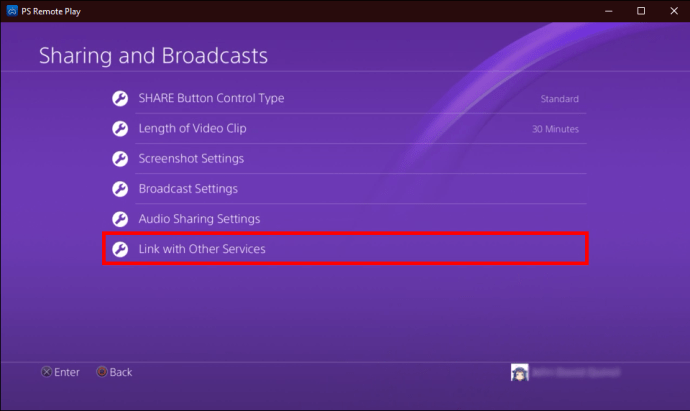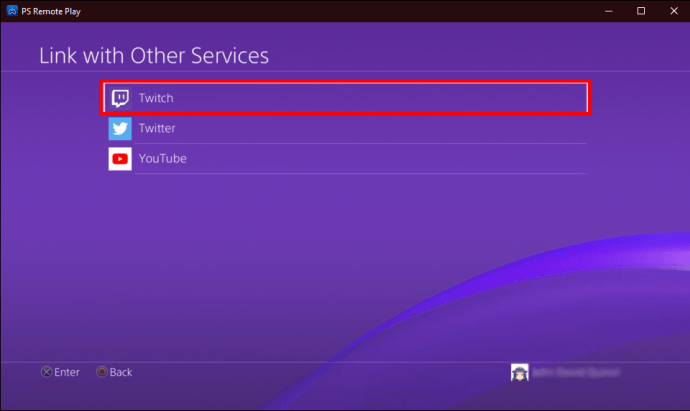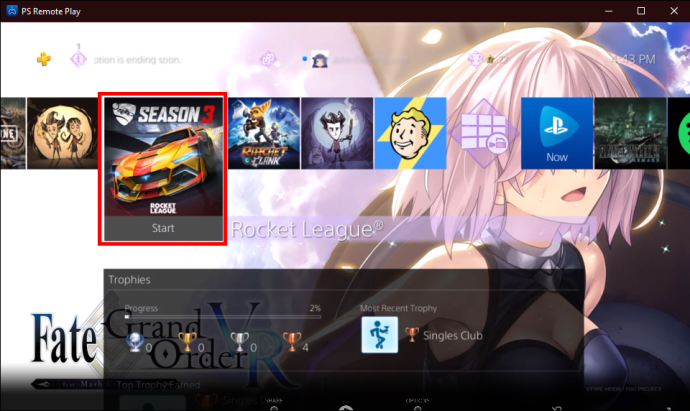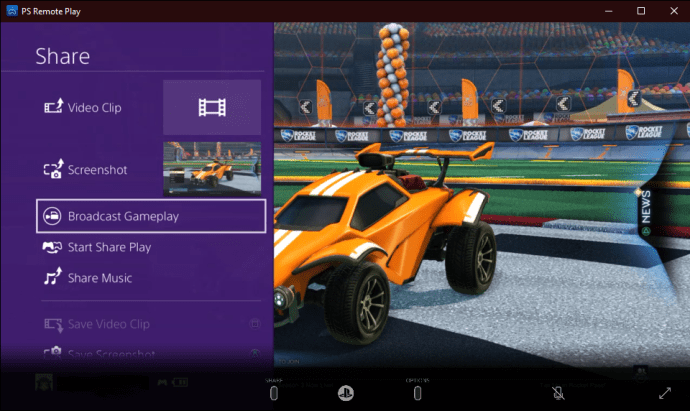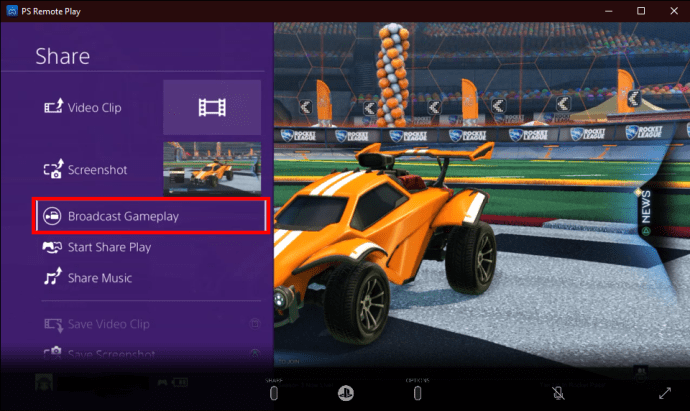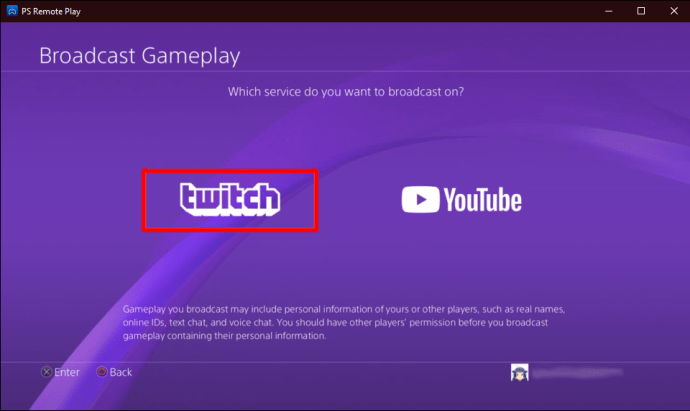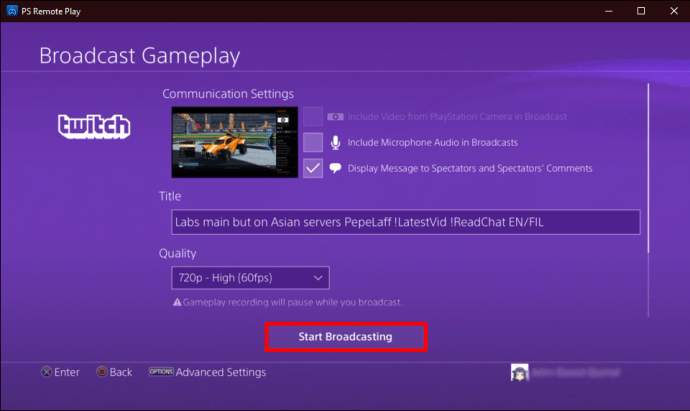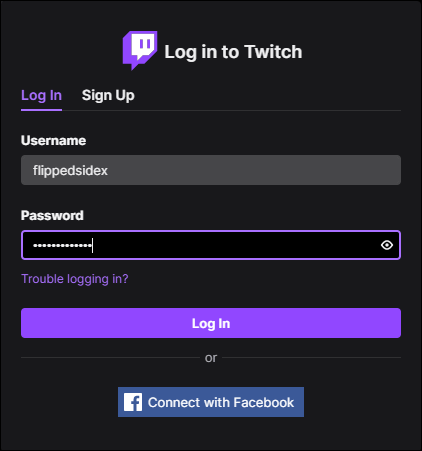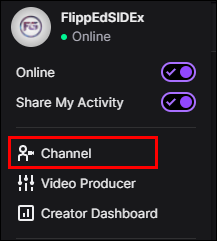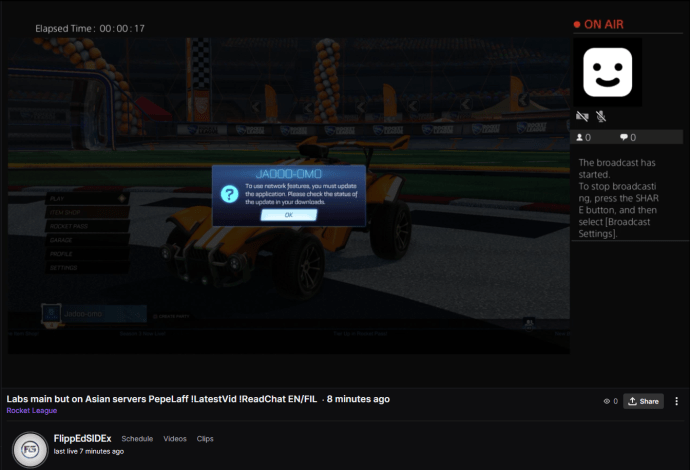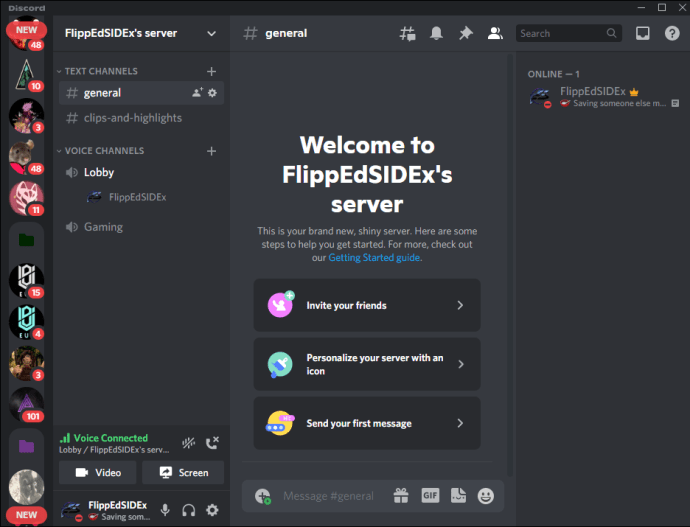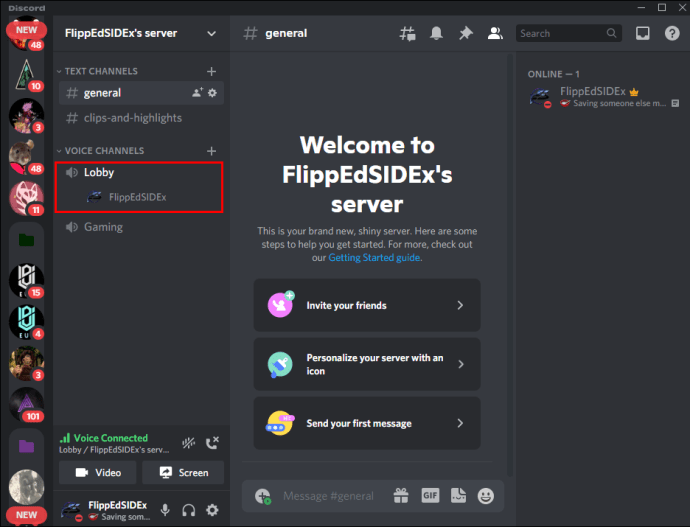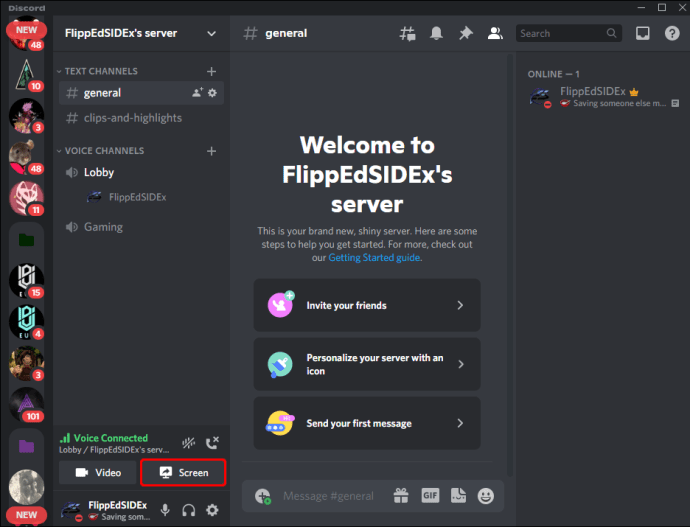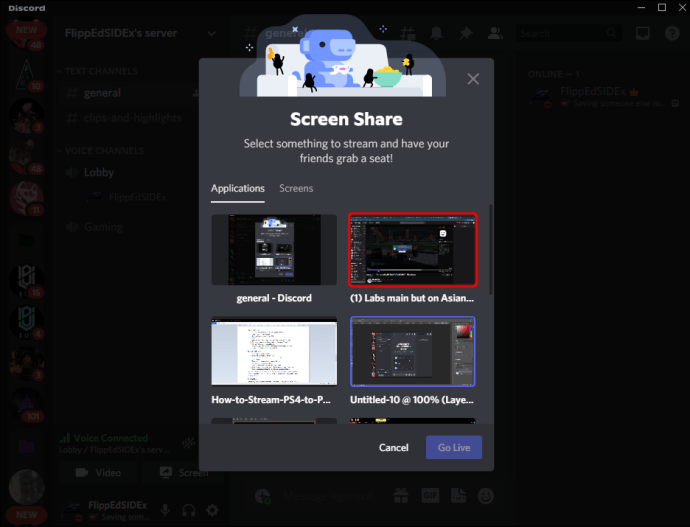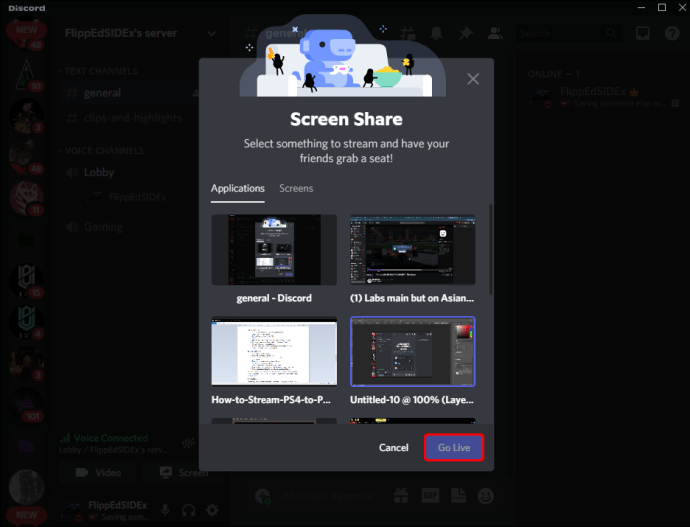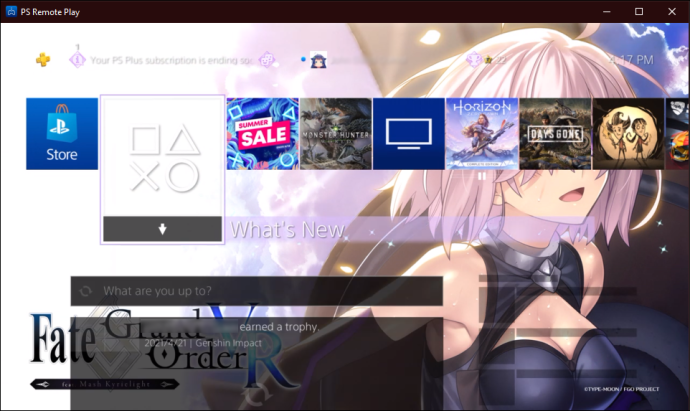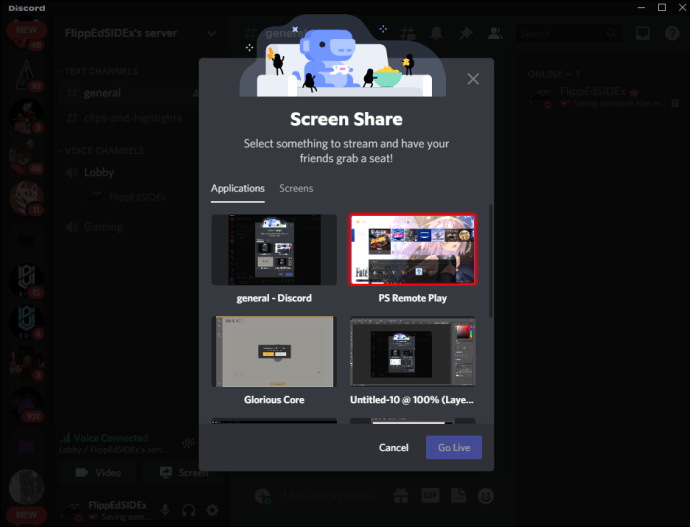অনুগত দর্শকদের কাছে গেমপ্লে স্ট্রিম করতে আপনার অভিনব হার্ডওয়্যারের প্রয়োজন নেই। Sony এর PS4 আপনাকে একটি পিসিতে স্ট্রিম করতে দেয় এবং আপনি ক্যাপচার কার্ড ছাড়াই এটি করতে পারেন। যদিও ক্যাপচার কার্ডগুলি আরও ভাল মানের জন্য অনুমতি দেয়, সেগুলি ব্যয়বহুল হতে পারে। রিমোট প্লেও একটি বিকল্প, তবে এটির সমস্যাও রয়েছে।

আপনি একজন উচ্চাকাঙ্ক্ষী স্ট্রিমার বা টুইচ অভিজ্ঞ হোন না কেন, আপনাকে PS4 গেমপ্লে স্ট্রিম করার কয়েকটি পদ্ধতির সাথে পরিচিত হওয়া উচিত। আপনার পছন্দের পদ্ধতি ব্যর্থ হলে আপনি সর্বদা একটি থেকে অন্যটিতে স্যুইচ করতে পারেন এবং নিশ্চিত করুন যে আপনার দর্শকদের সবসময় দেখার জন্য কিছু আছে।
টুইচ দিয়ে কীভাবে PS4 গেমপ্লে স্ট্রিম করবেন
প্রাথমিক প্ল্যাটফর্ম গেমারদের স্ট্রিম হল টুইচ, এবং এতে অবাক হওয়ার কিছু নেই যে অনেক স্ট্রীমার স্ট্রিম করার জন্য প্রচুর উপায় তৈরি করেছে। যাইহোক, এই জনপ্রিয় প্ল্যাটফর্মে স্ট্রিম করার জন্য আপনার একটি বিস্তৃত সেটআপের প্রয়োজন নেই। ক্যাপচার কার্ড বা অতিরিক্ত HDMI কেবল ব্যবহার না করেই টুইচ-এ স্ট্রিম করার একটি উপায় আছে। আপনি শুরু করার আগে, আপনার নিম্নলিখিতগুলির প্রয়োজন হবে:
- PS4
- পিসি
- ডুয়ালশক 4 কন্ট্রোলার
- PS4 রিমোট প্লে
- OBS বা অনুরূপ সফ্টওয়্যার
যখন আপনার হাতে সঠিক সংস্থান থাকে, তখন আপনার যা দরকার তা হল সবকিছু সেট আপ করা। চিন্তা করবেন না; প্রক্রিয়া খুব বেশি সময় নেয় না। আপনাকে যা করতে হবে তা এখানে:
প্রথম অংশ - ডিভাইসগুলি ইনস্টল এবং সিঙ্ক করা হচ্ছে
- আপনার উইন্ডোজ পিসিতে PS4 রিমোট প্লে এবং ওবিএস ডাউনলোড এবং ইনস্টল করুন।
- একটি USB কেবল দিয়ে আপনার পিসিতে আপনার ডুয়ালশক 4 কন্ট্রোলারটি সংযুক্ত করুন।
- Sony-এর ডেটা সংগ্রহের নীতিগুলি গ্রহণ করুন৷
- রিমোট প্লে অ্যাপে আপনার PSN অ্যাকাউন্টে লগ ইন করুন।
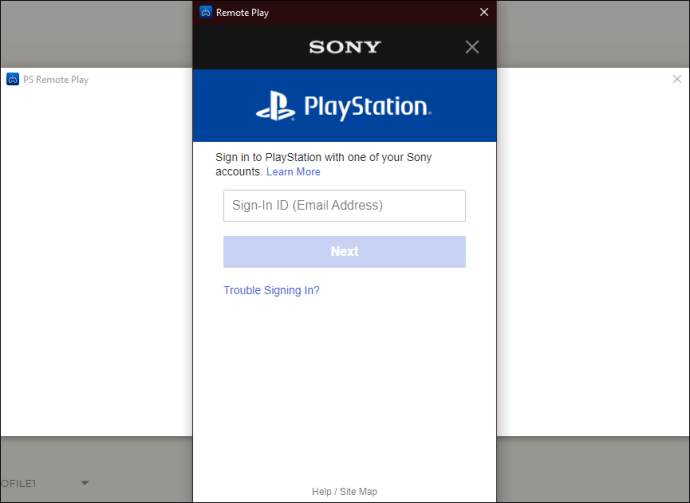
- আপনার PS4 চালু থাকলে, ইন্টারনেটের মাধ্যমে আপনার পিসির সাথে সিঙ্ক হওয়ার জন্য আপনাকে অপেক্ষা করতে হবে।
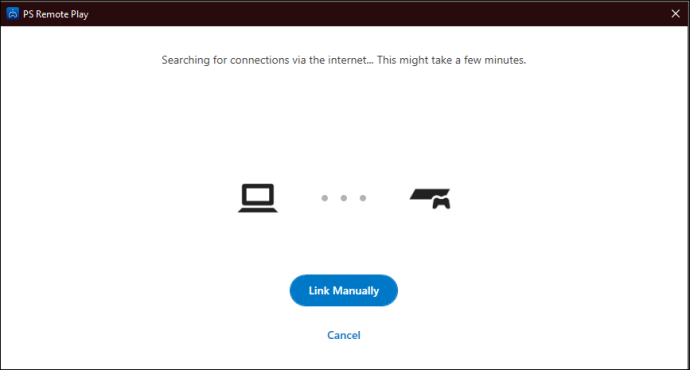
- উভয় ডিভাইস সিঙ্ক হয়ে গেলে আপনি রিমোট প্লে অ্যাপে আপনার PS4 এর হোম স্ক্রীনটি লক্ষ্য করবেন।
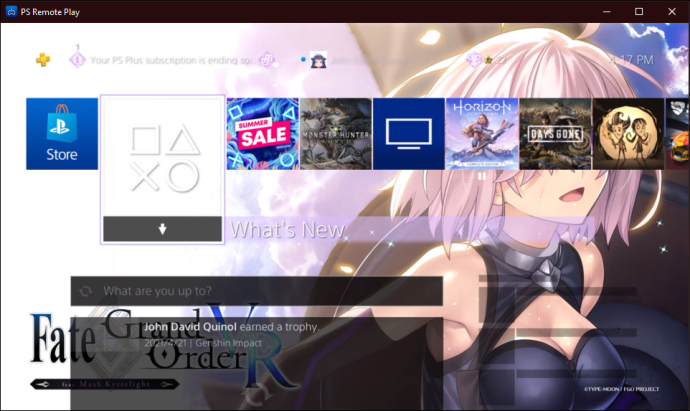
পার্ট দুই – OBS সেট আপ করা
- OBS চালু করুন।
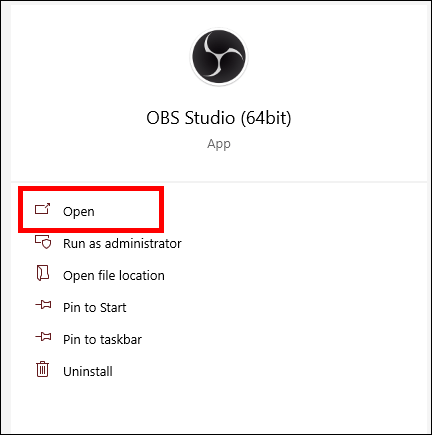
- নীচের কাছাকাছি গিয়ার কগ খুঁজুন এবং এটি ক্লিক করুন.
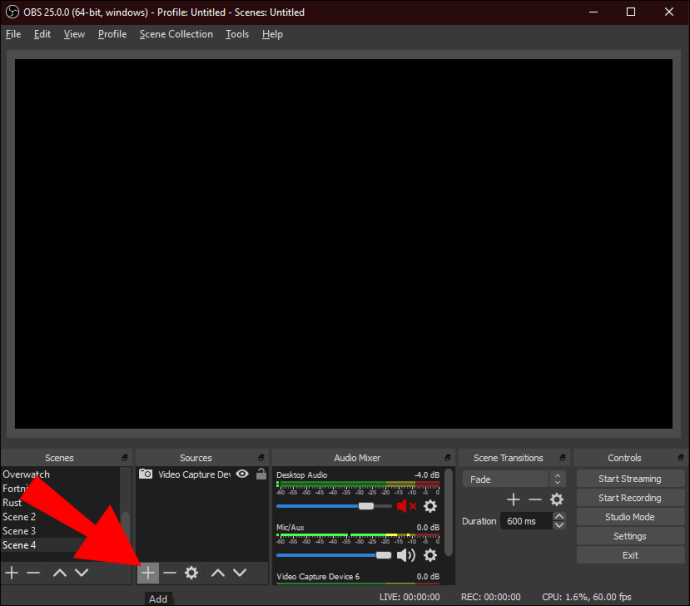
- মেনু থেকে "উইন্ডো ক্যাপচার" নির্বাচন করুন।
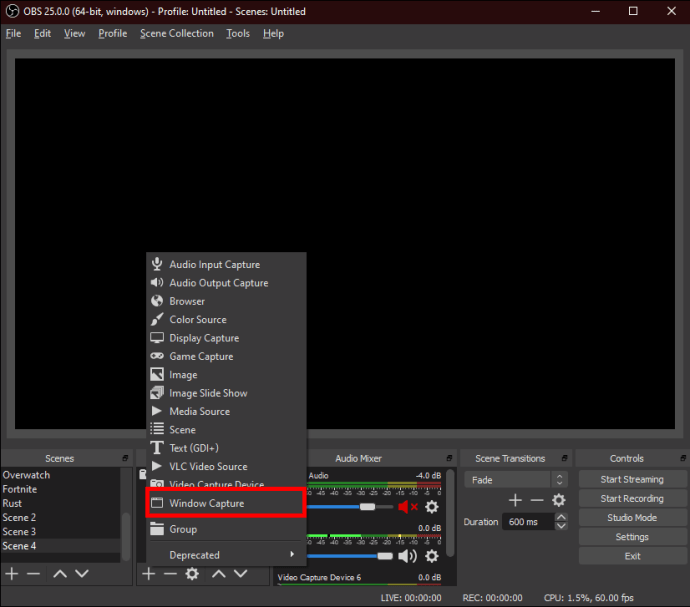
- "রিমোট প্লে" এর মতো কিছু দিয়ে ক্যাপচার করতে উৎসের নাম দিন।
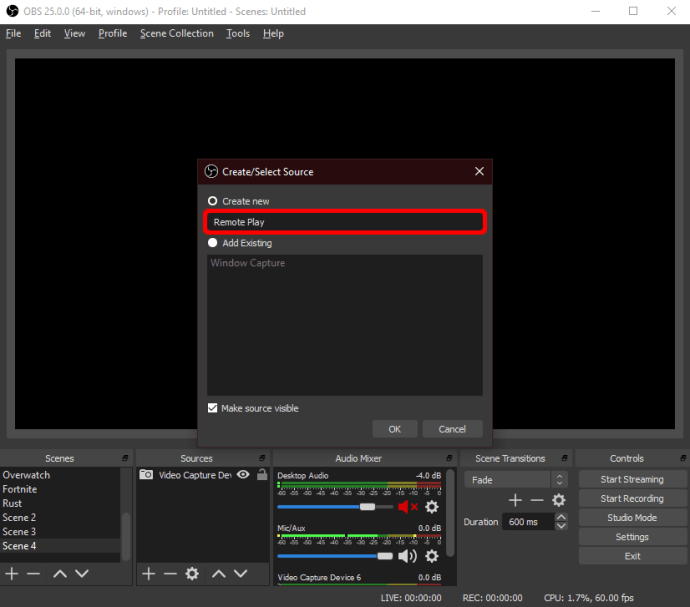
- স্ট্রিম করার জন্য সঠিক উইন্ডোটি নির্বাচন করুন।
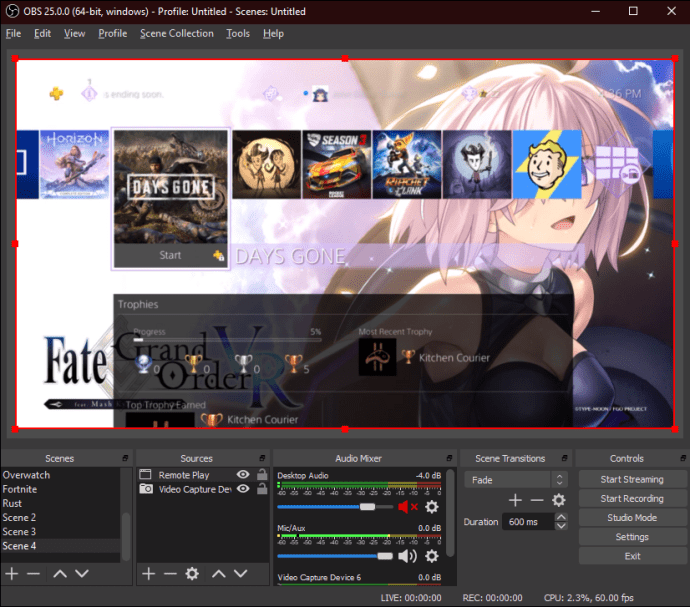
- নিশ্চিত করুন যে আপনার কাছে OBS এনকোডারে PS4 এর প্রধান মেনু রয়েছে।
- এখন, আপনি টুইচে আপনার গেমগুলি স্ট্রিম করতে পারেন।
আপনার ক্যাপচার কার্ড ব্যর্থ হলে, আপনি আপনার সামগ্রী স্ট্রিম করতে রিমোট প্লে ব্যবহার করে ফিরে আসতে পারেন। এটি সর্বোত্তম বিকল্প নয়, তবে এটি এখনও কার্যকর। একটি শক্তিশালী ইন্টারনেট সংযোগ বা দুটি ইথারনেট তারের সাথে, আপনি গেমগুলি খেলা এবং স্ট্রিম করার আরও ভাল অভিজ্ঞতা পাবেন।
এলগাটো ক্যাপচার কার্ড দিয়ে কীভাবে PS4 গেমপ্লে স্ট্রিম করবেন
আপনার যদি একটি এলগাটো ক্যাপচার কার্ড থাকে তবে আপনি উচ্চ-মানের স্ট্রিমিংয়ের জন্য এটি আপনার পিসিতে সংযুক্ত করতে পারেন। এলগাটোর ক্যাপচার কার্ডগুলি শিল্পের মান, এবং অনেক সফল স্ট্রিমার তাদের গেমগুলি স্ট্রিম করতে বা ভিডিওগুলির জন্য গেমপ্লে ক্যাপচার করতে তাদের ব্যবহার করে।
PS4-এ একটি HDMI "আউট" পোর্ট রয়েছে, যার ফলে যে কেউ ক্যাপচার কার্ড সহ তাদের গেমপ্লে স্ট্রিম করা সম্ভব করে তোলে৷
এলগাটো ক্যাপচার কার্ড দিয়ে স্ট্রিম করতে, আপনার প্রয়োজন হবে:
- এলগাতো ক্যাপচার কার্ড
- পিসি
- HDMI তারের
- PS4
- OBS বা অনুরূপ সফ্টওয়্যার
যখন আপনার হাতে সবকিছু থাকে, তখন আপনার PS4 গেমপ্লে স্ট্রিমিং শুরু করতে এই পদক্ষেপগুলি অনুসরণ করুন:
প্রথম ধাপ - আপনার PS4 সেট আপ করুন
- আপনার PS4 চালু করুন।
- সেটিংস এবং তারপর সিস্টেমে যান।
- "HDCP সক্ষম করুন" বন্ধ করুন।
দ্বিতীয় ধাপ - এলগাটো ক্যাপচার কার্ডটি সংযুক্ত করুন
- আপনি ক্যাপচার কার্ড সংযোগ করার আগে, আপনাকে অবশ্যই এলগাটো গেম ক্যাপচার এইচডি ডাউনলোড এবং ইনস্টল করতে হবে।
- একটি HDMI কেবল দিয়ে ক্যাপচার কার্ডের HDMI “In” পোর্টে আপনার PS4 সংযোগ করুন।
- এলগাটো ক্যাপচার কার্ডটিকে টিভির সাথে সংযুক্ত করুন বা অন্য HDMI তারের সাথে HDMI "আউট" পোর্টের মাধ্যমে মনিটর করুন৷
- আপনার পিসিতে এলগাটো ক্যাপচার কার্ড সংযোগ করতে একটি USB কেবল ব্যবহার করুন।
ধাপ তিন – যেকোনো প্ল্যাটফর্মে গেমপ্লে স্ট্রিম করা
- আপনার পিসিতে OBS চালু করুন।
- PS4 গেমপ্লেতে উৎস সেট করুন।
- একবার এটি ওবিএসের এনকোডারে প্রদর্শিত হলে, আপনি টুইচ বা আপনার ইচ্ছামত যে কোনও প্ল্যাটফর্মে গেমগুলি স্ট্রিম করা শুরু করতে পারেন।
এই পদক্ষেপগুলি অন্যান্য ক্যাপচার কার্ডগুলির সাথেও কাজ করা উচিত, যদিও অন্যান্য ক্যাপচার কার্ডগুলির জন্য আপনাকে কোনও সহগামী সফ্টওয়্যার ডাউনলোড এবং ইনস্টল করার প্রয়োজন নাও হতে পারে৷ এটা কার্ডের উপর নির্ভর করে।
যতক্ষণ পর্যন্ত একটি ক্যাপচার কার্ড PS4, স্ক্রীন এবং PC কে সংযুক্ত করে, ততক্ষণ PS4 গেমপ্লে স্ট্রিমিং করা সম্ভব। HDCP আপনাকে সুরক্ষিত বিষয়বস্তু রেকর্ড করা থেকে আটকাতে পারে, যেমন Netflix এবং Hulu থেকে সিনেমা এবং শো। ফলস্বরূপ, আপনি কিছু বিভাগ স্ট্রিম করতে পারবেন না কারণ এই পদ্ধতিতে HDCP সক্ষম করা আছে।
এছাড়াও, এলগাটো ক্যাপচার কার্ডটি সবচেয়ে ভাল কাজ করে যদি আপনার পিসি তার ন্যূনতম স্পেসিফিকেশন অতিক্রম করে, যে কারণে একটি শক্তিশালী গেমিং পিসি স্ট্রিমিংয়ের জন্য আপনার প্রথম পছন্দ হওয়া উচিত। আপনি যদি আপনার সেটআপ আপনার সাথে আনতে চান তাহলে গেমিং ল্যাপটপ হল আরেকটি বিকল্প।
আপনার গেমিং পিসি বা গেমিং ল্যাপটপে সম্ভাব্য সেরা হার্ডওয়্যার থাকা উচিত। দুর্বল এবং ধীরগতির হার্ডওয়্যার কর্মক্ষমতা প্রভাবিত করতে পারে এবং তোতলামি এবং পিছিয়ে যেতে পারে।
ডিসকর্ড সহ পিসিতে PS4 গেমপ্লে কীভাবে স্ট্রিম করবেন
আপনি যদি ডিসকর্ডের ঘন ঘন ব্যবহারকারী হন, বিশেষ করে ভিডিও গেম খেলার জন্য, তাহলে আপনি হয়তো এমন ব্যবহারকারীদের মুখোমুখি হতে পারেন যারা ভয়েস চ্যাট চ্যানেলে গেম খেলছেন। এটি একটি বৈশিষ্ট্য যা ডিসকর্ড কয়েক বছর আগে চালু হয়েছিল এবং এটি আরও নৈমিত্তিক এবং ঘনিষ্ঠ পরিবেশ তৈরি করে।
যতক্ষণ আপনার কাছে প্রয়োজনীয় সরঞ্জাম থাকে ততক্ষণ পর্যন্ত ডিসকর্ডে যেকোনো কিছু স্ট্রিম করা সহজ। আপনি ডিসকর্ডে স্ট্রিম করতে পারেন এমন কয়েকটি ভিন্ন উপায় রয়েছে। আসুন তাদের একটি কটাক্ষপাত করা যাক.
আপনার যা প্রয়োজন তা এখানে:
- PS4
- পিসি
- ডিসকর্ড অ্যাকাউন্ট
- টুইচ অ্যাকাউন্ট
পদ্ধতি এক
প্রথম পদ্ধতিটি সবচেয়ে জটিল, তবে আপনি চাইলে অবিলম্বে টুইচ-এ স্ট্রিম করতেও এটি ব্যবহার করতে পারেন। ডিসকর্ড PS4 তে থাকাকালীন, আপনি সরাসরি স্ট্রিম করতে সেই সংস্করণটি ব্যবহার করতে পারবেন না। এই সমাধানটি স্ট্রিমিংয়ের জন্য খুব ভাল কাজ করে কারণ যারা ভয়েস চ্যাটে যোগ দেয় তারাও আপনার সাথে কথা বলতে পারে যখন আপনি গেম খেলেন।
এই পদ্ধতিটি কীভাবে শুরু করবেন তা দেখুন:
PS4 সেট আপ করা হচ্ছে
- PS4 সেটিংসে যান এবং "শেয়ারিং এবং ব্রডকাস্ট" নির্বাচন করুন।
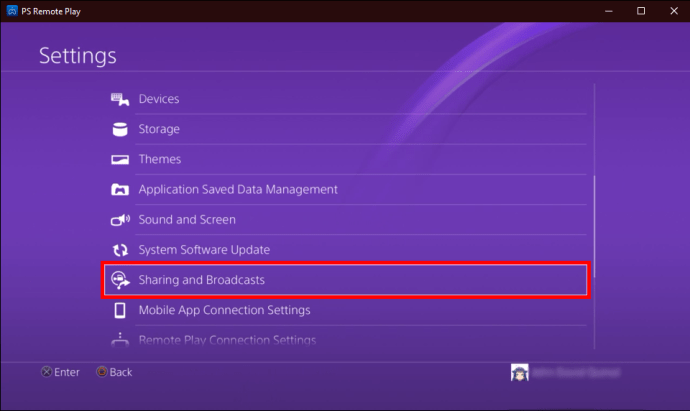
- "অন্যান্য পরিষেবাগুলির সাথে লিঙ্ক করুন" নির্বাচন করুন।
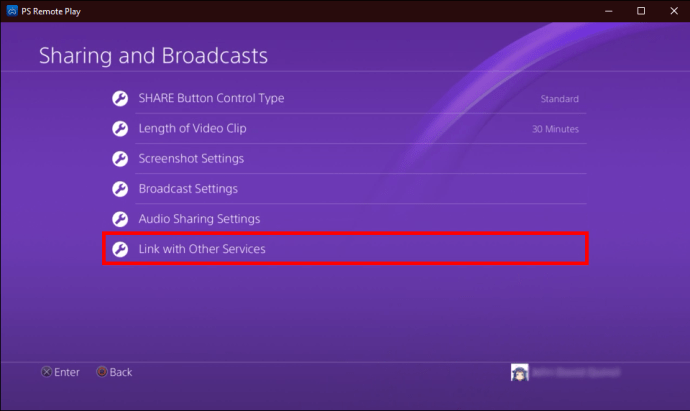
- আপনার PS4 এর সাথে আপনার টুইচ অ্যাকাউন্ট যুক্ত করুন।
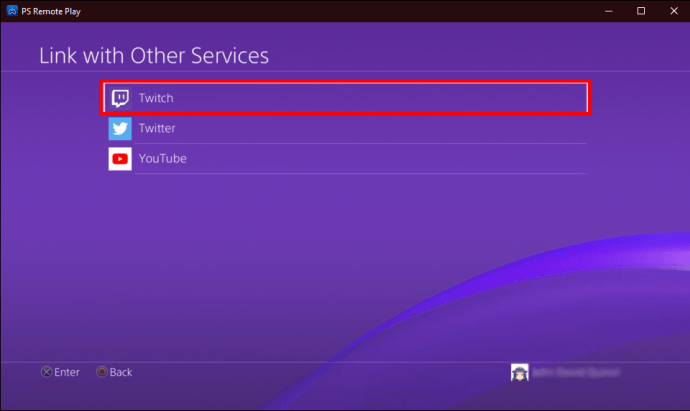
- আপনি যে গেমটি খেলতে চান তা শুরু করুন।
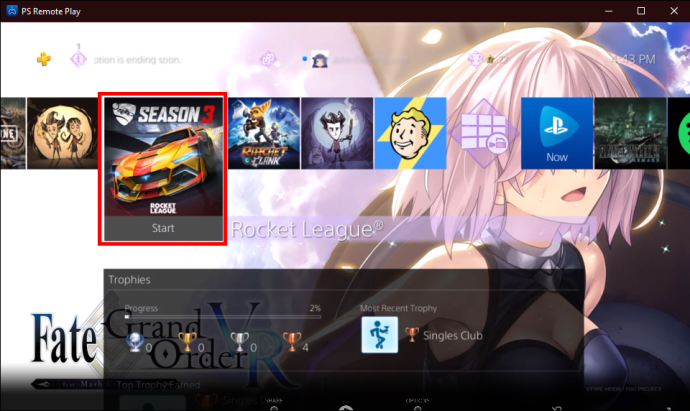
- বাম দিকে অবস্থিত আপনার PS4 কন্ট্রোলারের "শেয়ার" বোতাম টিপুন।
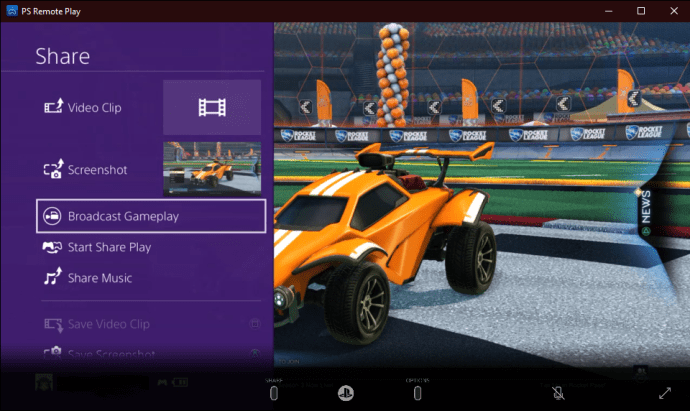
- যখন একটি মেনু প্রদর্শিত হবে, নিচে স্ক্রোল করুন এবং "সম্প্রচার গেমপ্লে" নির্বাচন করুন।
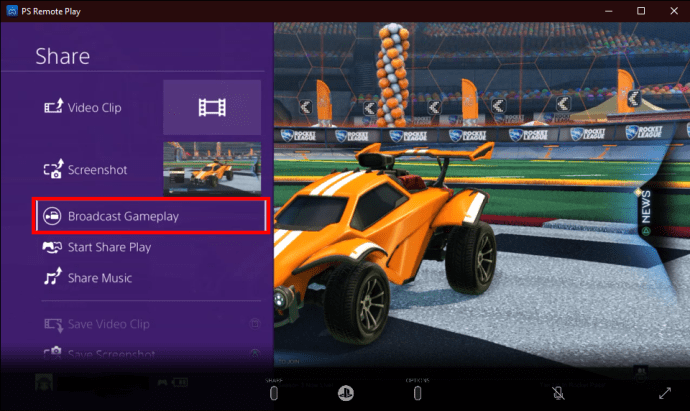
- স্ট্রিমিং প্ল্যাটফর্ম হিসাবে টুইচ বেছে নিন।
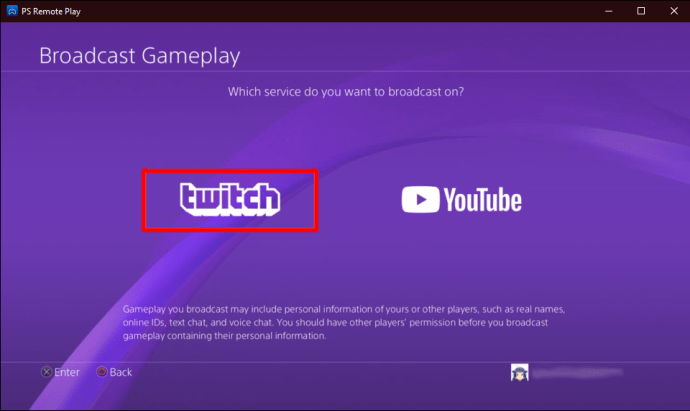
- এই পর্যায়ে, আপনি সম্প্রচার শুরু করার আগে কিছু সেটিংসের সাথে বেহাল করতে পারেন।
- স্ট্রীম শুরু করতে "সম্প্রচার শুরু করুন" নির্বাচন করুন৷
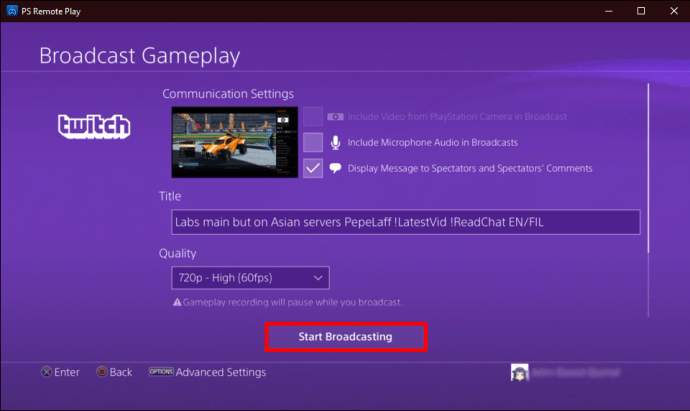
স্ট্রিমিং টু ডিসকর্ড
- আপনার পিসিতে যান এবং টুইচে লগ ইন করুন।
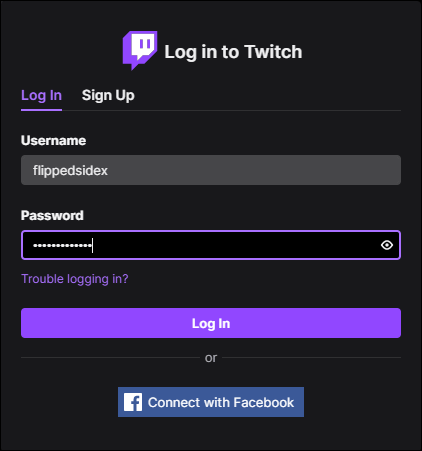
- আপনার টুইচ মেনু থেকে "চ্যানেল" নির্বাচন করুন।
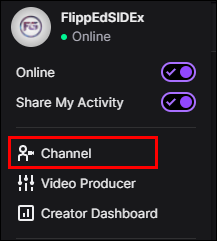
- আপনার PS4 এর লাইভ স্ট্রীমে যান।
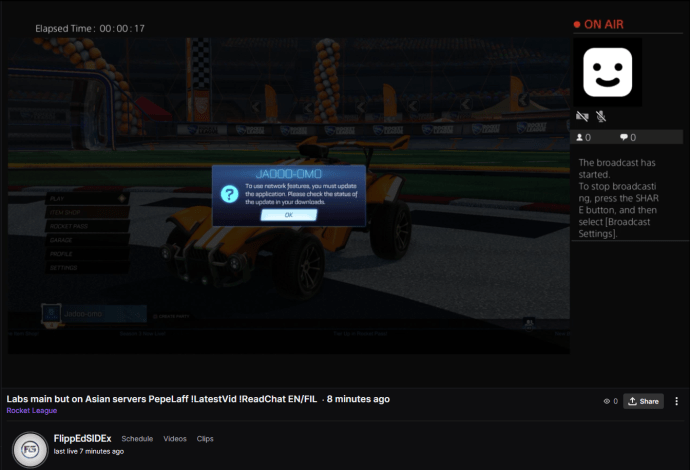
- ডিসকর্ডে যান।
- আপনি ডিসকর্ডে যে সার্ভারে স্ট্রিম করতে চান তার দিকে যান।
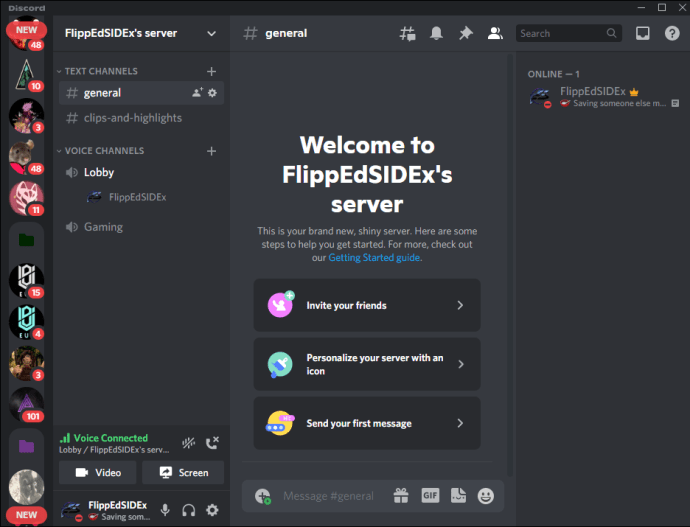
- আপনার সম্প্রচার ভয়েস চ্যানেল নির্বাচন করুন.
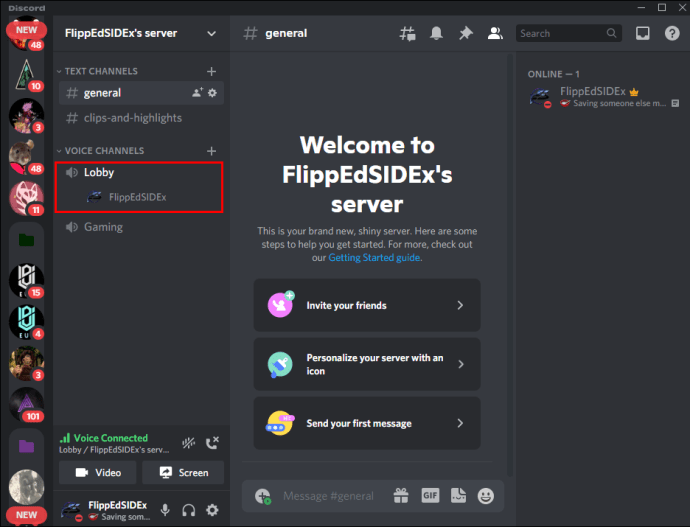
- একবার আপনি ভয়েস চ্যানেলের সাথে সংযোগ করলে, "স্ক্রিন" নির্বাচন করুন।
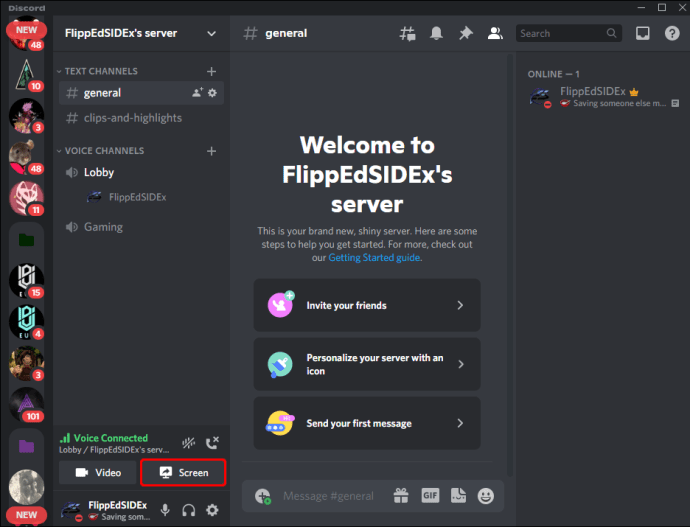
- পপ-আপ উইন্ডো থেকে, স্ট্রিম করার জন্য আপনার টুইচ স্ট্রিমটি বেছে নিন।
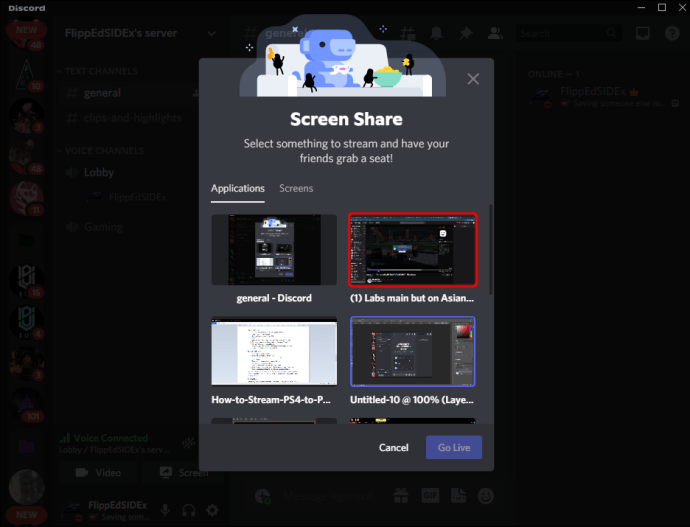
- সেটিংস চেক করুন এবং Discord-এ স্ট্রিমিং শুরু করতে "Go Live" বেছে নিন।
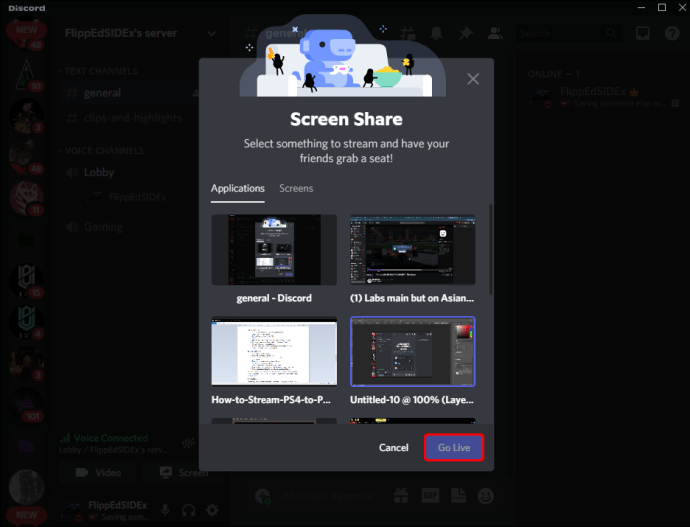
আপনি যদি আপনার টুইচ স্ট্রিম লাইভ করতে চান তবে এই পদ্ধতিটি ভাল কাজ করে। যাইহোক, আপনি যদি শুধুমাত্র রেকর্ড করা গেমপ্লের মাধ্যমে ডিসকর্ডে স্ট্রিম করতে যাচ্ছেন, তাহলে ক্যাপচার কার্ড ছাড়াই স্ট্রিম করার আরেকটি উপায় আছে।
পদ্ধতি দুই
নিম্নলিখিত পদ্ধতিটি PS4 রিমোট প্লে-এর সুবিধা নেয়। যেমন, অনেকগুলি পদক্ষেপ ডিসকর্ডে স্ট্রিমিংয়ের ক্ষেত্রেও প্রযোজ্য। এই পদ্ধতির প্রধান সুবিধা হল ডিসকর্ডে স্ট্রিম করার জন্য আপনার একটি টুইচ অ্যাকাউন্ট থাকা দরকার নেই।
এই পদ্ধতির জন্য, আপনার PS4 রিমোট প্লেও দরকার। আপনার যদি ইতিমধ্যেই PS4 Remont Play না থাকে, তাহলে আপনি আপনার PS4 সেট আপ করার আগে এটি ডাউনলোড এবং ইনস্টল করতে চাইতে পারেন। এইভাবে, প্রক্রিয়াটি আরও সুগম হয় এবং আপনি কিছু সময় বাঁচান।
এটি কিভাবে যায় তা এখানে:
আপনার PS4 এবং PC সংযোগ করুন এবং সিঙ্ক করুন
- আপনার উইন্ডোজ পিসিতে PS4 রিমোট প্লে ডাউনলোড এবং ইনস্টল করুন।
- আপনার পিসিতে একটি ডুয়ালশক 4 কন্ট্রোলার সংযোগ করতে একটি USB কেবল ব্যবহার করুন৷
- ডেটা সংগ্রহ এবং আরও অনেক কিছুর বিষয়ে Sony-এর নীতিতে সম্মত হন।
- রিমোট প্লে অ্যাপে, আপনার শংসাপত্র সহ আপনার PSN অ্যাকাউন্টে লগ ইন করুন।
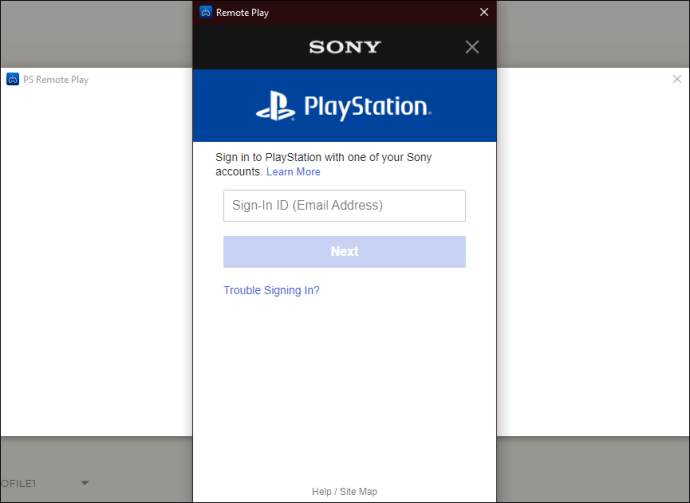
- আপনার PS4 চালু করুন যদি আপনি ইতিমধ্যেই না করে থাকেন এবং এটি রিমোট প্লে-এর সাথে সিঙ্ক হওয়ার জন্য অপেক্ষা করুন।
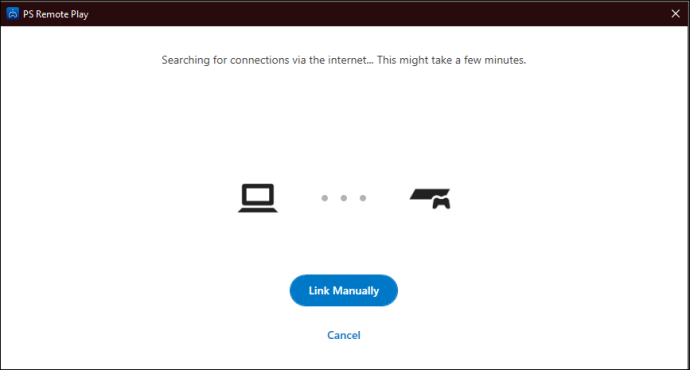
- যখন PS4 এবং PC উভয়ই সিঙ্ক করা হয়, তখন রিমোট প্লে আপনার PS4 এর হোম স্ক্রীন প্রদর্শন করবে।
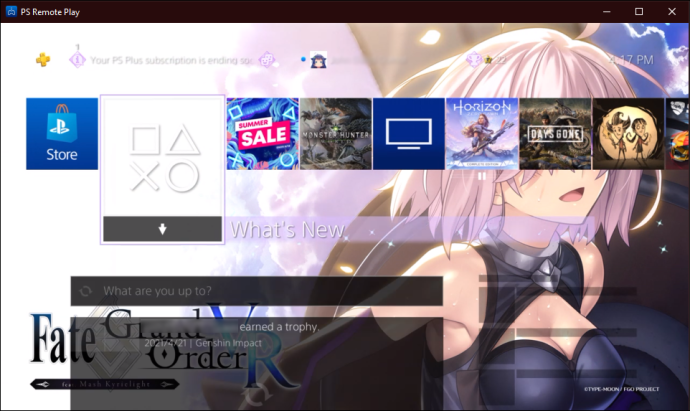
ডিসকর্ড করার জন্য আপনার গেম স্ট্রিমিং
- এরপরে, আপনার পিসিতে ডিসকর্ড চালু করুন।
- আপনার স্ট্রীমের জন্য ব্যবহার করার জন্য একটি সার্ভারে যান।
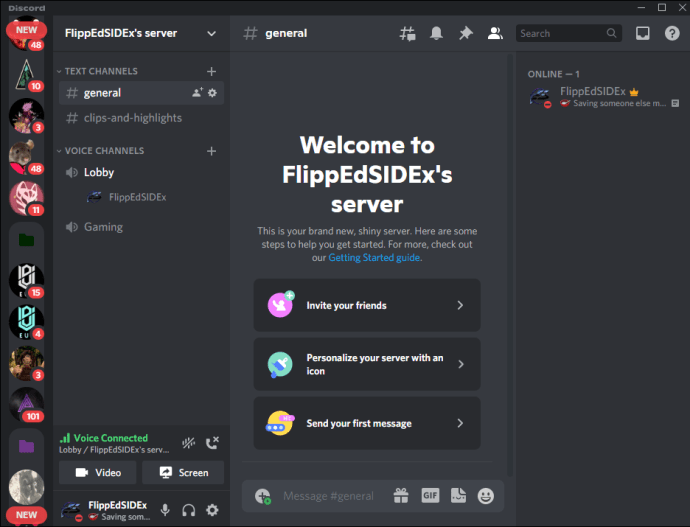
- একটি ভয়েস চ্যাট চ্যানেলে যোগ দিন।
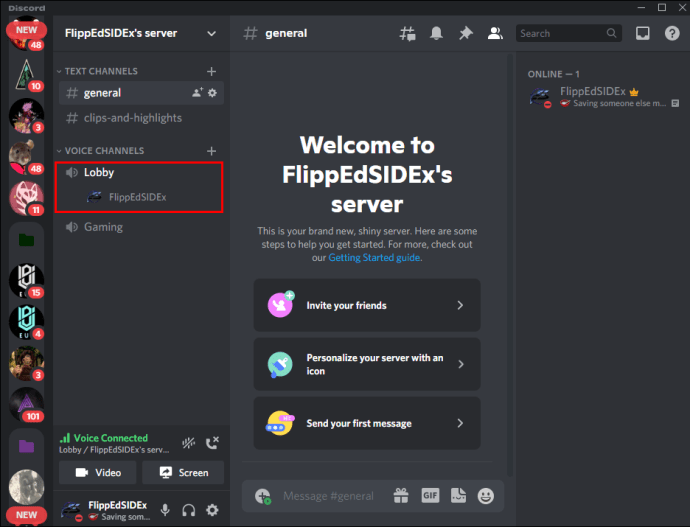
- আপনার স্ক্রিন ভাগ করতে "ভাগ করুন" নির্বাচন করুন৷
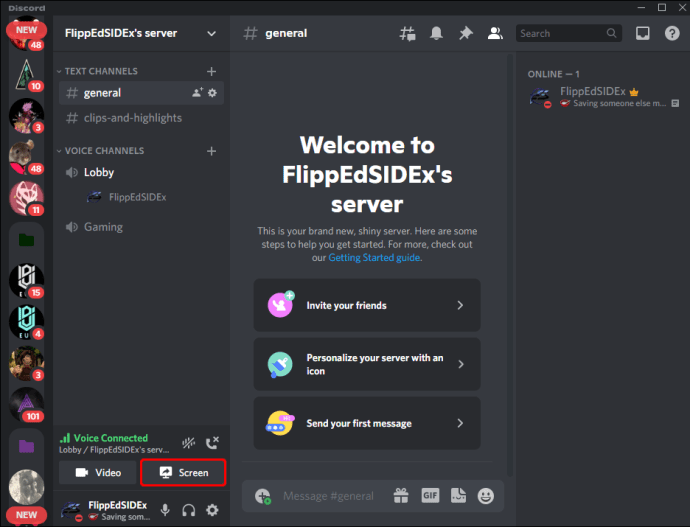
- শেয়ার করা উইন্ডো হতে রিমোট প্লে নির্বাচন করুন।
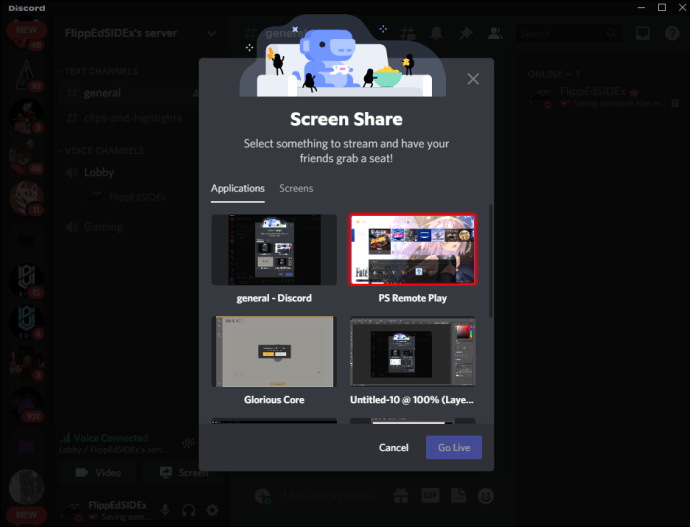
- লাইভ হওয়ার আগে নিশ্চিত করুন যে আপনি PS4 রিমোট প্লে হিসাবে সঠিক রেজোলিউশনে স্ট্রিম করছেন।
- এখন, ভয়েস চ্যানেলে যোগদানকারী যে কেউ আপনার গেমপ্লে দেখতে পারবেন।
এই পদ্ধতিটি আপনার ইন্টারনেটেও সহজ কারণ আপনি শুধুমাত্র একটি প্ল্যাটফর্মে স্ট্রিমিং করছেন। আপনার যদি একটি শক্তিশালী সংযোগ না থাকে তবে আপনি এখনও স্ট্রিম করতে চান তবে এটি একটি দুর্দান্ত মধ্যম স্থল।
আপনার যদি একটি ক্যাপচার কার্ড থাকে এবং এটি আপনার বন্ধুদের কাছে স্ট্রিম করতে ব্যবহার করতে চান তাহলে কী করবেন? বন্ধুদের কাছে স্ট্রিম করার জন্য একটি ক্যাপচার কার্ড ব্যবহার করে আপনার ইন্টারনেটের লোড আরও কমাতে সাহায্য করতে পারে৷ এটি আপনার ক্ষেত্রে প্রযোজ্য হলে, পদ্ধতি নম্বর তিন লিখুন।
পদ্ধতি তিন
ওবিএস এবং একটি ক্যাপচার কার্ডের সাহায্যে, আপনি টুইচের পরিবর্তে আপনার গেমগুলি ডিসকর্ডে স্ট্রিম করতে পারেন। ভিডিওর মান অনেক বেশি, এবং আপনার বন্ধুরা এটির প্রশংসা করবে। আরও গুরুত্বপূর্ণ, আপনি এতটা পিছিয়ে পড়বেন না যেহেতু আপনার ইন্টারনেট শুধুমাত্র স্ট্রিমিং এবং গেমগুলির জন্য ব্যবহৃত হয় যদি আপনি অনলাইন মাল্টিপ্লেয়ারের সাথে গেম খেলছেন।
এই পদ্ধতিতে কীভাবে একটি স্ট্রিম সেট আপ করবেন তা এখানে:
PS4 সেটিংস
- আপনার PS4 চালু করুন।
- সেটিংস মেনুতে যান।
- সেটিংস থেকে, "সিস্টেম" নির্বাচন করুন।
- "HDCP সক্ষম করুন" বন্ধ করুন।
এলগাটো ক্যাপচার কার্ডটি সংযুক্ত করুন
- আপনি যদি এলগাটো ক্যাপচার কার্ড ব্যবহার করেন তবে এলগাটো গেম ক্যাপচার এইচডি ডাউনলোড এবং ইনস্টল করুন।
- একটি HDMI তারের সাহায্যে, HDMI "ইন" পোর্টের মাধ্যমে এলগাটোর ক্যাপচার কার্ডের সাথে PS4 সংযোগ করুন।
- আপনার ক্যাপচার কার্ডে মনিটর বা টিভিকে অন্য HDMI কেবল দিয়ে সংযুক্ত করুন, এটি HDMI "আউট" পোর্টে যাচ্ছে।
- একটি USB কেবল ব্যবহার করে, আপনার পিসিতে ক্যাপচার কার্ডটি সংযুক্ত করুন।
ডিসকর্ডে গেমপ্লে স্ট্রিম করা
- আপনার পিসিতে OBS চালু করুন।
- PS4 গেমপ্লেতে উৎস সেট করুন।
- এটি ওবিএসের এনকোডারে প্রদর্শিত হচ্ছে তা নিশ্চিত করুন।
- ডিসকর্ড চালু করুন।
- একটি সার্ভারে যান।
- একটি ভয়েস চ্যানেলে যোগ দিন।
- একটি উইন্ডো খুলতে "শেয়ার" নির্বাচন করুন।
- শেয়ার করার জন্য উইন্ডো হিসাবে OBS নির্বাচন করুন।
- লাইভে যাওয়ার আগে সেটিংস ঠিক আছে কিনা দেখে নিন।
- ভয়েস চ্যানেলে যোগদানকারী যে কেউ আপনাকে খেলা দেখতে পারবেন।
আমি কি HDMI কর্ড দিয়ে পিসিতে PS4 স্ট্রিম করতে পারি?
দুর্ভাগ্যবশত, HDMI কেবল ব্যবহার করে PS4 থেকে পিসিতে স্ট্রিম করার কোনো উপায় নেই। অনেক আধুনিক ল্যাপটপে একটি HDMI পোর্ট থাকে, কিন্তু এই পোর্টটি একটি HDMI "আউট" পোর্ট। এটি মোটেও HDMI ইনপুট গ্রহণ করে না।
এর মানে হল যে আপনি যদি আপনার PS4 আপনার ল্যাপটপের সাথে HDMI কর্ডের সাথে সংযুক্ত করেন, আপনি আপনার গেমগুলি মোটেও স্ট্রিম করতে পারবেন না। আপনি যদি আপনার পিসিতে আপনার গেমগুলি স্ট্রিম করতে চান তবে আপনি PS4 রিমোট প্লে বা একটি ক্যাপচার কার্ড ব্যবহার করা ভাল।
কে আমার খেলা দেখতে চায়?
PS4 টুইচ, ইউটিউব বা এমনকি ডিসকর্ডে স্ট্রিমিং গেমগুলিকে তুলনামূলকভাবে সহজ করে তোলে। আপনার এমনকি একটি ক্যাপচার কার্ডেরও প্রয়োজন নেই, PS4 রিমোট প্লেকে ধন্যবাদ। আজকাল, আপনি সঠিক সেটআপ সহ বিশ্বের যে কারো সাথে আপনার লাইভ গেমপ্লে ভাগ করতে পারেন।
ডিসকর্ড PS4 এ কোন বৈশিষ্ট্যগুলি নিয়ে আসবে বলে আপনি আশা করেন? আপনি আপনার PS4 থেকে কোন গেম স্ট্রিম করেছেন? নীচের মন্তব্য বিভাগে এটি সম্পর্কে আমাদের বলুন.