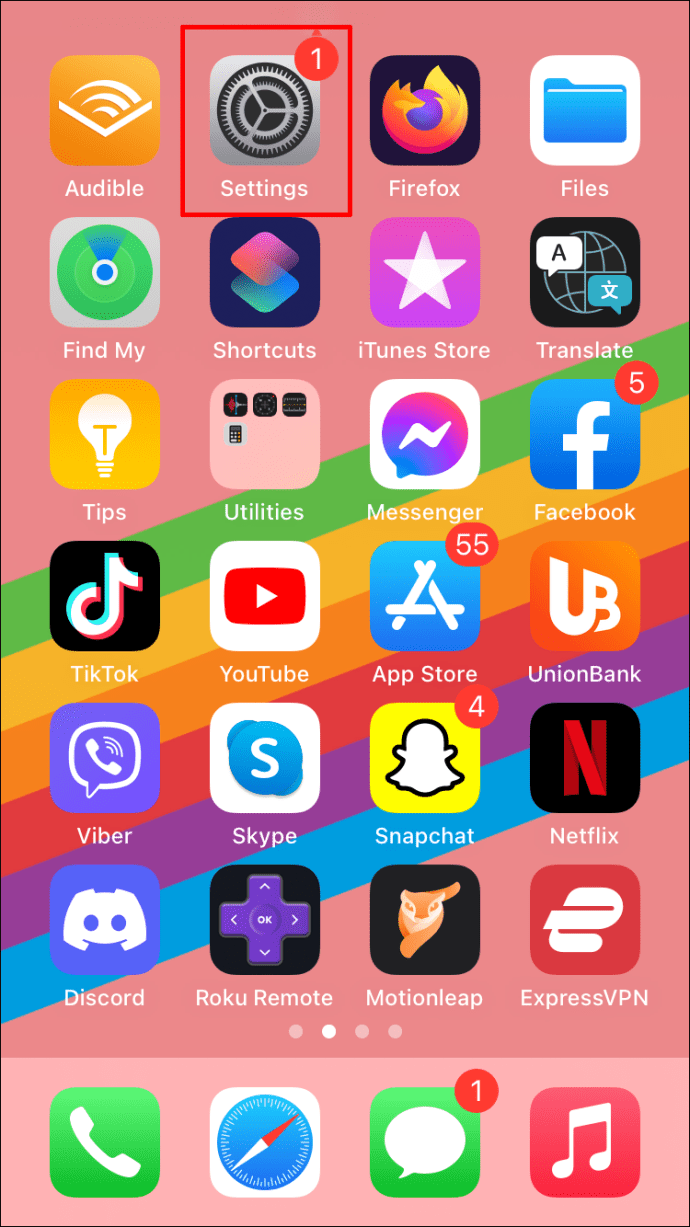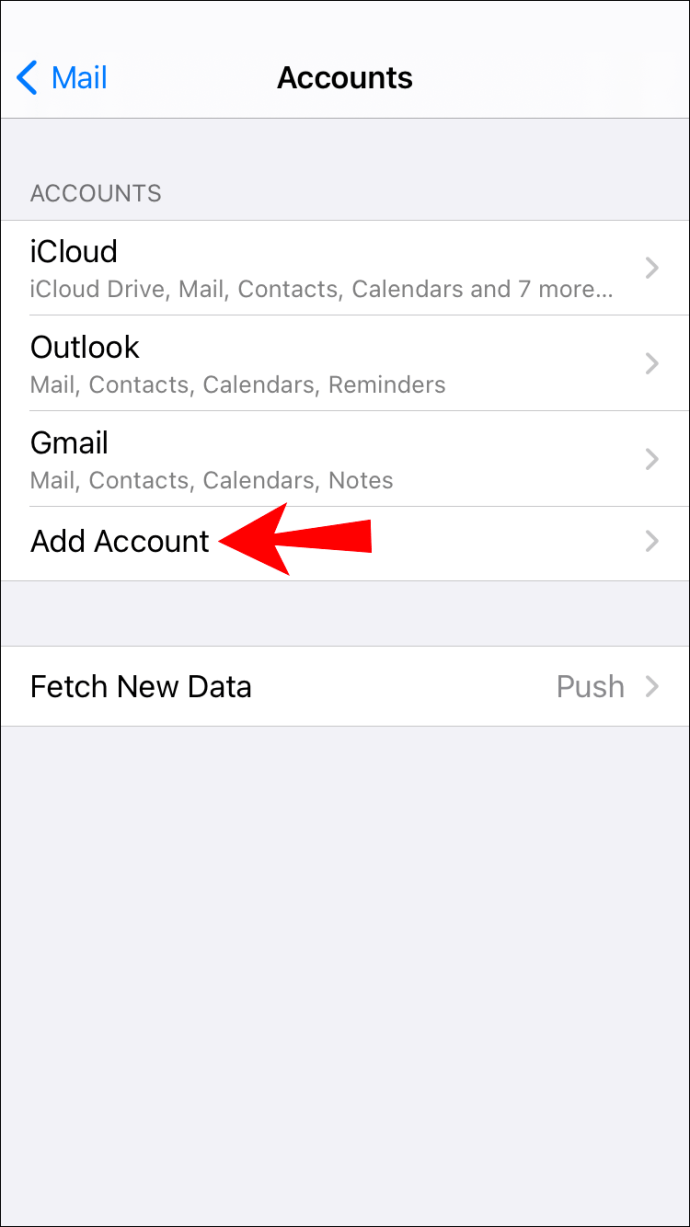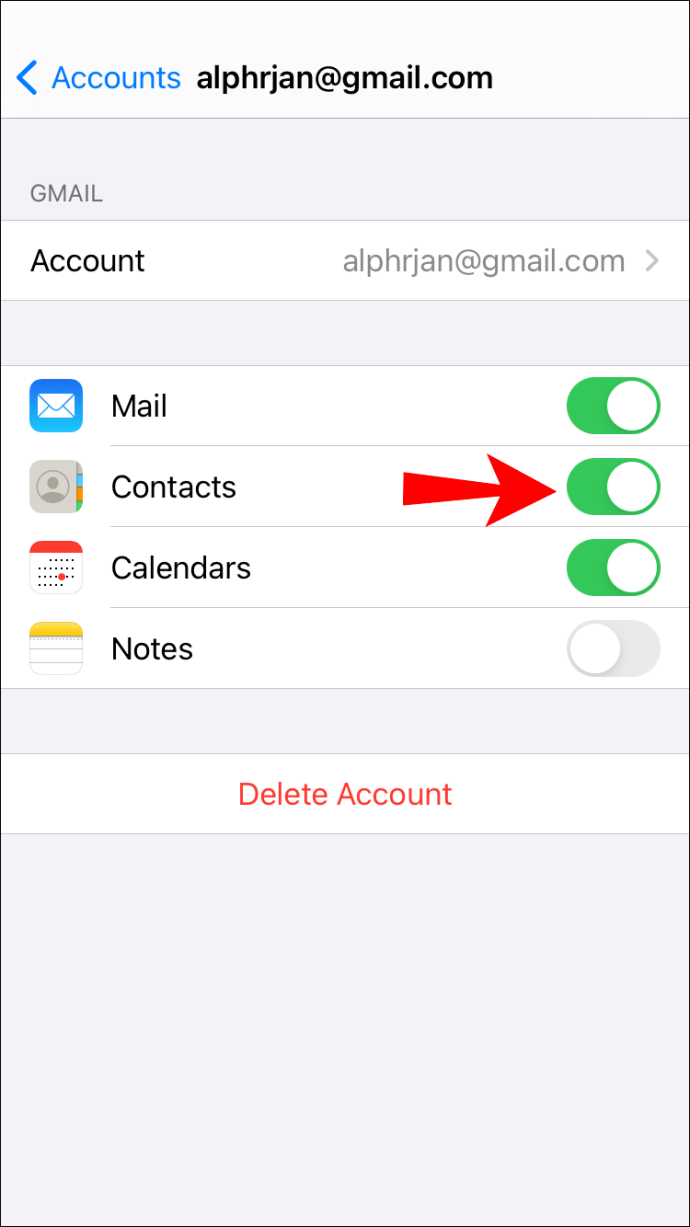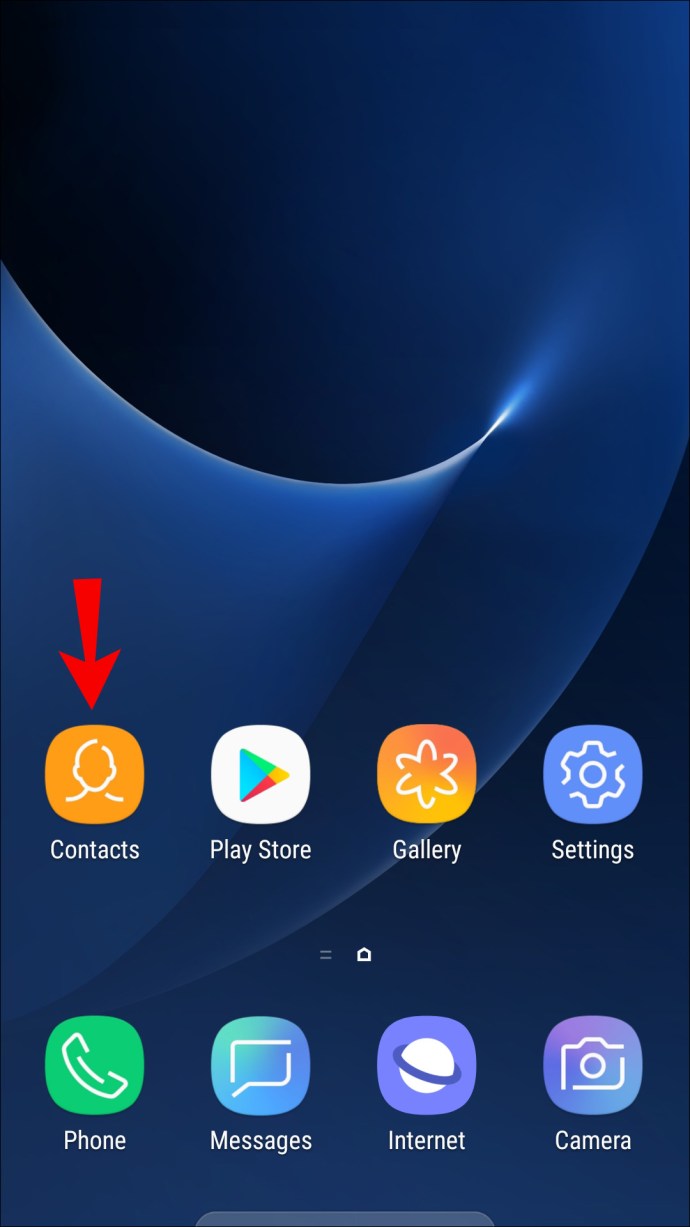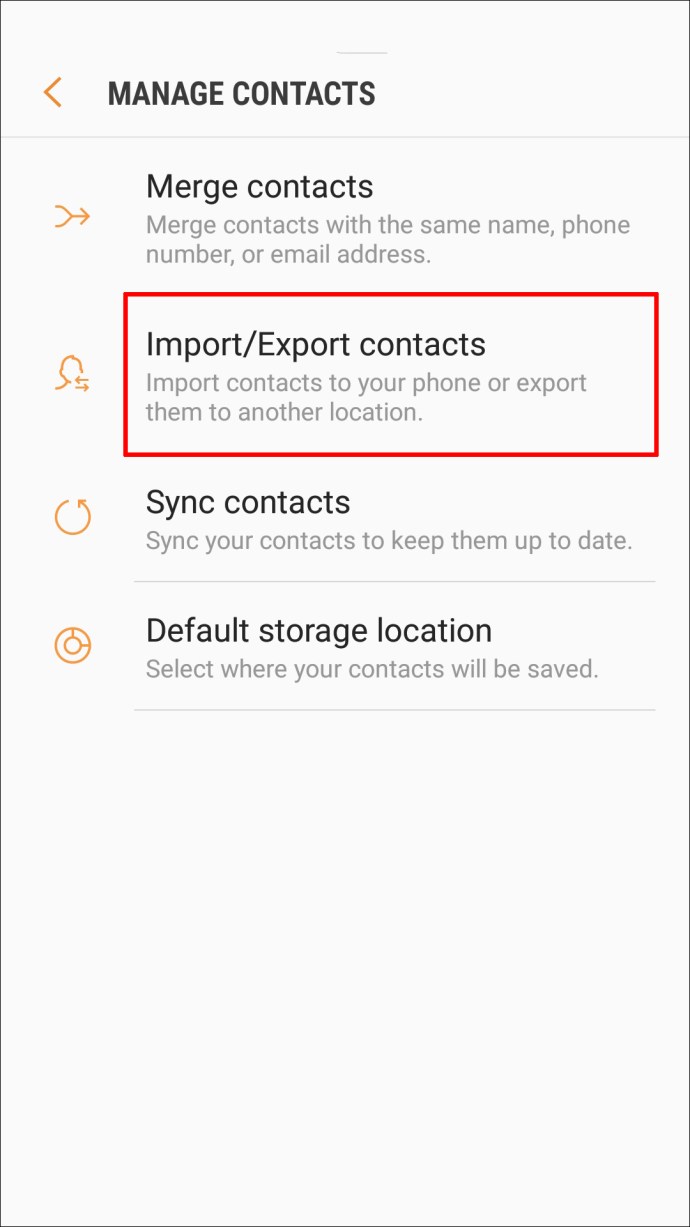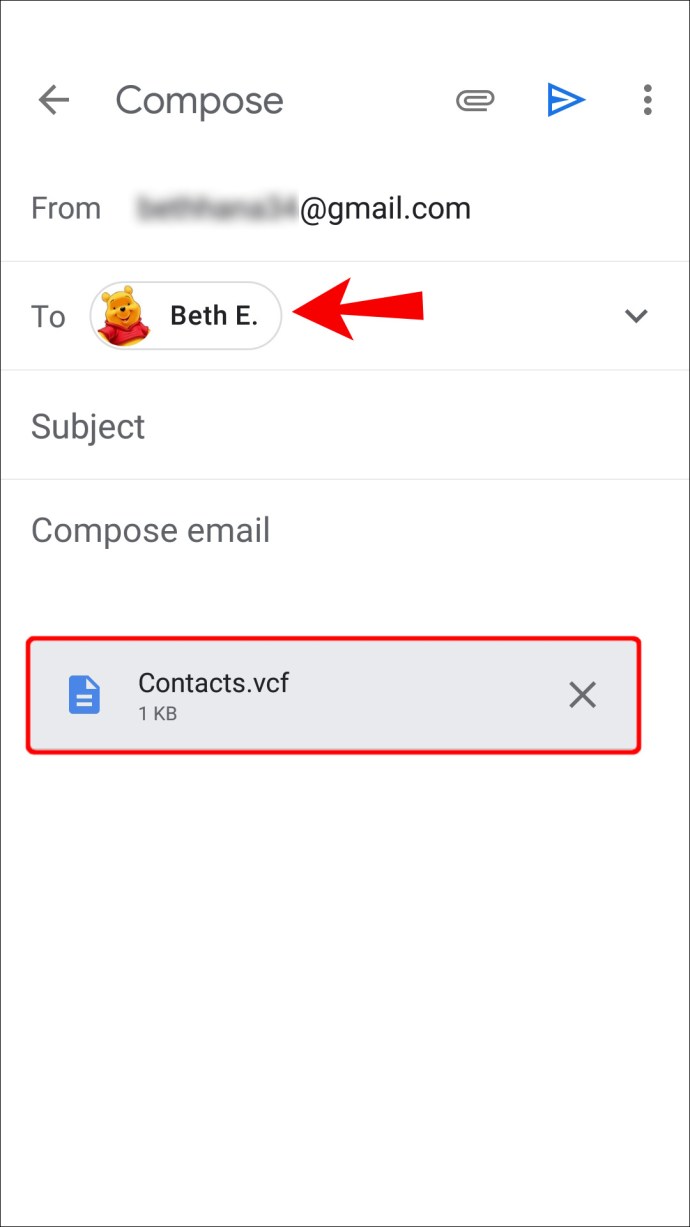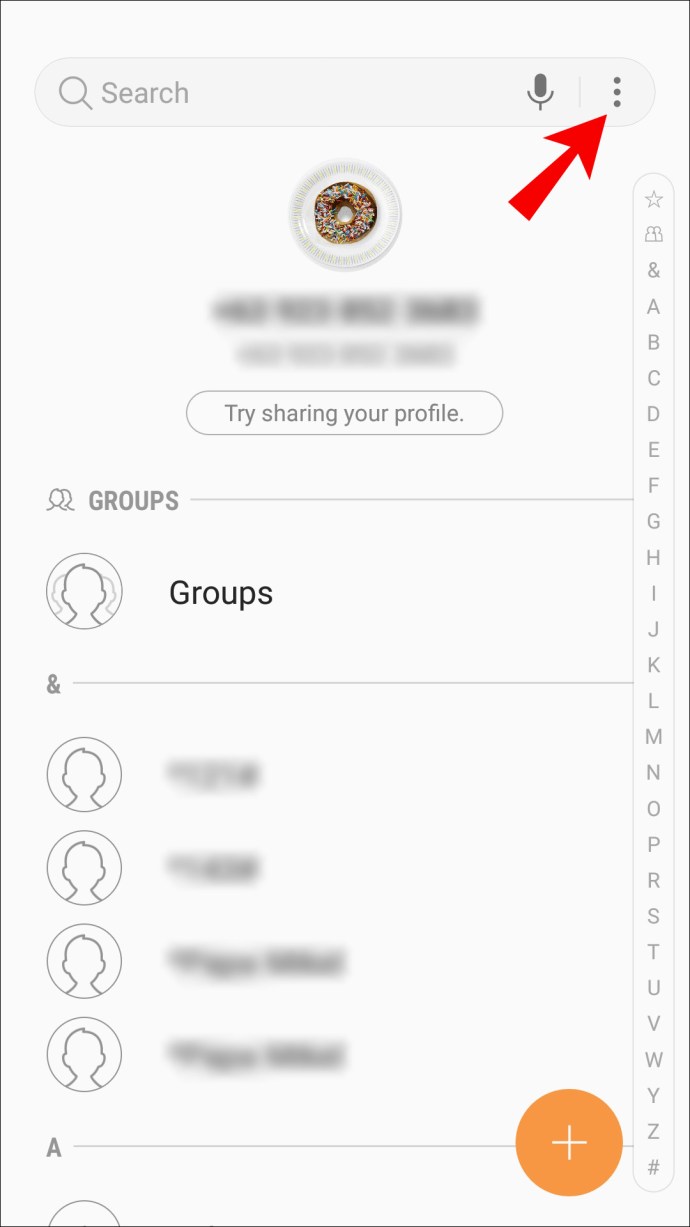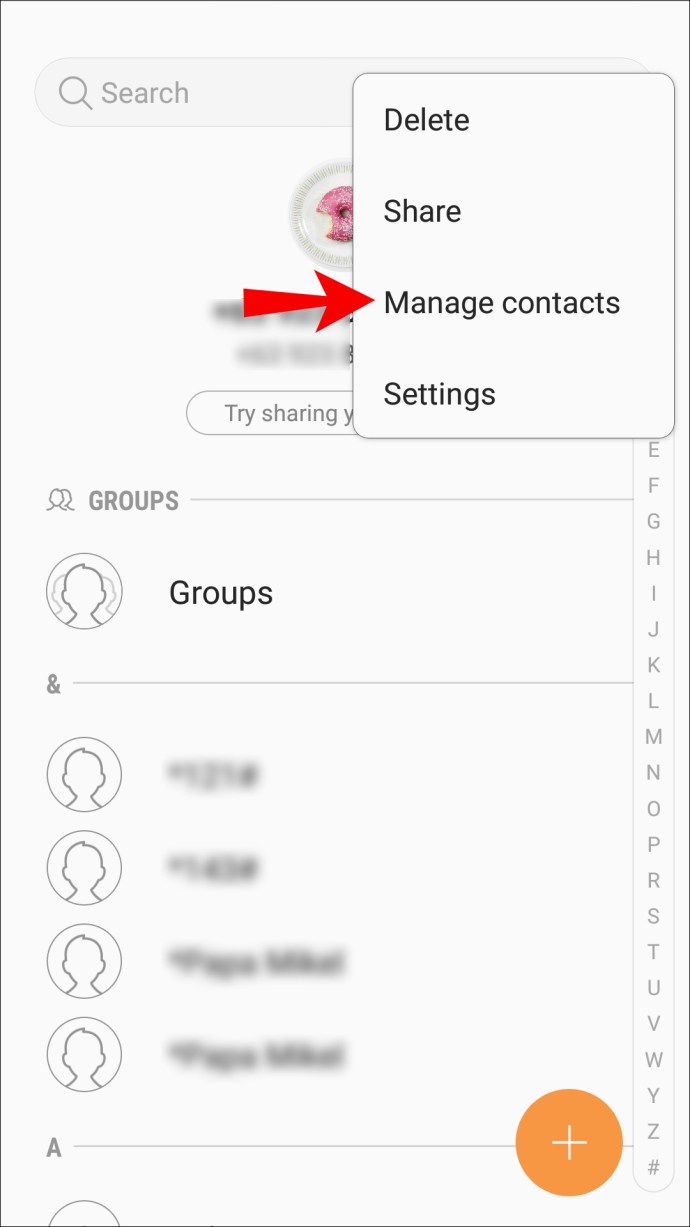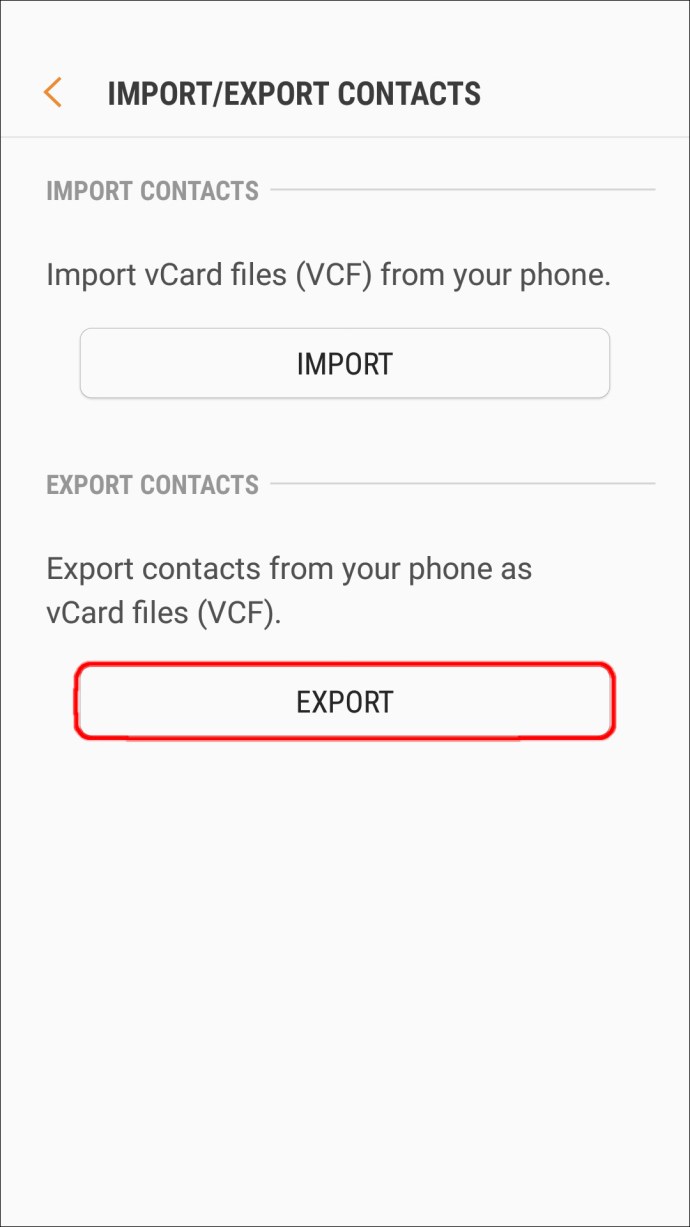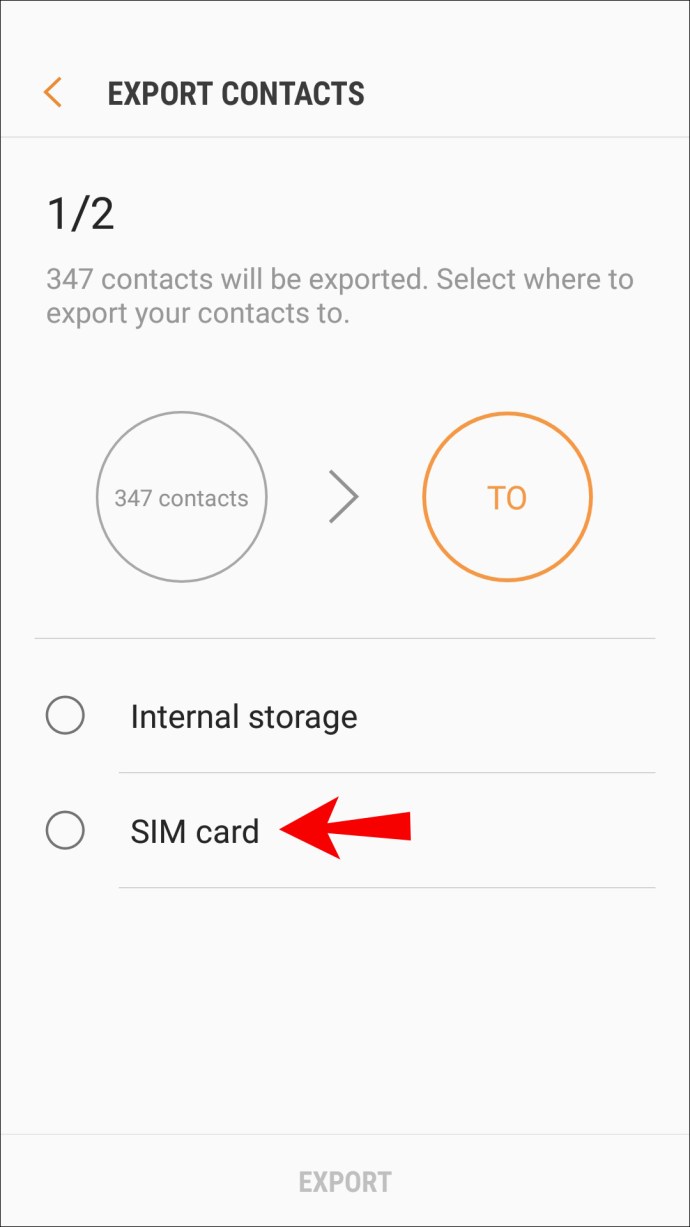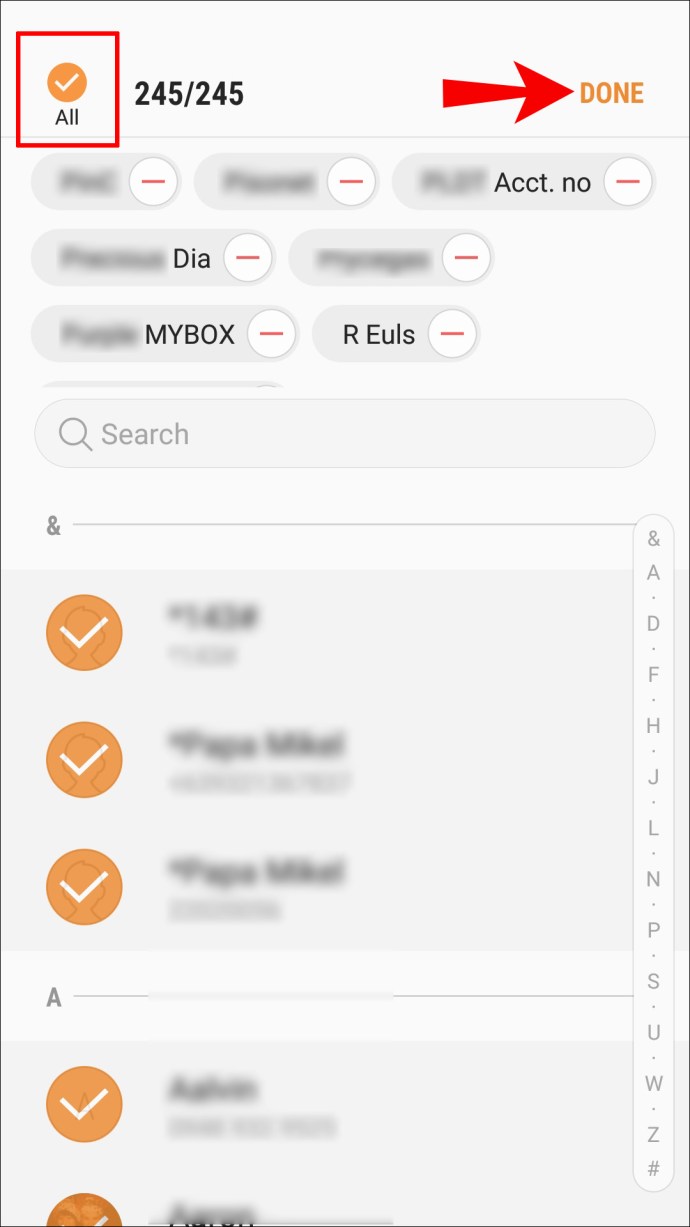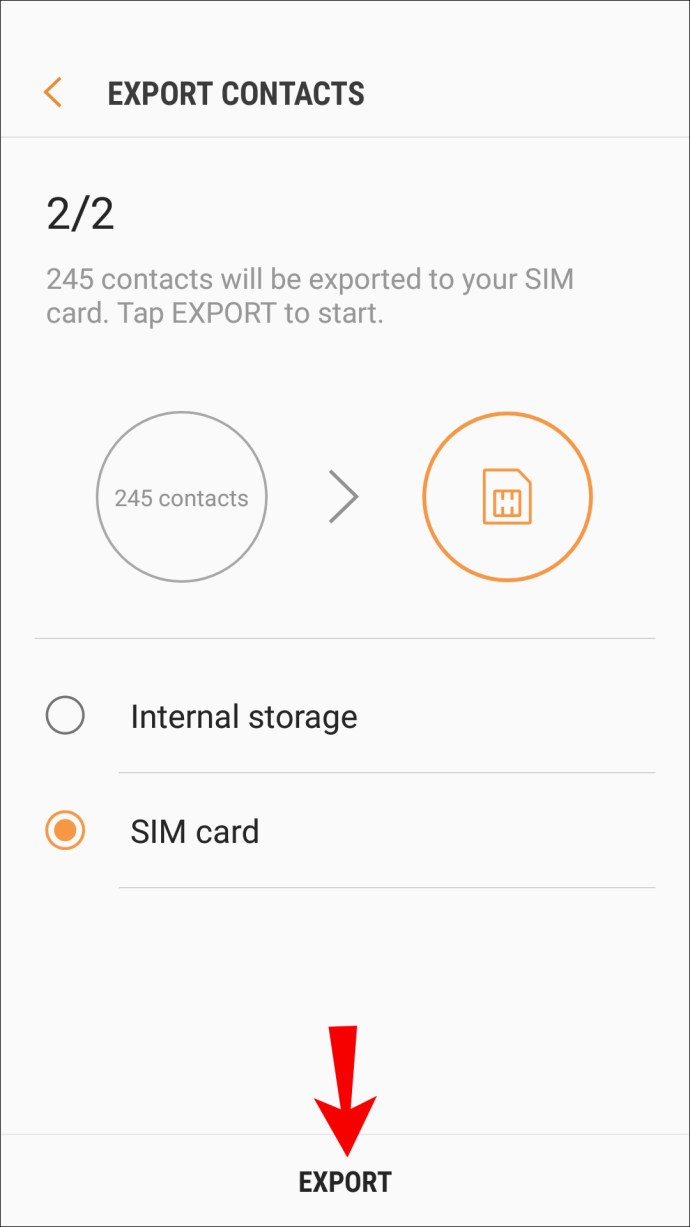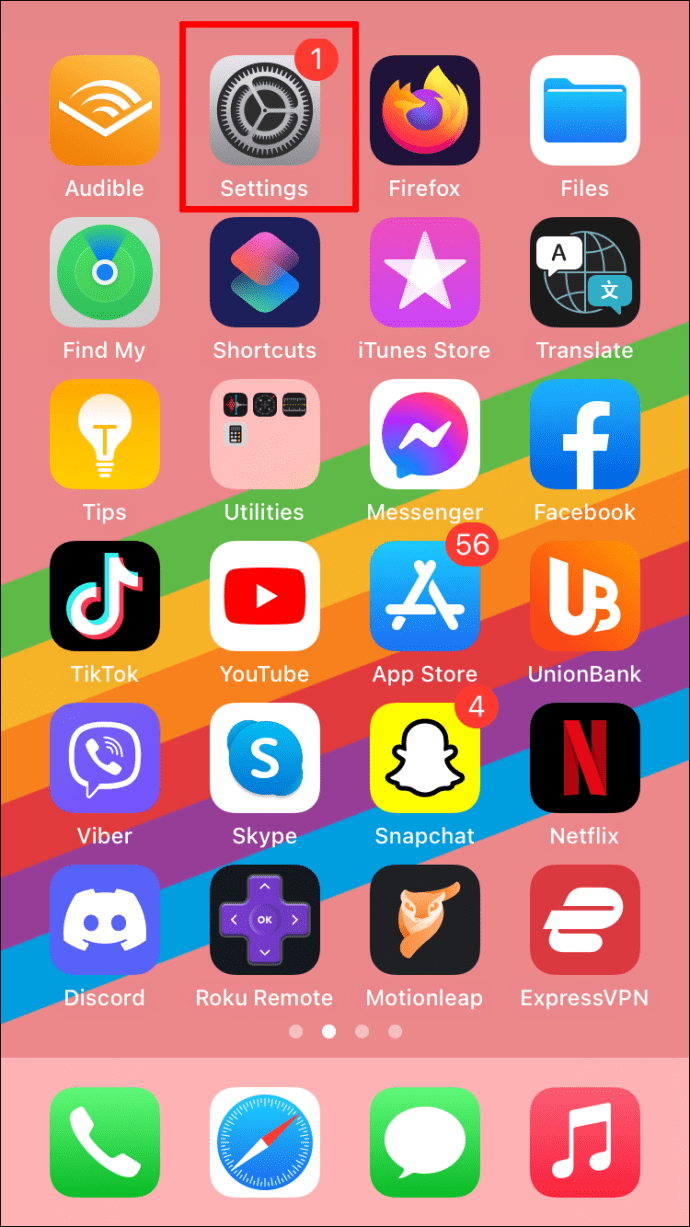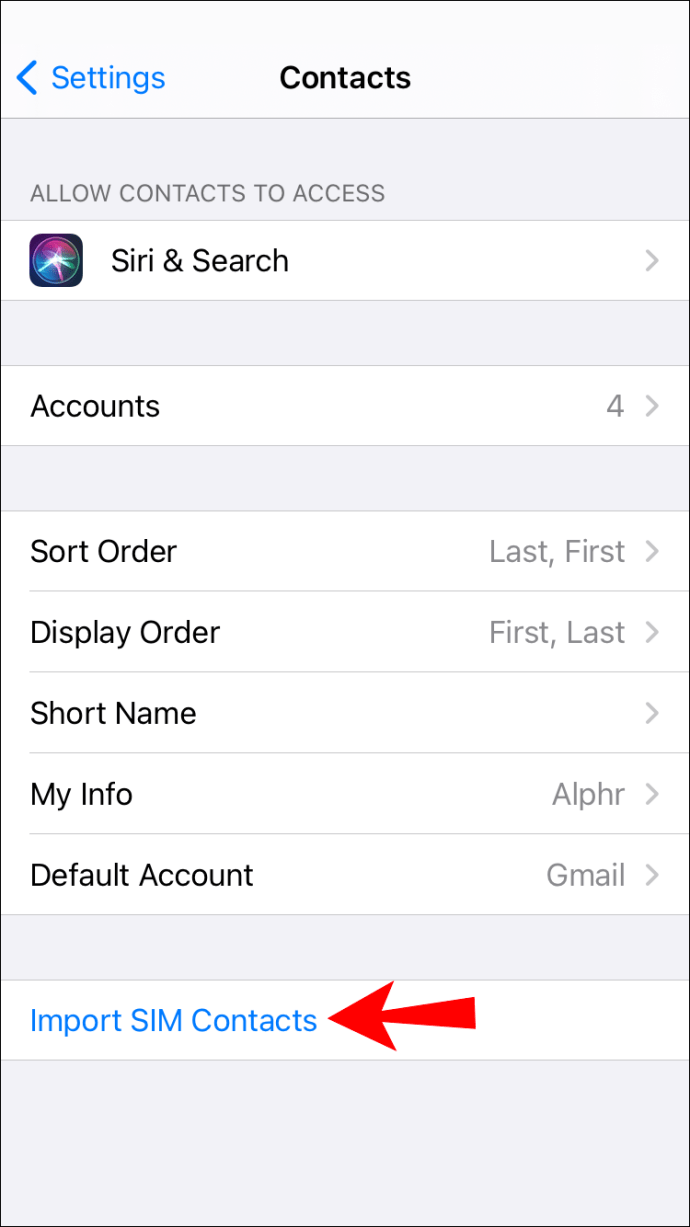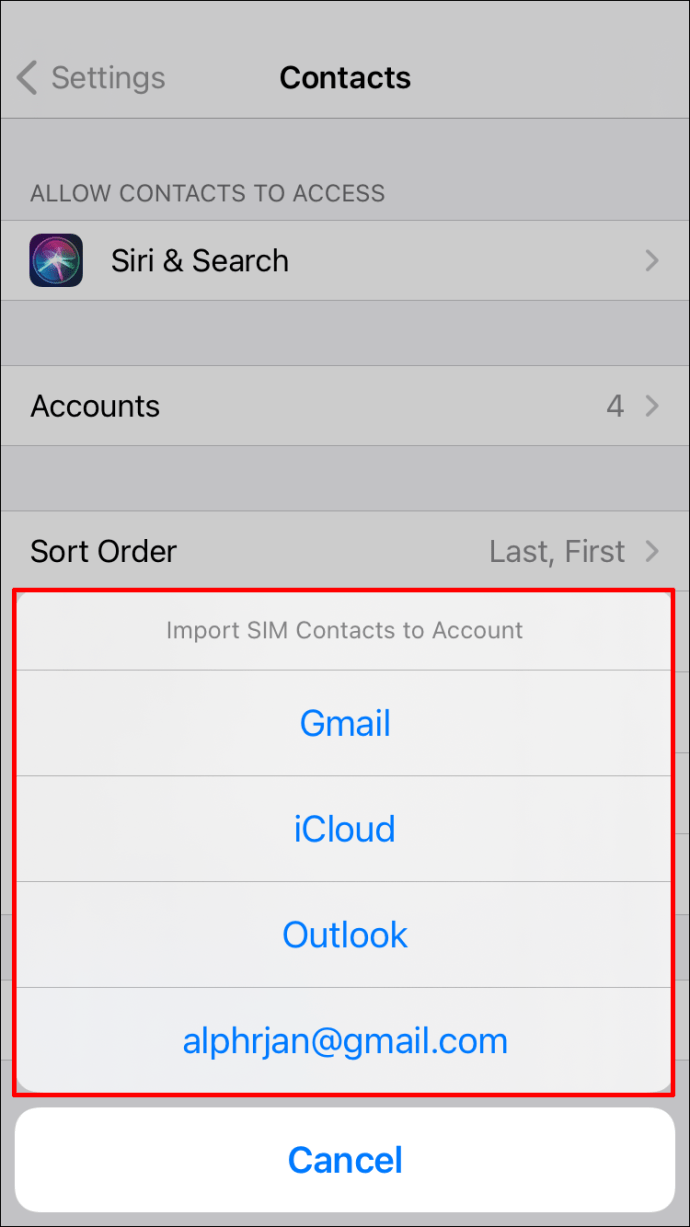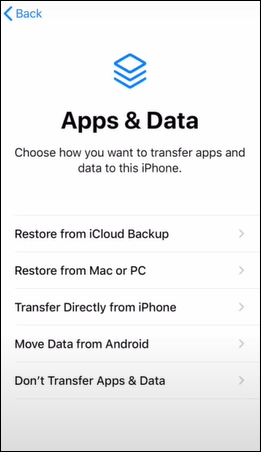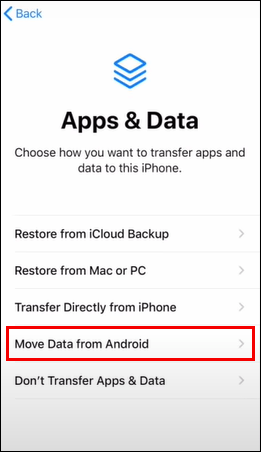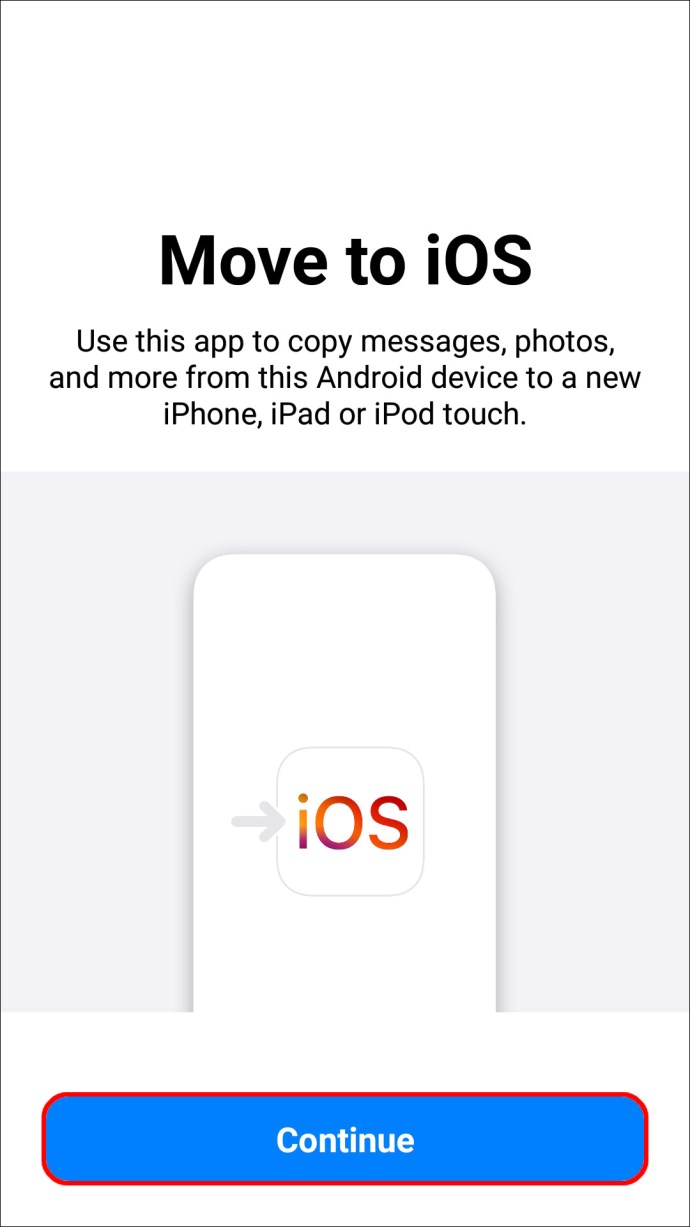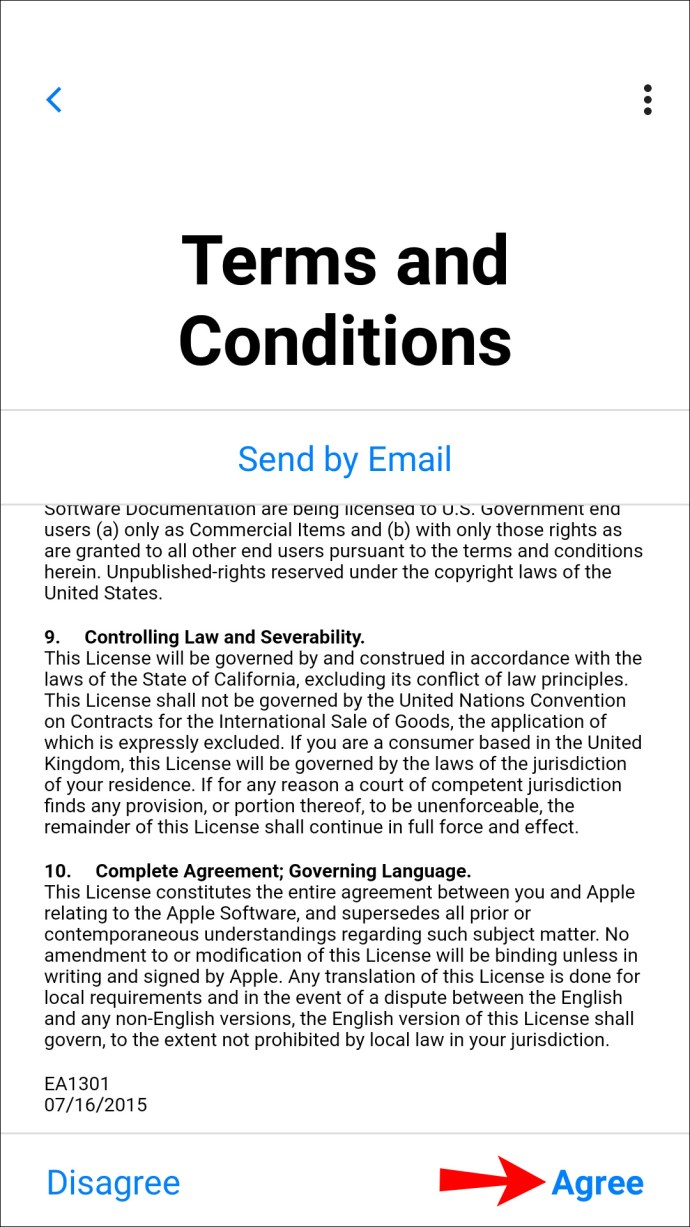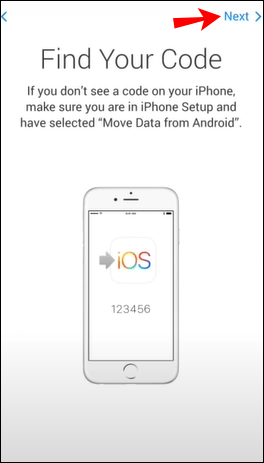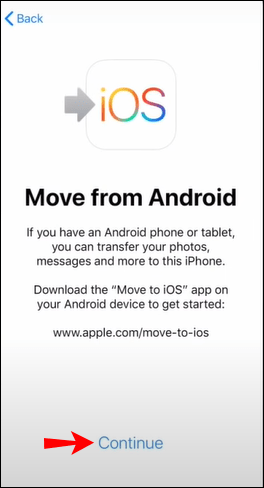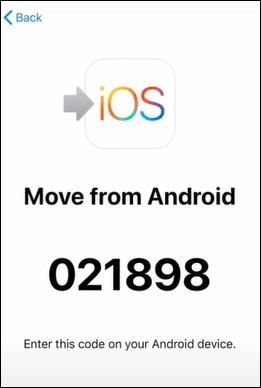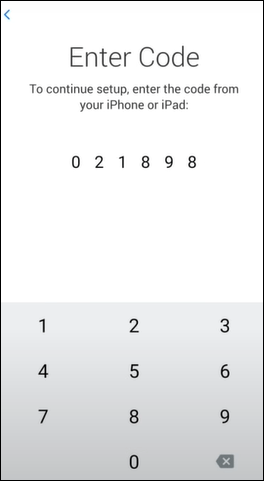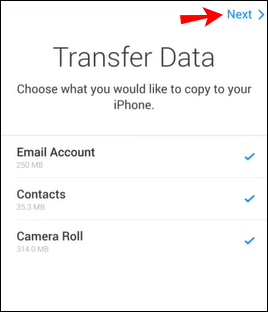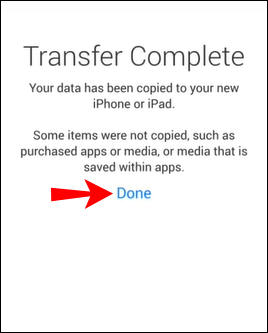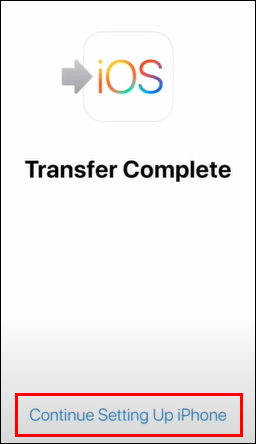আপনার অ্যান্ড্রয়েড স্মার্টফোনটি আপনার পরিচিতিগুলিকে দক্ষতার সাথে সংগঠিত করা সহ অনেক কিছু করতে পারে৷ এটি আপনাকে সহজেই লোকেদের খুঁজে পেতে এবং একটি বোতামের চাপে তাদের সাথে সংযোগ করতে দেয়৷

কিন্তু আপনি যদি ফোন পরিবর্তন করার সিদ্ধান্ত নেন এবং একটি আইফোন বেছে নেন? আপনার পরিচিতি কি হবে? আপনি কি এখনও সহজেই মা বা আপনার বসের সাথে যোগাযোগ করতে সক্ষম হবেন?
কীভাবে একটি অ্যান্ড্রয়েড ডিভাইস থেকে একটি আইফোনে পরিচিতি স্থানান্তর করবেন
আপনার Android ডিভাইস থেকে আপনার আইফোনে পরিচিতিগুলি সরানোর বিভিন্ন উপায় রয়েছে৷ এর মধ্যে রয়েছে ওয়্যারলেসভাবে বা একটি USB কেবলের সাহায্যে, একটি তৃতীয় পক্ষের অ্যাপ ব্যবহার করে, অথবা নিজের কাছে পরিচিতিগুলিকে ইমেল করে তারপর আপনার আইফোনে পরিচিতিগুলি সংরক্ষণ করতে ইমেল অ্যাক্সেস করা।
এই বিকল্পগুলি বিনামূল্যে, সহজবোধ্য এবং চোখের পলকে আপনার আইফোনে আপনার পরিচিতিগুলিকে নির্বিঘ্নে স্থানান্তর করবে৷ এই পদ্ধতিগুলি কীভাবে ব্যবহার করবেন তার বিস্তারিত পদক্ষেপের জন্য পড়ুন।
Google সিঙ্ক ব্যবহার করে আইফোনে পরিচিতি স্থানান্তর করুন
এই পদ্ধতিটি তখনই কাজ করবে যখন আপনি আপনার পরিচিতিগুলিকে আপনার Google অ্যাকাউন্টে সিঙ্ক করুন; তারপরে আপনাকে কেবল আপনার আইফোনে আপনার Android এর Google অ্যাকাউন্টের বিবরণ যুক্ত করতে হবে:
- আপনার আইফোনে "সেটিংস" অ্যাপটি চালু করুন।
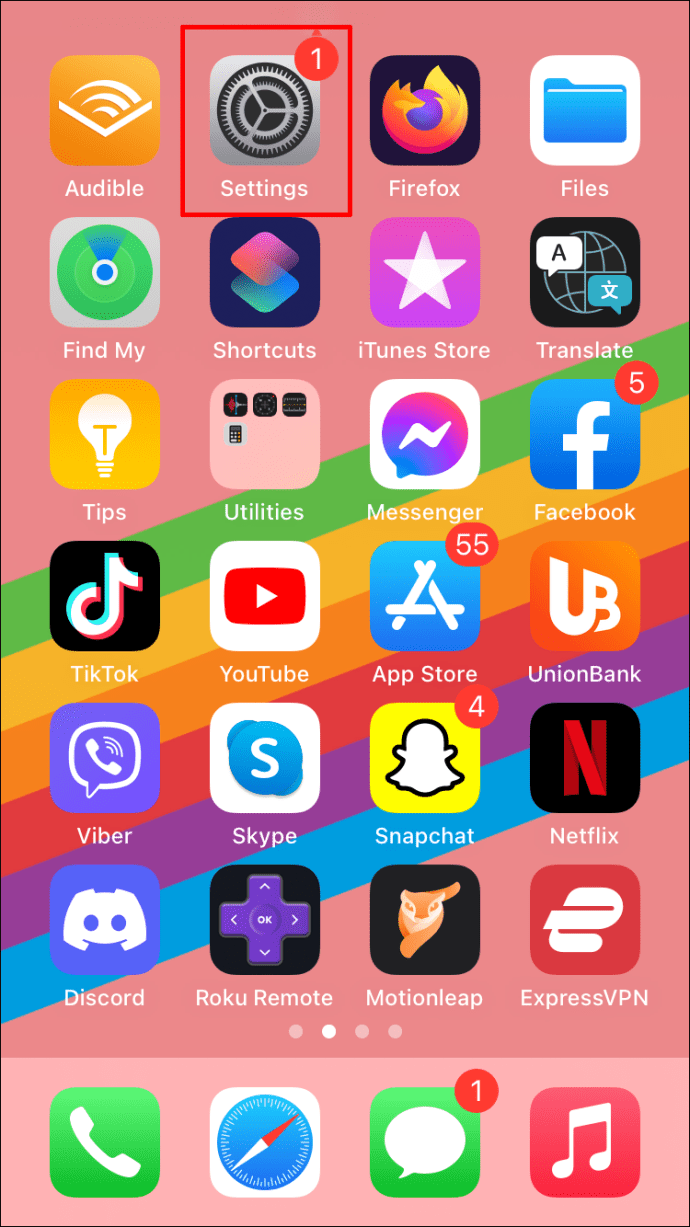
- "মেইল," "অ্যাকাউন্ট," তারপর "অ্যাকাউন্ট যোগ করুন" নির্বাচন করুন।
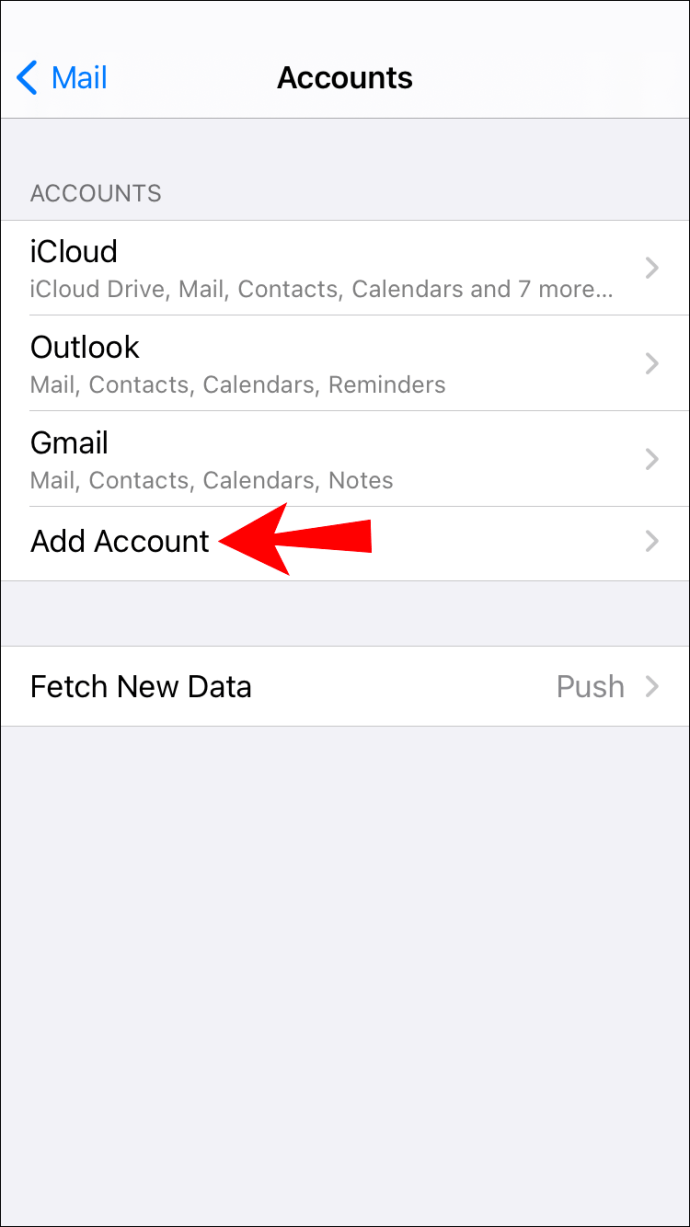
- আপনার জিমেইল অ্যাকাউন্ট যোগ করুন এবং নিশ্চিত করুন যে "পরিচিতি" বিকল্পটি চেক করা আছে।
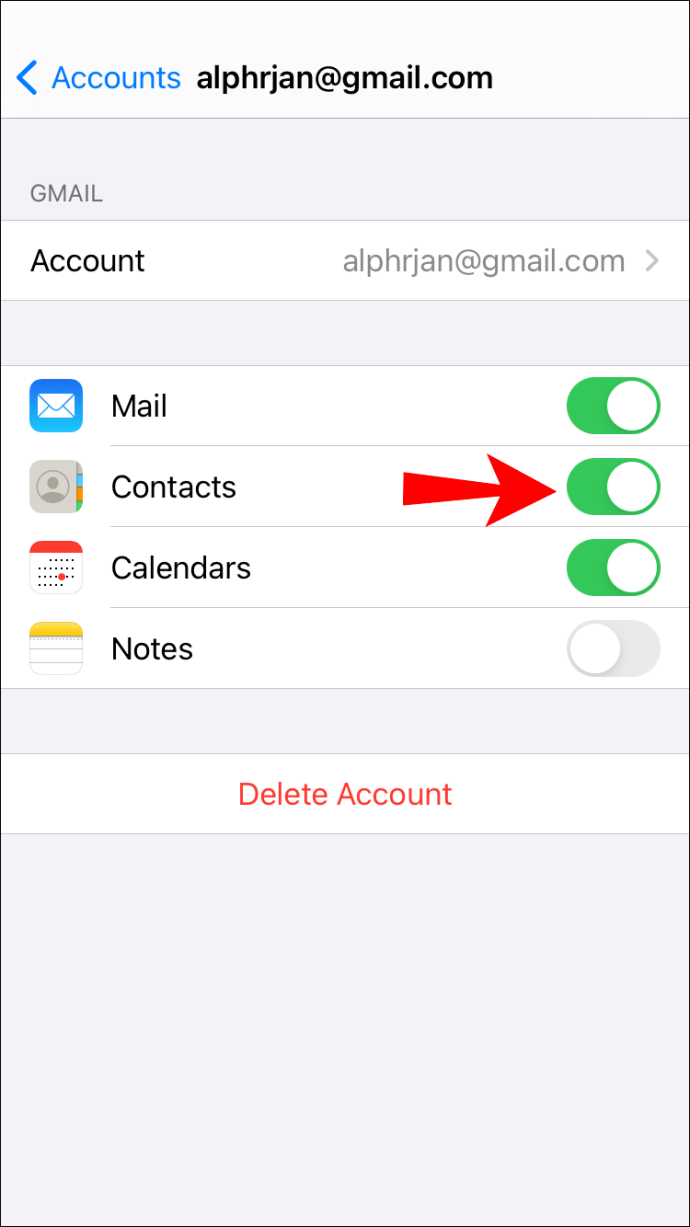
আপনার পরিচিতিগুলি এখন আপনার আইফোনে থাকা উচিত।
ভিসিএফ ফাইল ব্যবহার করে ম্যানুয়ালি পরিচিতি স্থানান্তর করুন
এই পদ্ধতিতে একটি vCard ফাইল (VCF) তৈরি করা এবং পরিচিতিগুলি পেতে আপনার iPhone থেকে এটি অ্যাক্সেস করা জড়িত৷ যখন আপনার কিছু পরিচিতি Google অ্যাকাউন্টে থাকে বা আপনি শুধুমাত্র কয়েকটি পরিচিতি স্থানান্তর করতে চান তখন এটি ব্যবহার করার একটি দুর্দান্ত পদ্ধতি:
- আপনার অ্যান্ড্রয়েড ডিভাইসে "পরিচিতি" অ্যাপটি চালু করুন।
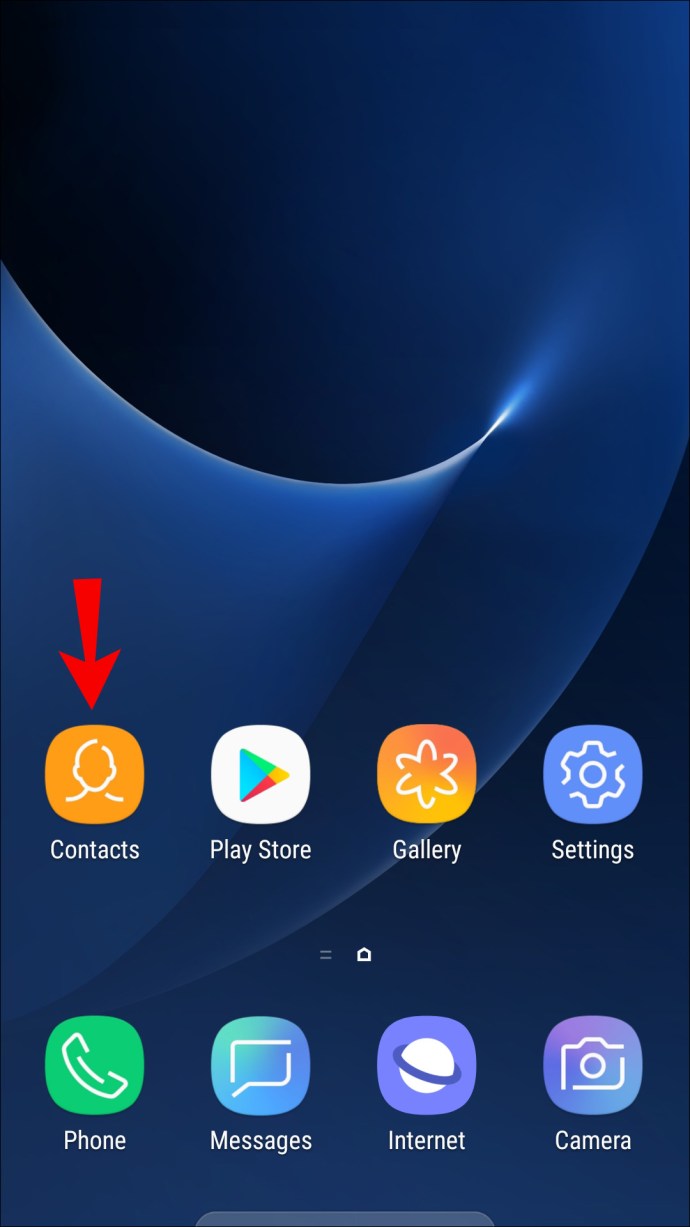
- তিন-বিন্দুযুক্ত মেনুতে ক্লিক করুন, তারপর "আমদানি/রপ্তানি" এবং "সঞ্চয়স্থানে রপ্তানি করুন।"
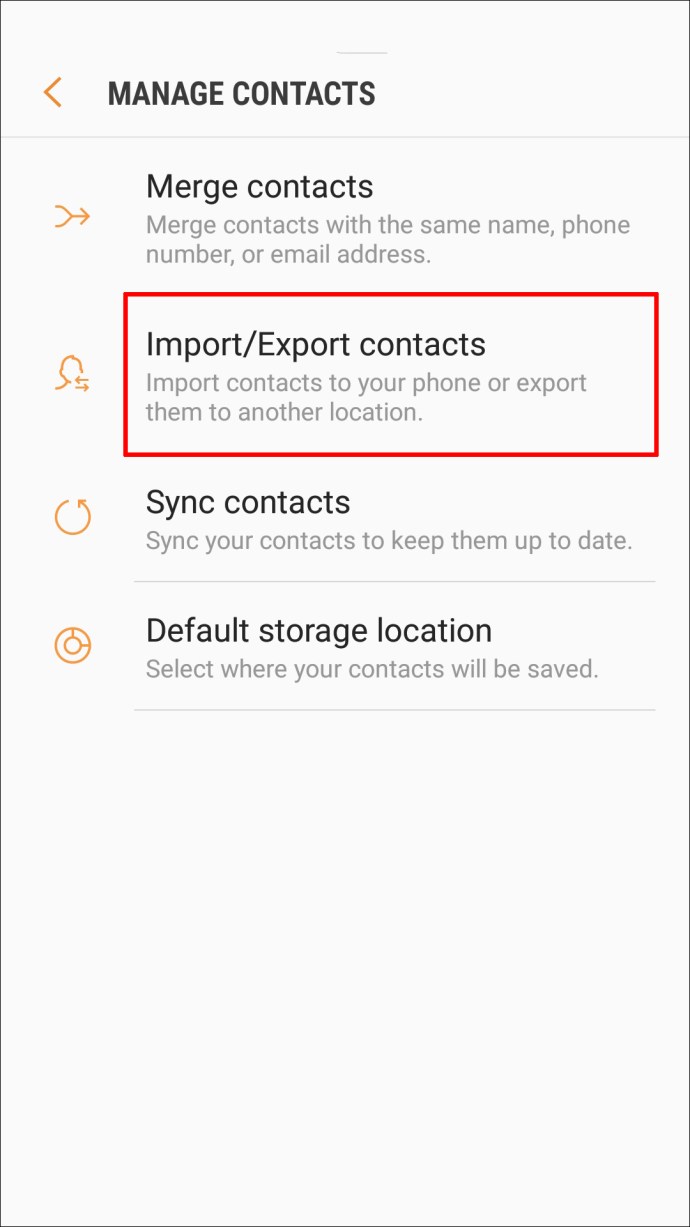
- এটি VCF তৈরি করে এবং এটি আপনার ডিভাইসে সংরক্ষণ করে।
- এর পরে, আপনার ইমেল অ্যাকাউন্টে সাইন ইন করুন, একটি ইমেলের সাথে VCF সংযুক্ত করুন এবং নিজের কাছে ইমেলটি ঠিকানা করুন৷
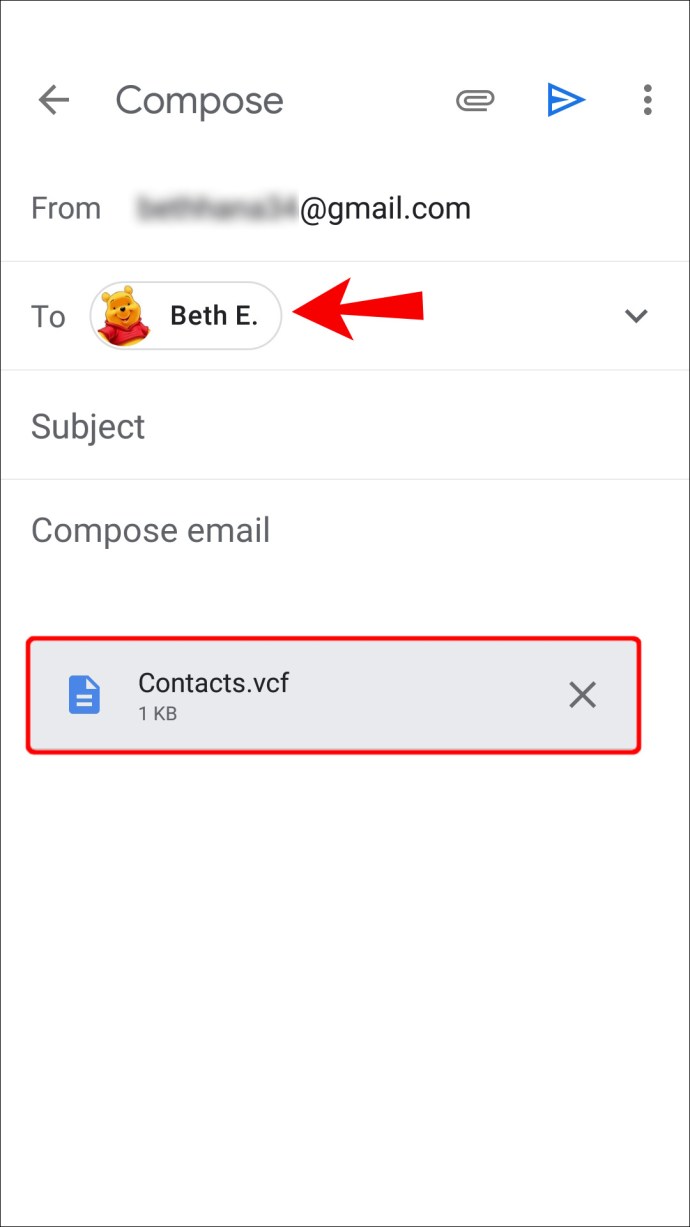
- আপনার iPhone এ আপনার ইমেল অ্যাকাউন্টে সাইন ইন করুন এবং VCF চালু করুন। আপনাকে "সমস্ত পরিচিতি যোগ করুন" করার জন্য অনুরোধ করা হবে।
- সম্পূর্ণ করার জন্য অন-স্ক্রীন পদক্ষেপগুলি অনুসরণ করুন৷
আপনার সিম কার্ড ব্যবহার করে পরিচিতি স্থানান্তর করুন
আপনার অ্যান্ড্রয়েড ফোন থেকে আইফোনে পরিচিতি স্থানান্তর করতে আপনার ন্যানো-সিম কার্ড ব্যবহার করা সহজ যদি আপনার Google অ্যাকাউন্টে সমস্যা হয়, বা না থাকে:
- আপনার Android ডিভাইসে পরিচিতি অ্যাপ চালু করুন।
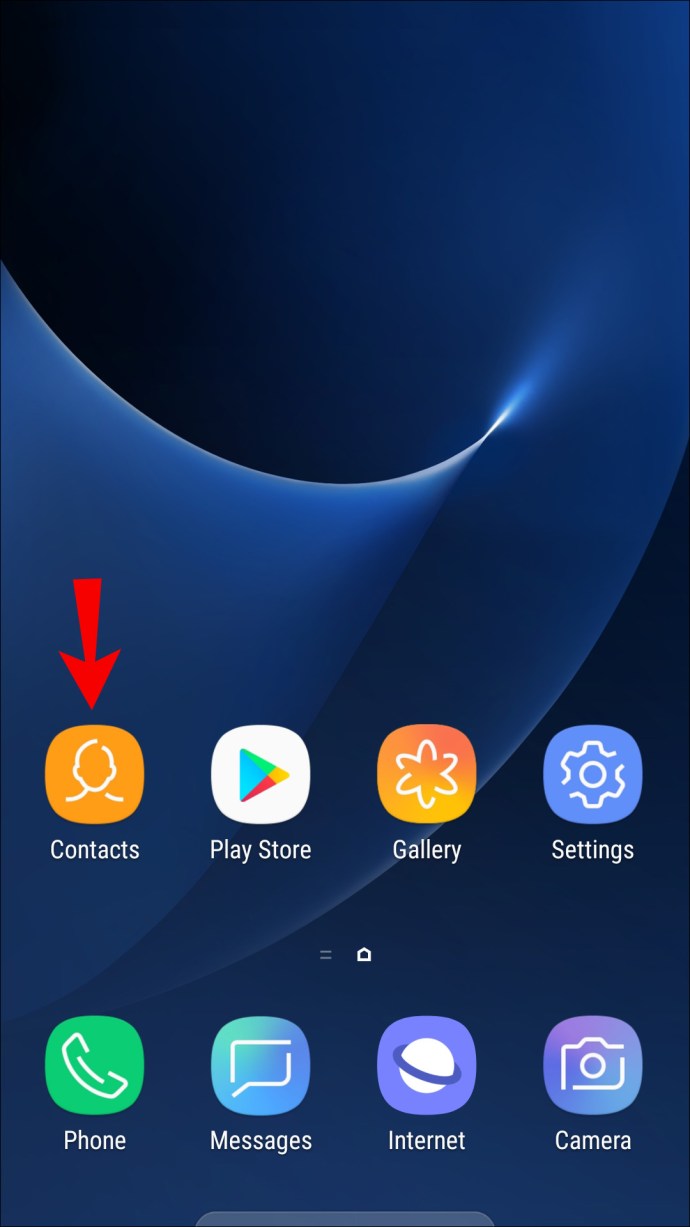
- হ্যামবার্গার মেনু আইকনে ক্লিক করুন।
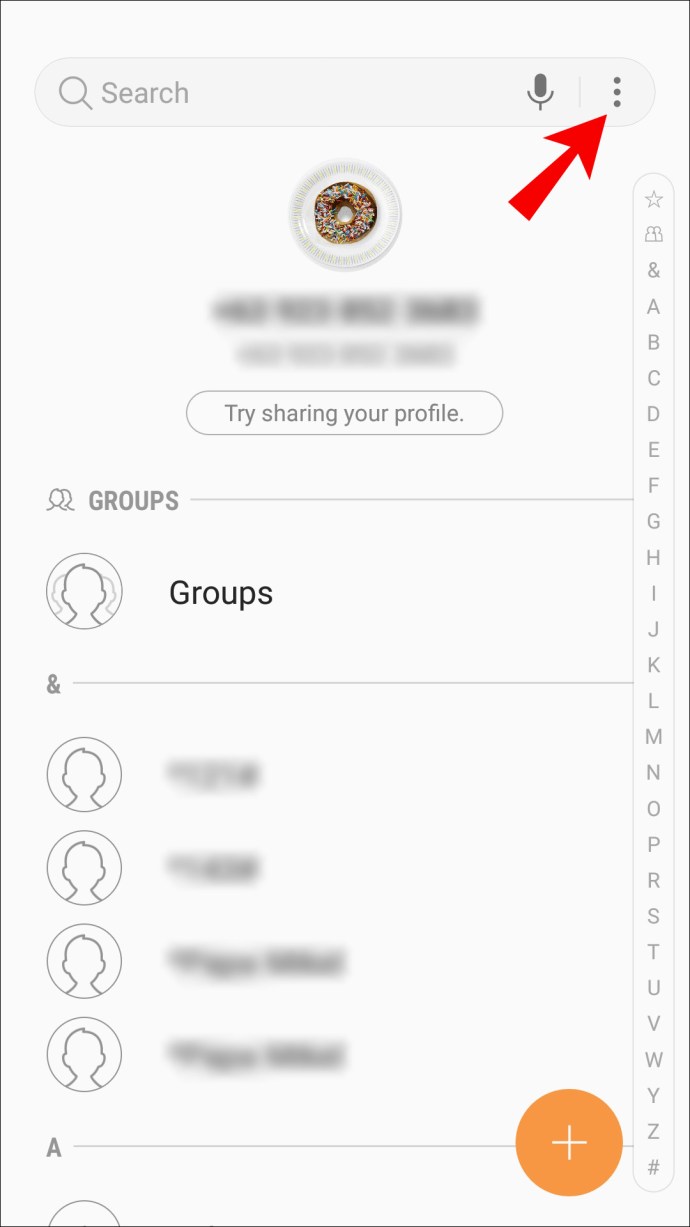
- "পরিচিতিগুলি পরিচালনা করুন" নির্বাচন করুন।
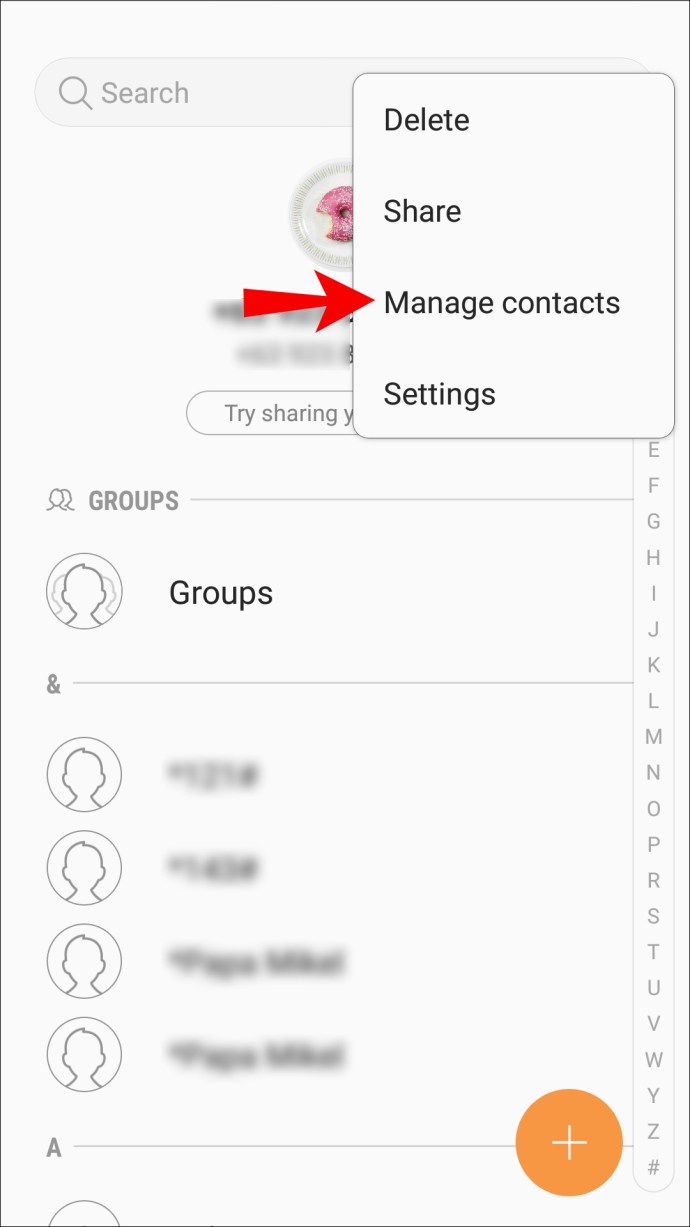
- "পরিচিতিগুলি পরিচালনা করুন" স্ক্রিনের মাধ্যমে, "পরিচিতিগুলি আমদানি/রপ্তানি করুন" নির্বাচন করুন।
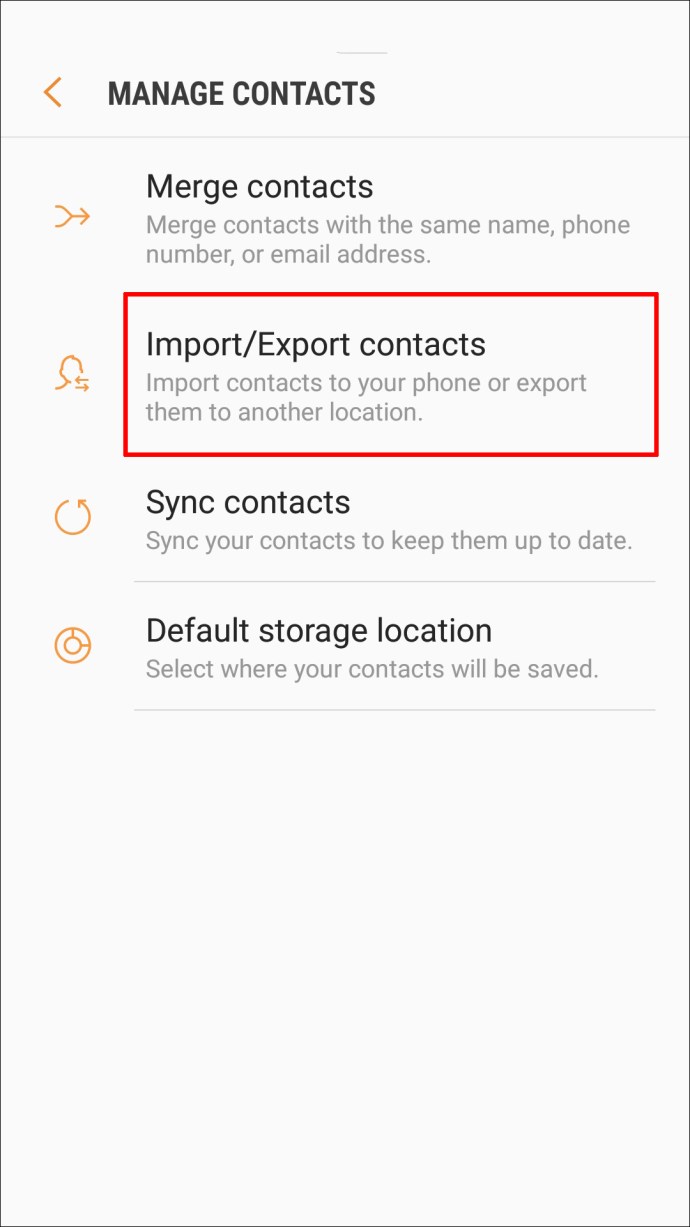
- "রপ্তানি" এ ক্লিক করুন।
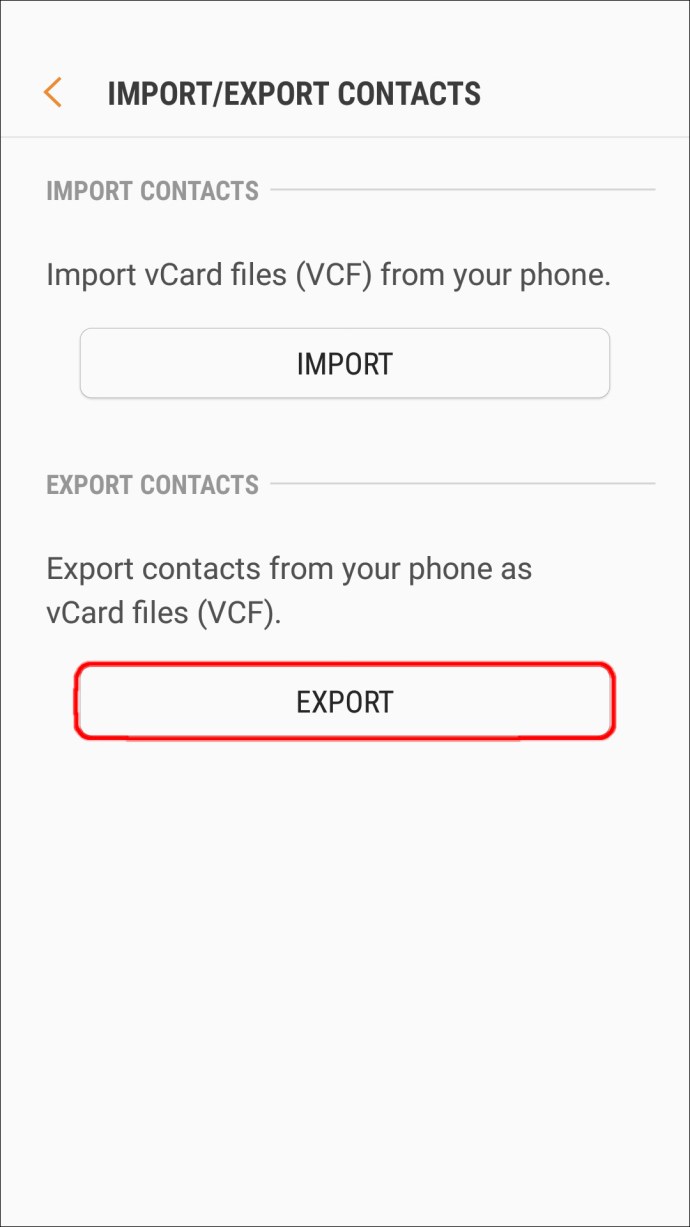
- আপনি আপনার পরিচিতিগুলি কোথায় রপ্তানি করতে চান তা নির্বাচন করুন: "সিম কার্ড৷"
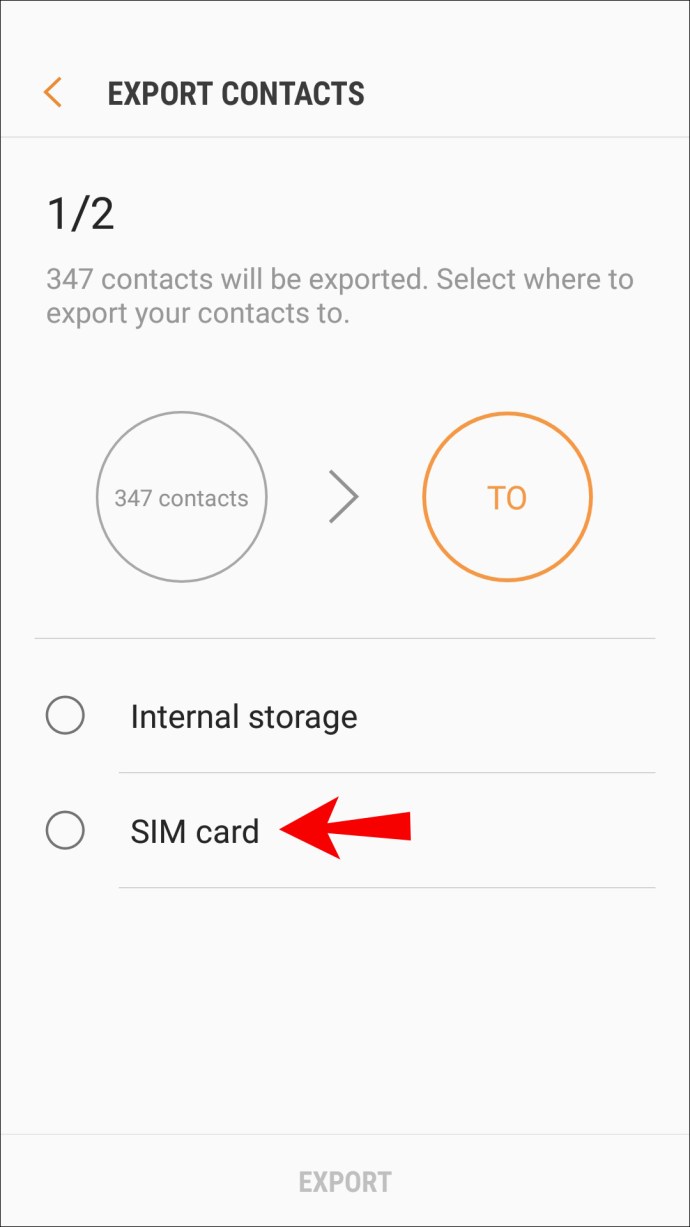
- আপনি রপ্তানি করতে চান পরিচিতি নির্বাচন করুন. "সমস্ত" এ ক্লিক করুন বা সেগুলিকে পৃথকভাবে নির্বাচন করুন, তারপরে "সম্পন্ন" এ ক্লিক করুন।
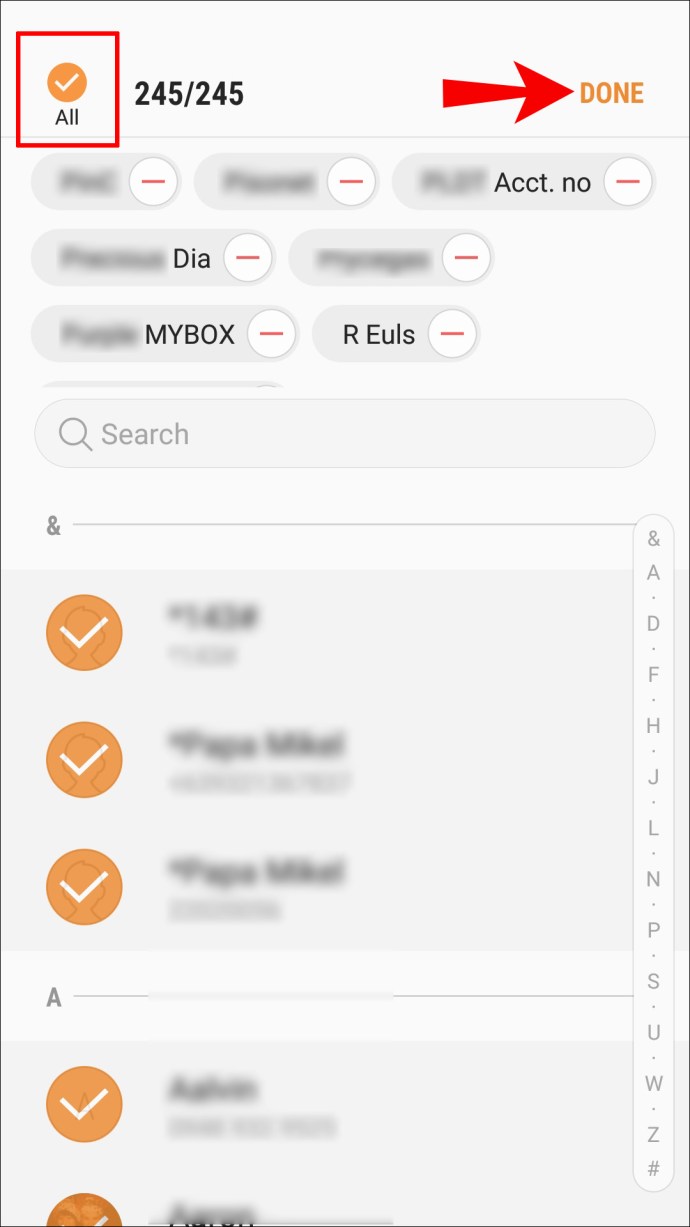
- "রপ্তানি" নির্বাচন করুন এবং অনুরোধ করা হলে নিশ্চিত করুন।
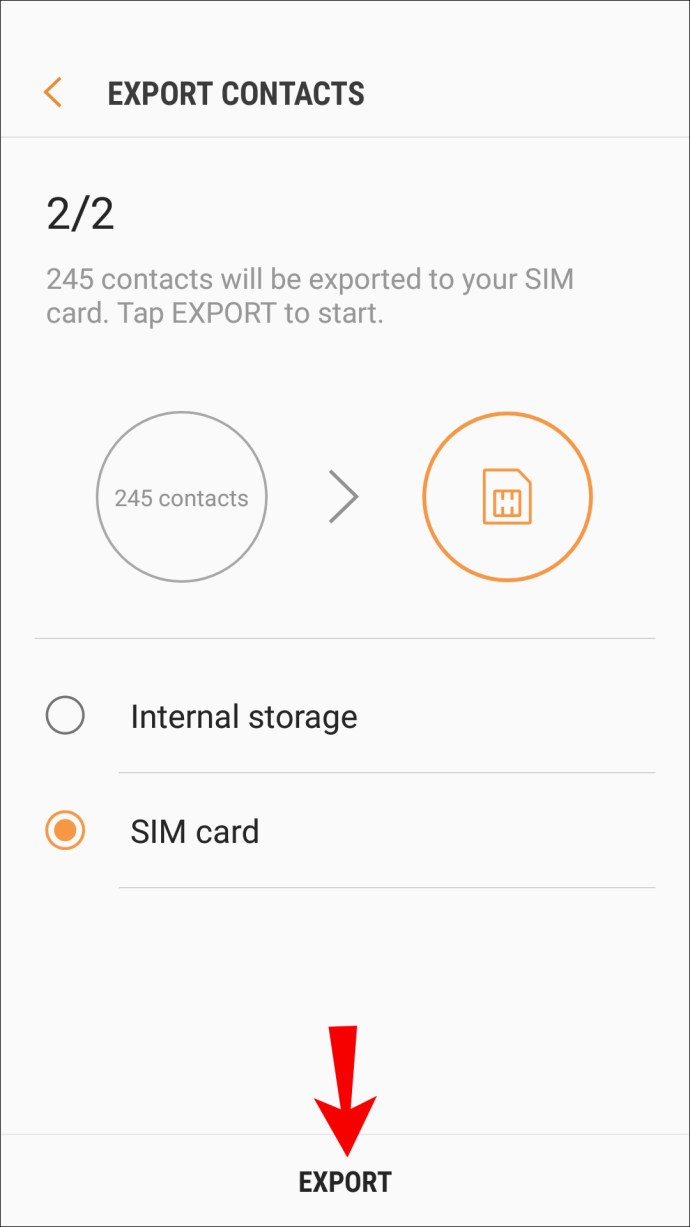
- এরপরে, আপনার আইফোনে আপনার অ্যান্ড্রয়েড সিম কার্ড ঢোকান।

- আপনার আইফোনের মাধ্যমে, "সেটিংস" অ্যাপটি চালু করুন।
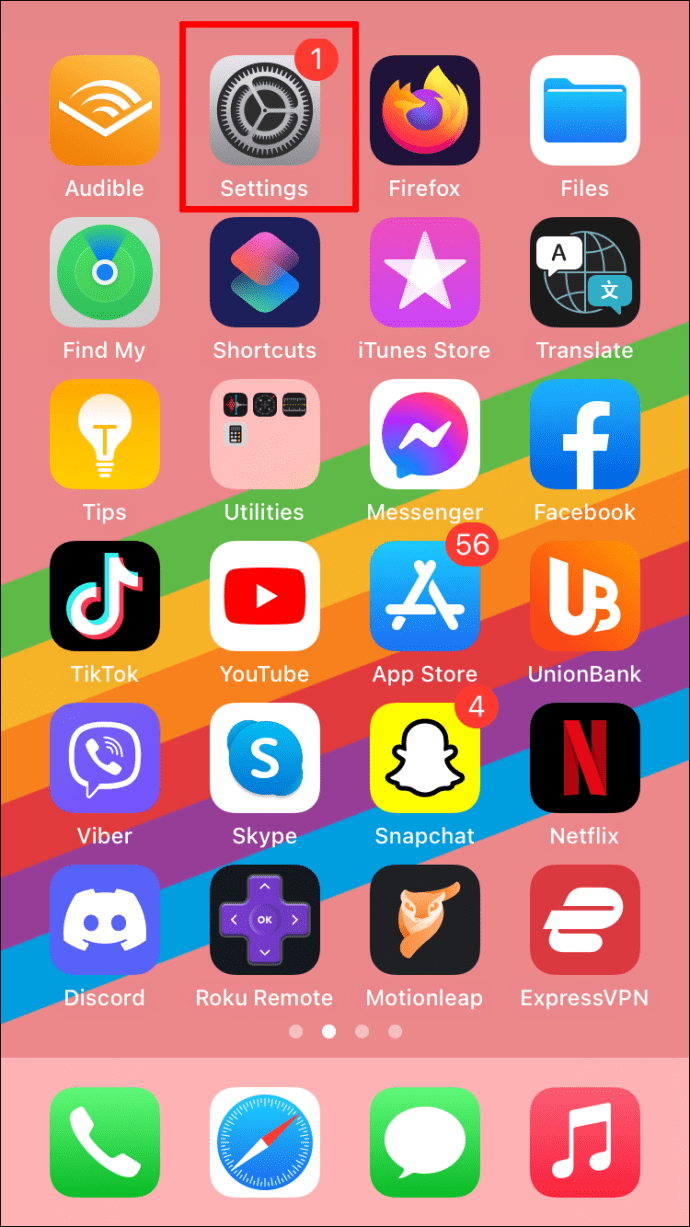
- "পরিচিতি" এ ক্লিক করুন, তারপর "সিম পরিচিতি আমদানি করুন।"
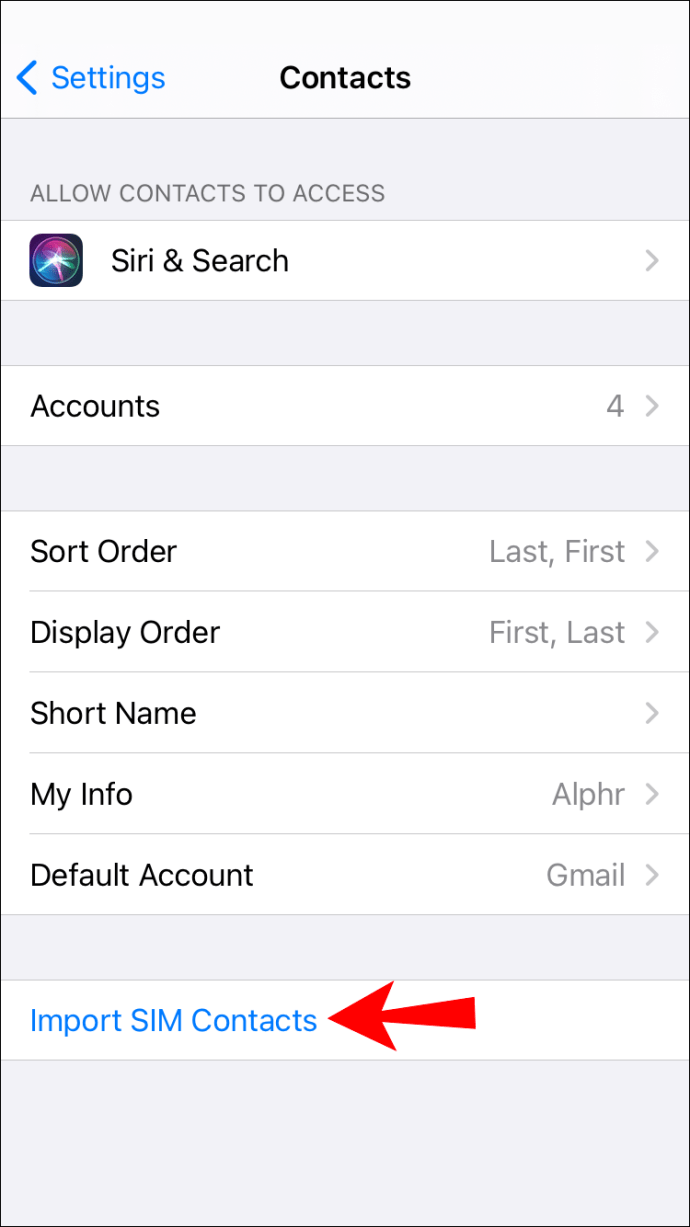
- আপনি আপনার পরিচিতি সংরক্ষণ করতে চান অ্যাকাউন্ট নির্বাচন করুন.
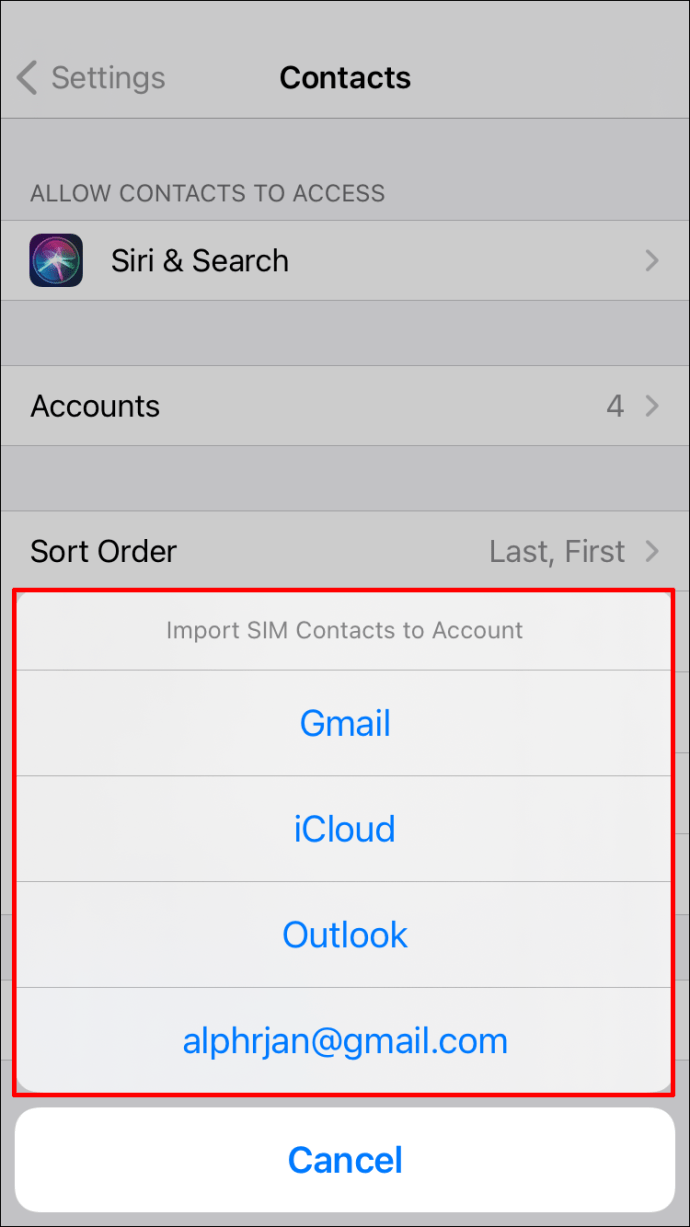
তৃতীয় পক্ষের অ্যাপের মাধ্যমে আইফোনে পরিচিতি স্থানান্তর করুন
আপনার পরিচিতিগুলিকে একটি আইফোনে স্থানান্তর করার প্রক্রিয়াটিকে সহজতর করার জন্য বেশ কয়েকটি তৃতীয় পক্ষের অ্যাপ উপলব্ধ রয়েছে৷ এখানে ভাল কিছু আছে:
আইওএস অ্যাপে সরান ব্যবহার করে আইফোনে পরিচিতি স্থানান্তর করুন
মুভ টু আইওএস অ্যাপ গুগল প্লে স্টোর থেকে উপলব্ধ একটি অ্যাপল তৈরি। এটি বিশেষত iOS-এ Android ডেটার ওয়্যারলেস স্থানান্তরের জন্য। আপনার পরিচিতি স্থানান্তর করার আগে, নিম্নলিখিত জায়গায় আছে নিশ্চিত করুন:
- আপনার অ্যান্ড্রয়েড ডিভাইসে ওয়াই-ফাই সক্ষম করা আছে।
- আপনার অ্যান্ড্রয়েড ডিভাইস এবং আইফোন একটি পাওয়ার সোর্সে প্লাগ ইন করা আছে।
- আপনার Android ডিভাইসে Move to iOS এর সর্বশেষ সংস্করণ ইনস্টল করা আছে।
- আপনার আইফোন থেকে, "অ্যাপস এবং ডেটা" স্ক্রীন পর্যন্ত প্রাথমিক সেটআপ নির্দেশাবলী সম্পূর্ণ করুন।
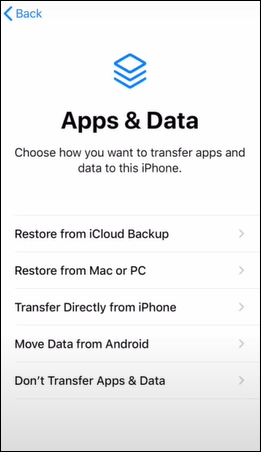
- "Android থেকে ডেটা সরান" এ ক্লিক করুন।
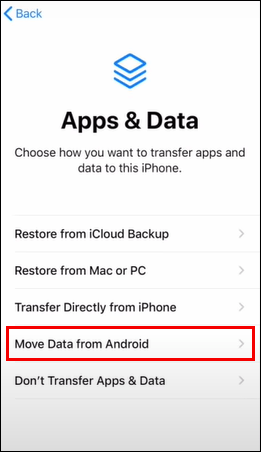
- আপনার অ্যান্ড্রয়েড ডিভাইস থেকে, iOS অ্যাপে সরান চালু করুন তারপর "চালিয়ে যান" নির্বাচন করুন।
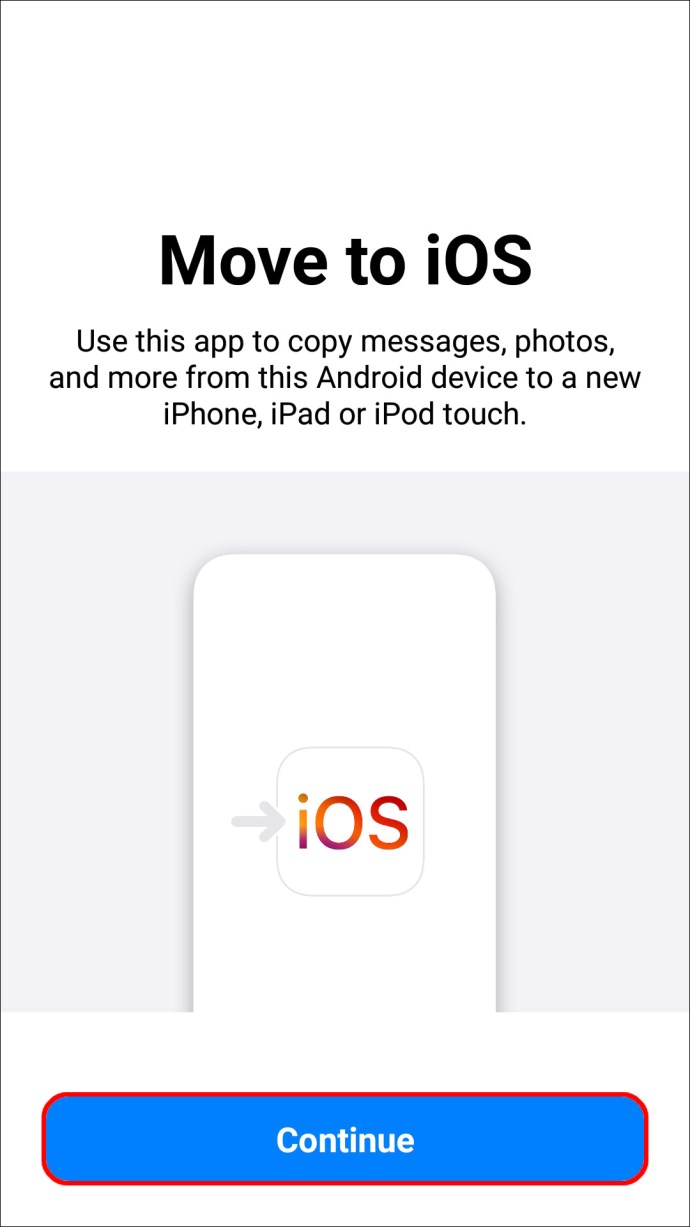
- পরিষেবার শর্তাবলীর মাধ্যমে যান, তারপর চালিয়ে যেতে, "সম্মত" নির্বাচন করুন।
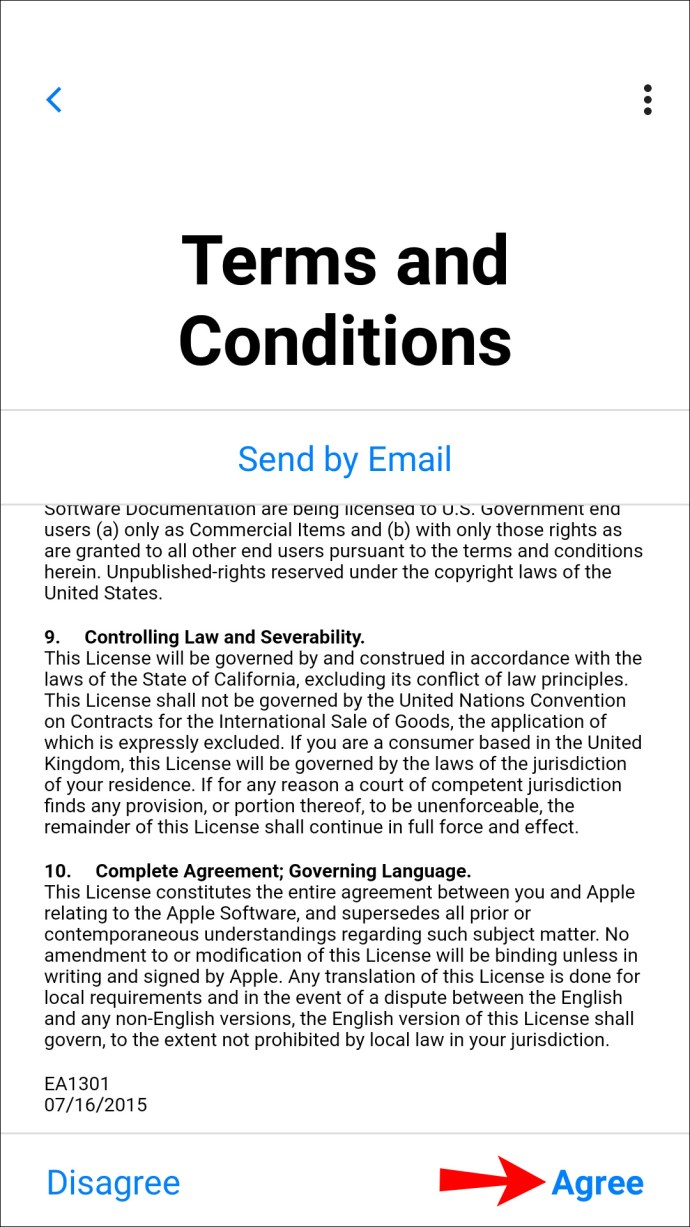
- "আপনার কোড খুঁজুন" স্ক্রিনের উপরের ডানদিকে, "পরবর্তী" এ ক্লিক করুন।
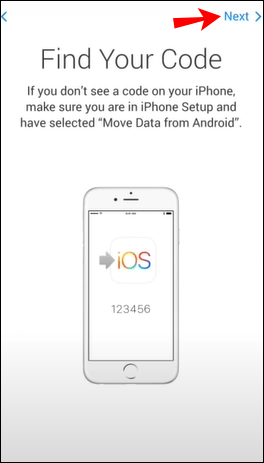
- আপনার আইফোনে "Android থেকে সরান" স্ক্রিনের মাধ্যমে, "চালিয়ে যান" নির্বাচন করুন।
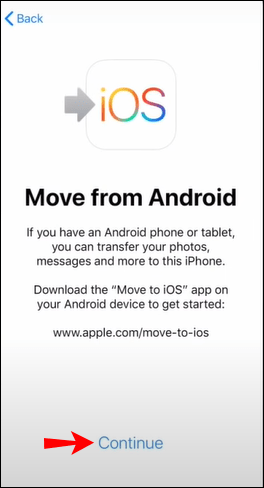
- এখন, একটি ছয় বা 10-সংখ্যার কোড প্রদর্শনের জন্য অপেক্ষা করুন।
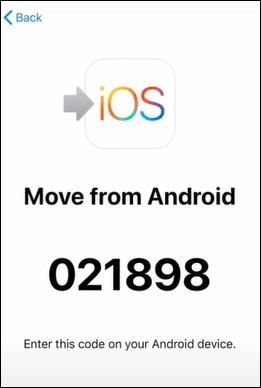
- আপনি দুর্বল সংকেত সতর্কতা উপেক্ষা করতে পারেন যা আপনার Android ডিভাইস প্রদর্শন করতে পারে।
- আপনার অ্যান্ড্রয়েড ডিভাইসে কোড লিখুন. কিছুক্ষণ পরে, "ডাটা স্থানান্তর" পৃষ্ঠাটি প্রদর্শিত হবে।
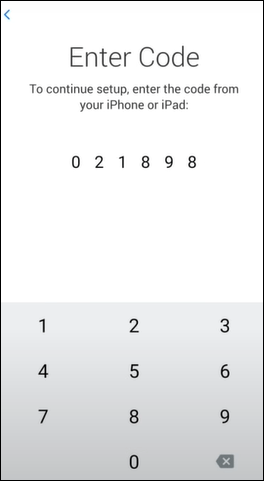
- আপনার অ্যান্ড্রয়েড ডিভাইসের মাধ্যমে, "পরিচিতিগুলি" স্থানান্তর করতে নির্বাচন করুন, তারপর "পরবর্তী" এ ক্লিক করুন।
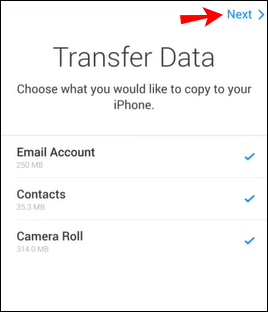
- আপনার আইফোনের লোডিং বার সম্পূর্ণ না হওয়া পর্যন্ত ডিভাইসগুলি ছেড়ে দিন।
- বারটি শেষ হয়ে গেলে, আপনার অ্যান্ড্রয়েড ডিভাইসে "সম্পন্ন" নির্বাচন করুন।
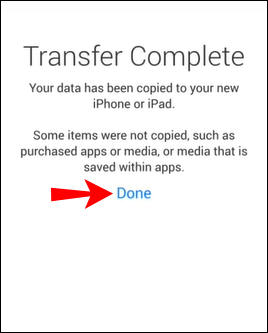
- আপনার আইফোনে "চালিয়ে যান" এ ক্লিক করুন এবং সেটআপ নির্দেশাবলী সম্পূর্ণ করুন।
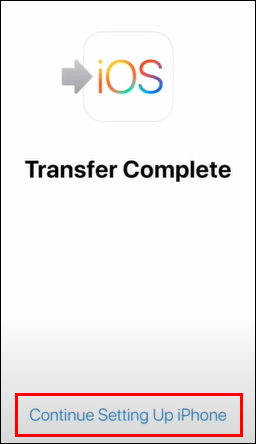
আইটিউনস ব্যবহার করে আইফোনে পরিচিতি স্থানান্তর করুন
এই পদ্ধতিটি ব্যবহার করে আপনার পরিচিতিগুলি সফলভাবে স্থানান্তর করতে, আপনাকে আপনার Android পরিচিতিগুলিকে আপনার Google অ্যাকাউন্টে সিঙ্ক করতে হবে৷
- আপনার Android ডিভাইসে আপনার আইফোন সংযোগ করুন.
- তারপর iTunes এর সর্বশেষ সংস্করণ চালু করুন।
- এরপর আইটিউনসে "তথ্য" ট্যাবে ক্লিক করুন, তারপর Google অ্যাকাউন্ট বিকল্পের সাথে সিঙ্ক পরিচিতিগুলি সক্ষম করুন৷
- আপনার অ্যান্ড্রয়েড পরিচিতিগুলি যেখানে থাকে সেই Google অ্যাকাউন্টে সাইন ইন করুন, তারপরে এটি অ্যাক্সেস করার জন্য iTunes অনুমতি দিন৷
- পরিবর্তনগুলি প্রয়োগ করুন তারপর আপনার পরিচিতিগুলি আপনার আইফোনে সিঙ্ক হওয়ার সাথে সাথে ফিরে বসুন।
ব্লুটুথের মাধ্যমে আইফোনে পরিচিতি স্থানান্তর করুন
জেন্ডার
Xender হল একটি বিনামূল্যের অ্যাপ যা একই Wi-Fi এর সাথে সংযুক্ত থাকা অবস্থায় আপনার সামগ্রীকে এক ডিভাইস থেকে অন্য ডিভাইসে ওয়্যারলেসভাবে স্থানান্তর করতে দেয়। 40Mb/s পর্যন্ত গতি ব্যবহার করে, এটি Android থেকে iPhone এ ছবি, ভিডিও, সঙ্গীত এবং আরও অনেক কিছু স্থানান্তর করতে পারে। এটি ট্যাবলেট এবং কম্পিউটারের মধ্যে ডেটা স্থানান্তর করে। এটি একাধিক ভাষা এবং Android 2.3 এবং তার উপরে সমর্থন করে।
অতিরিক্ত প্রায়শই জিজ্ঞাসিত প্রশ্নাবলী
কীভাবে আইফোনে অ্যান্ড্রয়েড নোট সিঙ্ক করবেন?
নিম্নলিখিত পদ্ধতিটি Android এর মাধ্যমে Google Sync বৈশিষ্ট্য ব্যবহার করে। যা নোট এবং অন্যান্য ডেটা স্বয়ংক্রিয়ভাবে একটি Google অ্যাকাউন্টে সংরক্ষণ করার অনুমতি দেয় তারপর একটি iPhone থেকে অ্যাক্সেস করা হয়।
1. আপনার Android অ্যাপের মাধ্যমে "সেটিংস" চালু করুন।
2. নীচের দিকে, "অ্যাকাউন্টস" তারপর "গুগল" নির্বাচন করুন৷
3. "এখনই সিঙ্ক করুন" সক্ষম করুন৷
· আপনার সমস্ত নোট, পরিচিতি, ক্যালেন্ডার এবং মেল ডেটা আপনার Google অ্যাকাউন্টে আপডেট করা হবে।
4. সম্পূর্ণ হয়ে গেলে, আপনার iPhone এর মাধ্যমে "সেটিংস" অ্যাপটি চালু করুন৷
5. পরিচিতি, মেল এবং ক্যালেন্ডারে ক্লিক করুন, তারপর "অ্যাকাউন্ট যোগ করুন" নির্বাচন করুন৷
6. বিশদ বিবরণ সম্পূর্ণ করুন তারপর আপনার Android ডিভাইসে আগে অ্যাক্সেস করা অ্যাকাউন্টে লগ ইন করুন।
7. "পরবর্তী" এ ক্লিক করুন তারপর সিঙ্ক শুরু করতে "নোটস" সক্ষম করুন৷
অ্যান্ড্রয়েড থেকে আইফোনে সঙ্গীত কীভাবে স্থানান্তর করবেন?
আপনি একটি কম্পিউটার ব্যবহার করে আপনার Android ডিভাইস থেকে আপনার আইফোনে আপনার সঙ্গীত স্থানান্তর করতে পারেন:
1. আপনার অ্যান্ড্রয়েড ডিভাইসটিকে আপনার কম্পিউটারে সংযুক্ত করুন, তারপর আপনার সঙ্গীত খুঁজুন৷ আপনি যদি ম্যাক ব্যবহার করেন, তাহলে অ্যান্ড্রয়েড ফাইল ট্রান্সফার ইনস্টল করুন, এটি চালু করুন তারপর "মিউজিক" এ যান।
2. আপনি যে সঙ্গীত স্থানান্তর করতে চান তা চয়ন করুন, তারপর আপনার কম্পিউটারের একটি ফোল্ডারে টেনে আনুন৷
3. পরবর্তী, আপনার Android ডিভাইস সংযোগ বিচ্ছিন্ন করুন, তারপর আপনার কম্পিউটারে আপনার iPhone সংযোগ করুন।
4. আপনার কম্পিউটারে, iTunes চালু করুন তারপর "গান" বা "সঙ্গীত" এ ক্লিক করুন৷
5. সঙ্গীত অ্যাপের মাধ্যমে আপনার গানগুলিকে "গান" বিভাগে টেনে আনুন৷
6. আইফোনে ক্লিক করুন এবং "সংগীত" নির্বাচন করুন। তারপরে আপনি আপনার সম্পূর্ণ লাইব্রেরি বা গান বিভাগে যোগ করা গানগুলিকে সিঙ্ক করতে পারেন।
7. "সিঙ্ক" নির্বাচন করুন৷ আপনার মিউজিক মিউজিক অ্যাপে চলে যাবে।
অ্যান্ড্রয়েড থেকে কম্পিউটারে পরিচিতিগুলি কীভাবে স্থানান্তর করবেন?
আপনি যদি তৃতীয় পক্ষের অ্যাপ ব্যবহার না করতে চান, তাহলে আপনি vCard ফাইল (VCF) পদ্ধতি ব্যবহার করতে পারেন। এতে আপনার সমস্ত পরিচিতিগুলিকে একটি VCF-তে সংরক্ষণ করা হয় তারপর একটি USB কেবল ব্যবহার করে আপনার অ্যান্ড্রয়েড ডিভাইস থেকে আপনার কম্পিউটারে ফাইল স্থানান্তর করা হয়:
1. আপনার Android ডিভাইসে "পরিচিতি" অ্যাপটি চালু করুন৷
2. তিন-বিন্দুযুক্ত "আরো" মেনুতে ক্লিক করুন৷
3. "পরিচিতিগুলি পরিচালনা করুন" নির্বাচন করুন৷
4. "পরিচিতি আমদানি/রপ্তানি" এ ক্লিক করুন৷
5. সিম কার্ড/অভ্যন্তরীণ স্টোরেজে ভিসিএফ হিসাবে পরিচিতিগুলি নিশ্চিত করুন এবং রপ্তানি করুন৷
এখন আপনার Android ডিভাইস থেকে আপনার কম্পিউটারে VCF স্থানান্তর করার সময় এসেছে:
1. একটি USB কেবল ব্যবহার করে, আপনার ডিভাইসটিকে আপনার কম্পিউটারের সাথে সংযুক্ত করুন৷
2. তারপর আপনার কম্পিউটারের মাধ্যমে, "This PC"/"My computer" খুলুন।
3. "ডিভাইস এবং ড্রাইভার" এর অধীনে আপনার ডিভাইসটি সনাক্ত করুন এবং এটি নির্বাচন করুন৷
4. আপনার ডিভাইসের অভ্যন্তরীণ সঞ্চয়স্থান নেভিগেট করুন।
5. "পরিচিতি" VCF সনাক্ত করুন তারপর এটি আপনার কম্পিউটারে অনুলিপি করুন এবং পেস্ট করুন৷
একটি আপেলের জন্য আপনার রোবট খোঁচা
অ্যান্ড্রয়েড এবং আইওএস হল বিশ্বের সবচেয়ে প্রচলিত দুটি মোবাইল অপারেটিং সিস্টেম। একটি অ্যান্ড্রয়েড ডিভাইস কেনার পরে একটি iOS ডিভাইসের অভিজ্ঞতা নিতে চাওয়া সাধারণ। এত সাধারণ যে, অ্যান্ড্রয়েড এবং আইওএস আপনার ডিভাইসগুলির মধ্যে আপনার ডেটা স্থানান্তর করার জন্য ডেডিকেটেড অ্যাপ এবং অন্যান্য পদ্ধতি তৈরি করেছে যদি আপনি অদলবদল করার সিদ্ধান্ত নেন।
এখন যেহেতু আমরা আপনাকে দেখিয়েছি কীভাবে আপনার পরিচিতি এবং অন্যান্য ডেটা স্থানান্তর করতে হয়, আপনি কি এই নিবন্ধে প্রস্তাবিত কোনও পদ্ধতি ব্যবহার করেছেন এবং যদি তাই হয় তবে কোনটি? আপনার পরিচিতি এবং অন্যান্য ডেটা কি আপনার আইফোনে প্রত্যাশিত হিসাবে স্থানান্তরিত হয়েছে? আপনি কিভাবে আপনার নতুন আইফোন খুঁজে পাচ্ছেন? নীচের মন্তব্য বিভাগে আপনি কোনটি পছন্দ করেন তা আমাদের জানান।