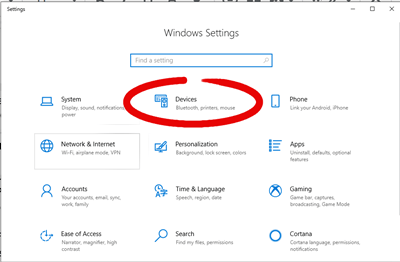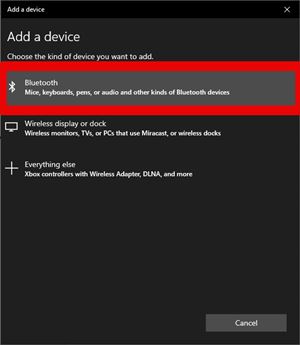এয়ারপডগুলি অ্যাপলের জন্য একটি ফ্ল্যাগশিপ পণ্য হয়ে উঠেছে, প্রায় বেতার ইয়ারবাডের সমার্থক হয়ে উঠেছে। তবে এর অর্থ এই নয় যে তারা অ্যাপল ব্যবহারকারীদের জন্য একচেটিয়া।

আপনি যদি আপনার পিসির সাথে অংশ নিতে ইচ্ছুক না হন তবে চিন্তা করবেন না। অ্যাপল আপনাকে বাধ্য করবে না। এটা ঠিক যে, এটি আপনার আইফোনের সাথে জোড়া লাগানোর মতো নিরবচ্ছিন্ন হবে না, তবে একটি পিসির সাথে এয়ারপড ব্যবহার করা মোটেই কঠিন নয়। কয়েকটি সহজ ধাপে পিসি বা ল্যাপটপের সাথে আপনার এয়ারপডগুলি কীভাবে যুক্ত করবেন তা জানতে পড়তে থাকুন।
একটি উইন্ডোজ পিসিতে এয়ারপড যুক্ত করা
যেকোনো উইন্ডোজ কম্পিউটারে আপনার এয়ারপড যুক্ত করতে, আপনি সেগুলিকে অন্য যেকোনো ব্লুটুথ পেরিফেরালের মতো ব্যবহার করবেন।
আপনি কিছু করার আগে, আপনার AirPods এবং তাদের কেস সম্পূর্ণরূপে চার্জ করা হয়েছে তা নিশ্চিত করুন। আপনি যদি একটি ডেস্কটপ কম্পিউটার ব্যবহার করেন তবে এটিকে 'পডস'-এর সাথে যুক্ত করতে ব্লুটুথ ক্ষমতা থাকতে হবে। পুরানো মাদারবোর্ডগুলিতে একটি ব্লুটুথ অ্যাডাপ্টার থাকবে না, তবে আপনি অনলাইনে বা যেকোনো প্রযুক্তিগত খুচরা বিক্রেতার কাছে একটি USB ডঙ্গল কিনতে পারেন।
নিশ্চিত করুন যে আপনার ব্লুটুথ চালু আছে এবং এই পদক্ষেপগুলি অনুসরণ করুন:
- আপনার পিসির "সেটিংস" এ যান। আপনি উইন্ডোজ মেনুতে গিয়ার আইকনে ক্লিক করে সেগুলি অ্যাক্সেস করতে পারেন বা সিস্টেম অনুসন্ধান বারে "সেটিংস" টাইপ করুন এবং প্রথম বিকল্পটি নির্বাচন করুন৷
- সেটিংসে, "ডিভাইস" এ ক্লিক করুন।
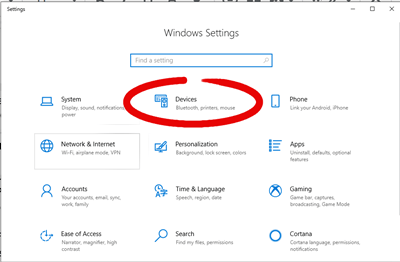
- এরপর, "ব্লুটুথ বা অন্যান্য ডিভাইস যোগ করুন" এ ক্লিক করুন। এটি আরেকটি উইন্ডো খুলবে।
- ডিভাইস যোগ করুন উইন্ডো থেকে, "ব্লুটুথ" নির্বাচন করুন এবং আপনি একটি উইন্ডো খুলবেন যা আপনাকে দেখাবে যে সমস্ত আশেপাশের ডিভাইসগুলির সাথে আপনি যুক্ত করতে পারেন।
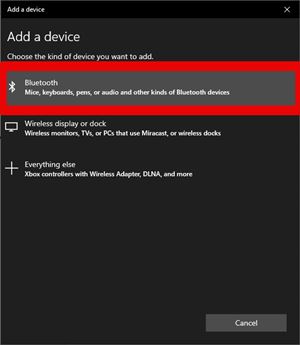
- এয়ারপডগুলিকে তাদের চার্জিং কেসে রাখুন, তারপর কেসের পিছনের বোতামটি টিপুন এবং ধরে রাখুন যতক্ষণ না কেসের চার্জিং লাইট সাদা হয়ে জ্বলতে শুরু করে।
- যদি সেগুলি কম্পিউটারের যথেষ্ট কাছাকাছি থাকে তবে এয়ারপডগুলি আপনার ডিভাইস যোগ করুন স্ক্রিনে প্রদর্শিত হবে। আপনি যে নামে তাদের সেট আপ করেছেন সেই নামেই আপনি তাদের খুঁজে পাবেন। AirPods আইকনে ক্লিক করুন।
তারা সঠিকভাবে জোড়া হলে, আপনি এখনই আপনার AirPods ব্যবহার করতে সক্ষম হবেন। যদি আপনি না করতে পারেন, তাহলে আপনাকে সাউন্ড সেটিংস মেনুতে ডিফল্ট অডিও ডিভাইস হিসেবে সেগুলি নির্বাচন করতে হতে পারে।
অন্যান্য ডিভাইসের সাথে AirPods ব্যবহার করা
এটি উইন্ডোজ ব্যবহারকারীদের কভার করে, তবে অন্যান্য সিস্টেম এবং ডিভাইসগুলির কী হবে? ঠিক আছে, এটি প্রায় একই পদ্ধতি।

আপনি একটি অ্যান্ড্রয়েড মোবাইল ডিভাইস বা একটি লিনাক্স-ভিত্তিক ল্যাপটপ ব্যবহার করছেন কিনা, এয়ারপডগুলিকে অন্য যে কোনও ব্লুটুথ পেরিফেরালের মতো বিবেচনা করা হবে। আপনার ডিভাইসে, ব্লুটুথ সেটিংসে যান এবং আপনার ব্লুটুথ চালু করুন। তারপরে, এয়ারপডগুলি কেসে রাখুন এবং বোতাম টিপুন যতক্ষণ না এটি স্পন্দন শুরু করে। আপনার ডিভাইস তাদের সনাক্ত করতে সক্ষম হওয়া উচিত.

প্রাথমিক পেয়ারিং প্রক্রিয়ার পরে, আপনি যদি সংযোগ বিচ্ছিন্ন করেন, আপনার পিসি বা ল্যাপটপের এয়ারপডগুলি মনে রাখা উচিত যেমন এটি অন্য কোনও ডিভাইস করে। আপনি যখন সেগুলি আবার ব্যবহার করতে চান তখন কেসটি খুলুন এবং সেগুলি স্বয়ংক্রিয়ভাবে জোড়া উচিত। কিন্তু, যদি কোনো কারণে তা না হয়, তাহলে আপনার কম্পিউটারে ব্লুটুথ সেটিংস খুলুন এবং আপনার কানের মধ্যে অন্তত একটি এয়ারপড কেস খোলা সহ আপনার এয়ারপডগুলি নির্বাচন করুন৷
আপনার Airpods তার পরিসীমা মধ্যে সবচেয়ে যুক্তিসঙ্গত ডিভাইস সংযোগ করার চেষ্টা করবে. তাই, যদি আপনার কম্পিউটারের সাথে সংযোগ করতে হয় কিন্তু আপনার ফোনটি কাছাকাছি থাকে, তাহলে আপনাকে কম্পিউটার থেকে ডিভাইসটি নির্বাচন করতে হতে পারে।
তারা কি ঝামেলার যোগ্য?
এটি উত্তর দেওয়া একটি কঠিন প্রশ্ন, এবং এটি মূলত আপনার ব্যক্তিগত শৈলীর উপর নির্ভর করে। বেশিরভাগ অ্যাপলের পণ্যের মতো এয়ারপডগুলি সস্তা নয়। যাইহোক, এই ইয়ারফোনগুলি পছন্দ করার অনেক কারণ রয়েছে।

অ্যাপলের এয়ারপডগুলি অবিশ্বাস্যভাবে নির্ভরযোগ্য, একটি দুর্দান্ত ব্যাটারি লাইফ রয়েছে, দুর্দান্ত শব্দ গুণমান রয়েছে এবং তারা বেশ আরামদায়ক। আপনি এখনও আপনার পছন্দের উপর নির্ভর করে প্রথম এবং দ্বিতীয়-প্রজন্মের Airpods বা Airpods Pro কিনতে পারেন। সত্যিকারের ওয়্যারলেস ইয়ারফোনগুলির পরিপ্রেক্ষিতে, আপনি সম্ভবত এয়ারপডগুলির চেয়ে ভাল চুক্তি পাবেন না।
এবং যদি এর অর্থ আপনার পিসির সাথে সেগুলিকে যুক্ত করার জন্য আরও কিছুটা কাজ করা হয় তবে এটি সম্ভবত এত বড় মূল্য দিতে হবে না।
সচরাচর জিজ্ঞাস্য
স্বয়ংক্রিয় কান সনাক্তকরণ কি পিসিতে এয়ারপডের সাথে কাজ করে?
চিহ্নে থাকা অন্যান্য ব্লুটুথ ডিভাইসের তুলনায় এয়ারপডকে এত দুর্দান্ত করে তোলে এমন একটি বৈশিষ্ট্য হল স্বয়ংক্রিয় কান সনাক্তকরণ। আপনি যখন আপনার কানে কুঁড়ি রাখেন তখন আপনার কম্পিউটারের অডিও স্বয়ংক্রিয়ভাবে বাজতে শুরু করবে। আপনি যখন তাদের অপসারণ; অডিও বিরতি করা উচিত.
কিন্তু, যদি এটি আপনার জন্য কাজ না করে, তাহলে সমস্যাটি সংশোধন করতে আপনার একটি আইফোনের প্রয়োজন হবে। স্বয়ংক্রিয় কান সনাক্তকরণ এমন একটি বৈশিষ্ট্য যা চালু করার পরে বন্ধ করা যেতে পারে। আপনার আইফোনে যান এবং ‘ব্লুটুথ’-এ আলতো চাপুন। তারপর, আপনার এয়ারপডের পাশের ‘i’-এ আলতো চাপুন সুইচ অন করুন এবং আপনার কম্পিউটারে মেরামত করুন।
আমার কম্পিউটারে ব্লুটুথ নেই। আমি কি এখনও Airpods ব্যবহার করতে পারি?
হ্যাঁ, আসলে। কিন্তু আপনার একটি ব্লুটুথ ডঙ্গল লাগবে যা একটি USB পোর্টে প্লাগ করে। শুধু সতর্ক থাকুন, একটি ডঙ্গল কেনার আগে, নিশ্চিত করুন যে এটি Airpods-এর সাথে সামঞ্জস্যপূর্ণ।
আপনার AirPods, আপনার নিয়ম
আপনি যদি এয়ারপডের মালিক হন বা একটি জোড়া পাওয়ার কথা বিবেচনা করেন তবে নিজেকে অ্যাপল পণ্যগুলিতে সীমাবদ্ধ করবেন না। তারা ব্লুটুথ সমর্থন করে এমন কিছুর সাথে কাজ করবে। এটি আপনার পিসি বা ল্যাপটপের সাথে যুক্ত করা একটি সহজ প্রক্রিয়া।
আপনি যদি একজন AirPods মালিক হন, আপনি কি কখনও নিজেকে অন্য ব্র্যান্ড বা মডেলে স্যুইচ করতে দেখেছেন? সুইচ তৈরি করতে আপনার কী লাগবে? নীচের মন্তব্যে আপনি কি মনে করেন তা আমাদের জানান।