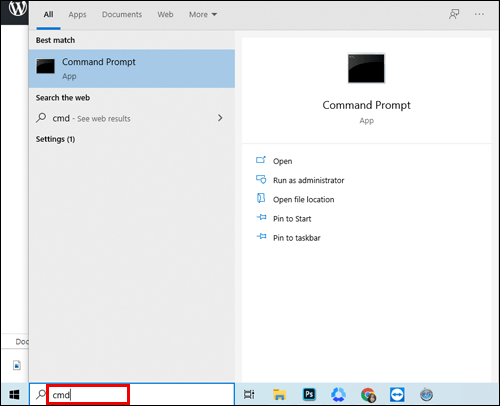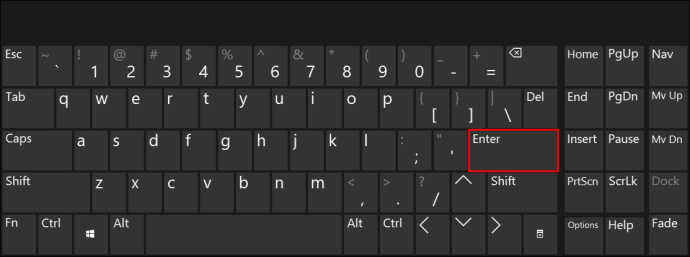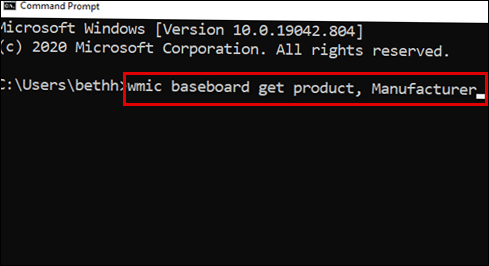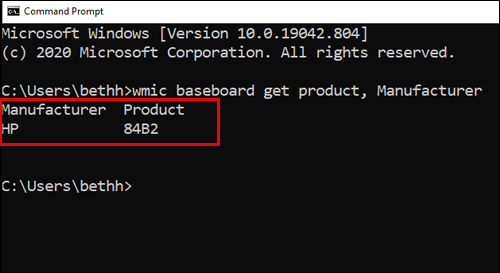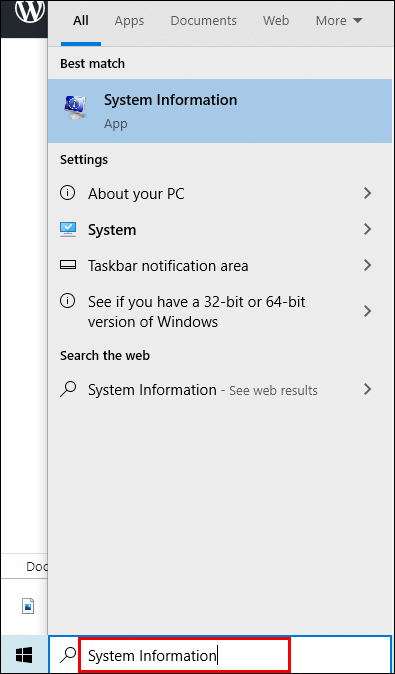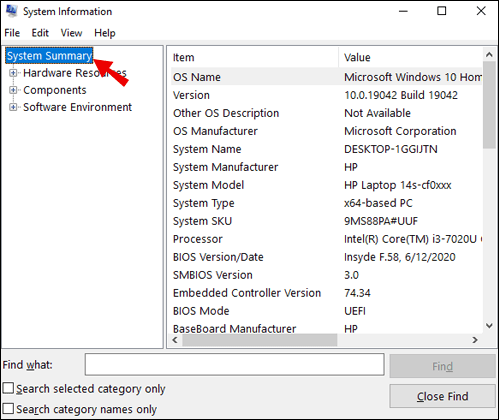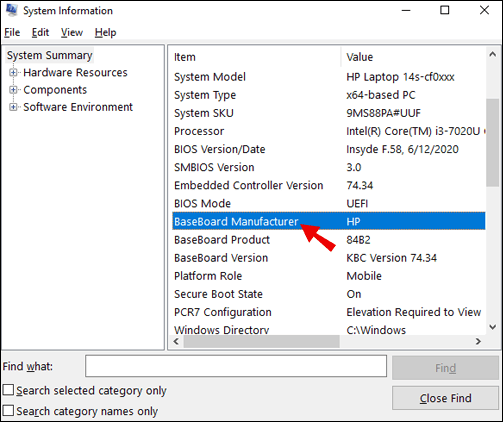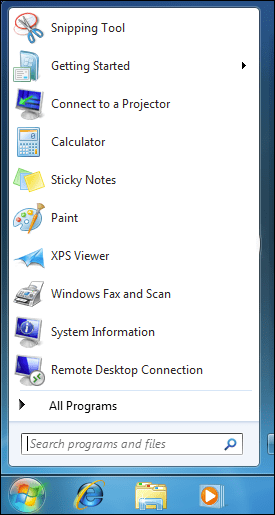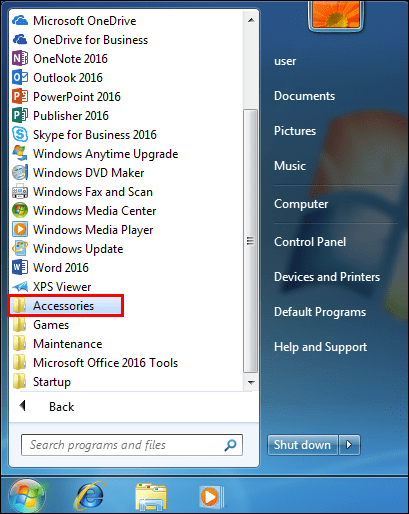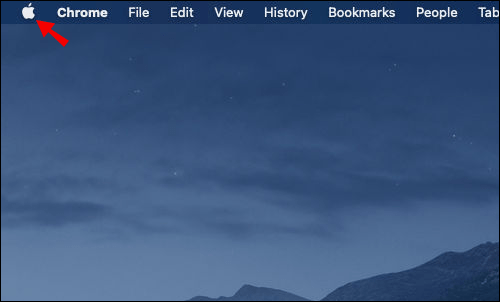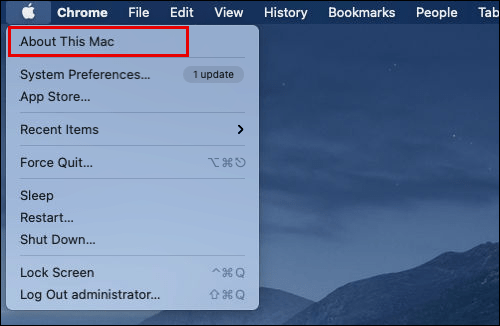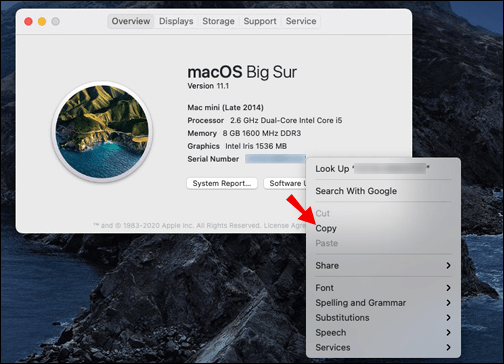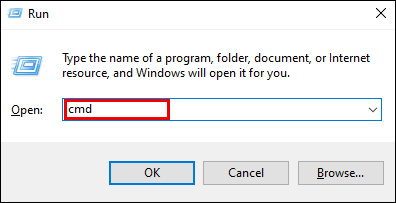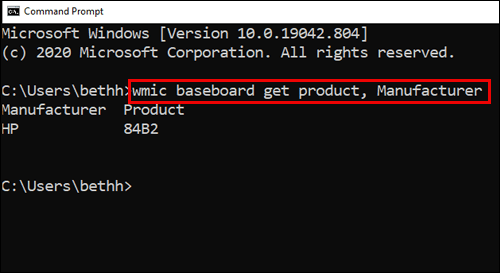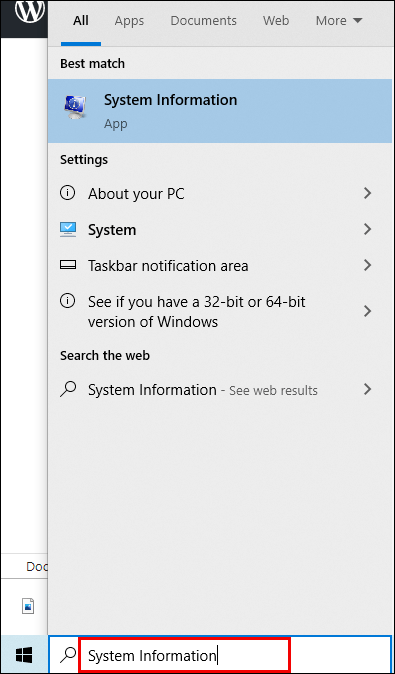আপনার কম্পিউটারে RAM চেক করার সময় তুলনামূলকভাবে সহজ প্রক্রিয়া, আপনার কাছে কী মাদারবোর্ড আছে তা দেখা একটু জটিল। আপনি শুধু আপনার হার্ডওয়্যার পরীক্ষা করছেন বা কিছু ড্রাইভার আপডেট করতে চাইছেন না কেন, কাজটি সম্পন্ন করতে আপনার এই তথ্যের প্রয়োজন হবে। সেই কারণে, আমরা বিভিন্ন পদ্ধতি ব্যবহার করে আপনার মাদারবোর্ডের বিশদ বিবরণ কীভাবে দেখতে হয় সে সম্পর্কে একটি বিস্তারিত নির্দেশিকা প্রস্তুত করেছি।
![আপনার কাছে [উইন্ডোজ বা ম্যাক] কী মাদারবোর্ড আছে তা কীভাবে দেখবেন?](http://img.parimatch-kazino.com/wp-content/uploads/pc-mobile/1714/al84z4j6hy.jpg)
আপনি একজন Windows, Mac, বা Linux ব্যবহারকারী হোন না কেন, আমরা আপনাকে কভার করেছি।
উইন্ডোজে আপনার কী মাদারবোর্ড আছে তা কীভাবে দেখবেন?
উইন্ডোজে আপনার মাদারবোর্ডের তথ্য দেখার জন্য আপনি চেষ্টা করতে পারেন অন্তত তিনটি ভিন্ন পদ্ধতি। সবচেয়ে সহজবোধ্য এবং দ্রুততম বিকল্প থেকে শুরু করে আমরা আপনাকে সেগুলির সবকটি দেখাতে যাচ্ছি:
কমান্ড প্রম্পটের মাধ্যমে
এটি যাওয়ার সর্বোত্তম উপায় কারণ এটি আপনাকে চোখের পলকে আপনার প্রয়োজনীয় সমস্ত তথ্য সরবরাহ করবে। শুধু নীচের ধাপগুলি অনুসরণ করুন, এবং আপনি যেতে ভাল হবে:
- উইন্ডোজ সার্চ বার খুলুন এবং টাইপ করুন "
cmd.”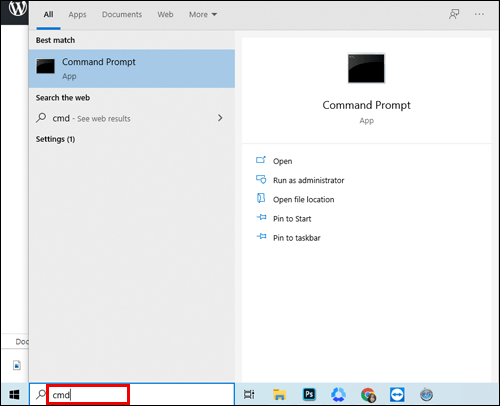
- কমান্ড প্রম্পট খুলতে আপনার কীবোর্ডে এন্টার বোতাম টিপুন।
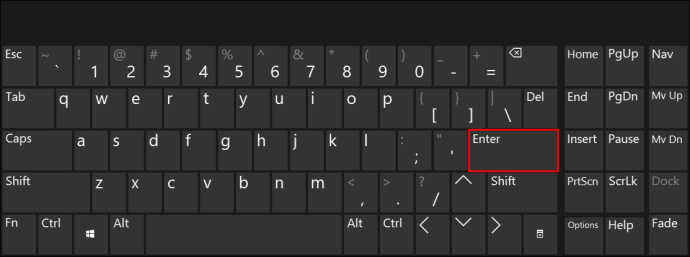
- কমান্ড প্রম্পটে এই সঠিক শব্দগুলি টাইপ করুন: "
wmic বেসবোর্ড পণ্য পেতে, প্রস্তুতকারক.”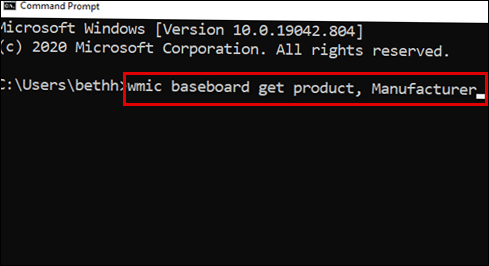
- কমান্ড প্রম্পট আপনাকে মডেলের নামের সাথে আপনার মাদারবোর্ড প্রস্তুতকারীকে দেখাবে।
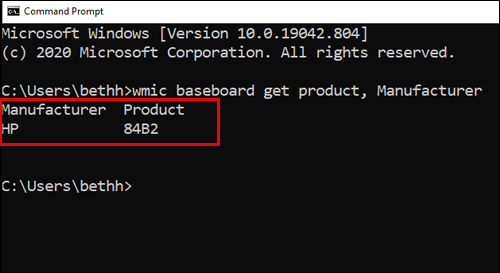
দ্রষ্টব্য: আপনাকে ধাপ 2 থেকে শব্দগুলো ঠিক যেভাবে লেখা আছে এবং শেষে বিন্দু ছাড়া টাইপ করতে হবে।
সিস্টেম তথ্য মাধ্যমে
আপনার কাছে কী মাদারবোর্ড আছে তা দেখার আরেকটি উপায় হল আপনার কম্পিউটারের সিস্টেম তথ্য পরীক্ষা করা।
এই সহজ পদ্ধতিটি প্রয়োগ করতে নীচের পদক্ষেপগুলি অনুসরণ করুন:
উইন্ডোজ 10 এবং 8 এর জন্য
- আপনার উইন্ডোজে অনুসন্ধান বার খুলুন এবং "সিস্টেম তথ্য" টাইপ করুন।
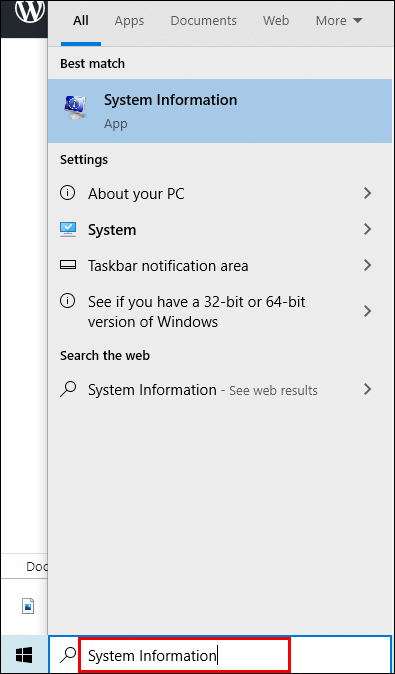
- "সিস্টেম তথ্য" অ্যাপটি খুলুন এবং "সিস্টেম সারাংশ" ট্যাবে স্ক্রোল করুন।
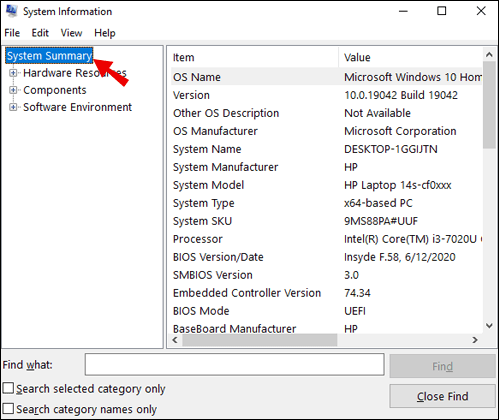
- তালিকার মাঝখানে কোথাও অবস্থিত "বেসবোর্ড প্রস্তুতকারক" বা "মাদারবোর্ড প্রস্তুতকারক" বিভাগটি দেখুন।
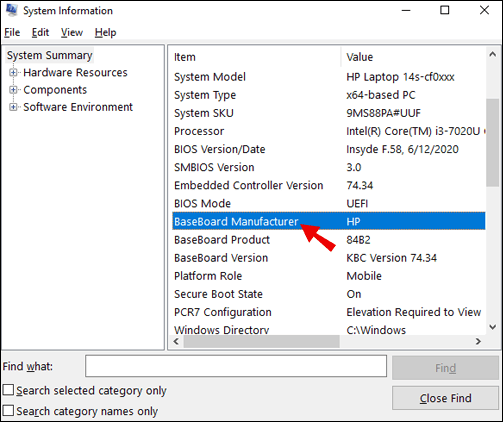
উইন্ডোজ 7 এবং তার আগের জন্য
- স্টার্ট মেনু চালু করুন।
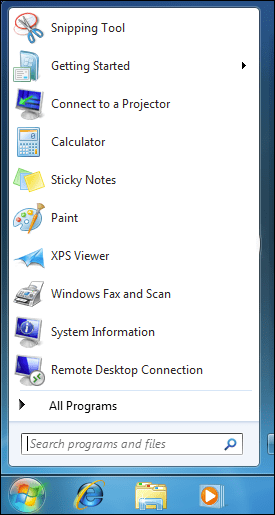
- "All Programs" এ যান এবং "Accessories" অপশনে ক্লিক করুন।
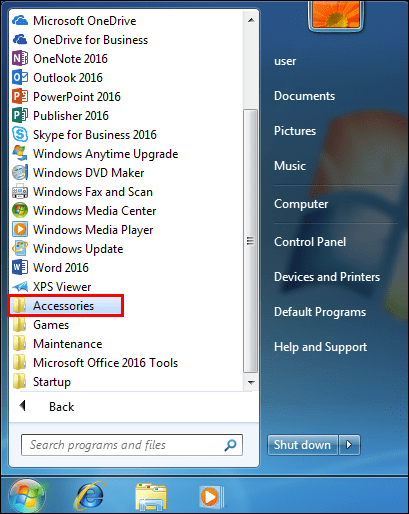
- "সিস্টেম টুল" খুলুন এবং "সিস্টেম তথ্য" ইউটিলিটিতে ক্লিক করুন।
- তালিকার মাঝখানে কোথাও অবস্থিত "বেসবোর্ড প্রস্তুতকারক" বা "মাদারবোর্ড প্রস্তুতকারক" বিভাগটি দেখুন।
এটি আপনার বেসবোর্ড প্রস্তুতকারক পরীক্ষা করার একটি সুন্দর সহজ উপায়, কিন্তু এটি সবসময় কার্যকর হয় না। কিছু নির্মাতাদের জন্য, এটি মডেল নম্বর দেখাবে না, শুধুমাত্র মাদারবোর্ডের নাম। আপনি এটি জানতে পারবেন যদি আপনি "বেসবোর্ড মডেল" বিভাগের অধীনে "উপলভ্য নয়" দেখেন। এই কারণেই আমরা আপনার মাদারবোর্ড সম্পর্কে বিস্তারিত জানতে কমান্ড প্রম্পট বেছে নেওয়ার পরামর্শ দিই।
তৃতীয় পক্ষের সফটওয়্যার ব্যবহার করে
যদি কোনো কারণে (অত্যন্ত অসম্ভাব্য), আগের দুটি পদ্ধতি কাজ না করে, আপনি সর্বদা তৃতীয় পক্ষের সফ্টওয়্যার ডাউনলোড করতে পারেন যা আপনার মাদারবোর্ডের তথ্য দেখাবে।
আমরা সুপারিশ করছি দুটি অ্যাপ: CPU-Z এবং Speccy। প্রথমটি ডাউনলোড করার জন্য বিনামূল্যে, যখন আপনার প্রয়োজনীয় তথ্য খুঁজে পেতে আপনাকে Speccy-এর প্রিমিয়াম সংস্করণে আপগ্রেড করতে হবে।
ডকুমেন্টেশন ওভার যাচ্ছে
আপনি প্রস্তুতকারকের ওয়েবসাইটে আপনার মাদারবোর্ডের জন্য প্রযুক্তিগত নোট এবং ডকুমেন্টেশন খুঁজে পেতে পারেন। তাদের সাধারণত পিডিএফ ফরম্যাটে ডাউনলোডের জন্য ম্যানুয়াল উপলব্ধ থাকে।
ম্যাকে আপনার কী মাদারবোর্ড আছে তা কীভাবে দেখবেন?
অ্যাপল তাদের হার্ডওয়্যার তথ্য দেওয়ার ক্ষেত্রে খুব বেশি আসন্ন নয়। আপনার ম্যাকে আপনার মাদারবোর্ড প্রস্তুতকারক এবং মডেল নম্বর খুঁজে পাওয়ার কোনও সরাসরি উপায় নেই। যাইহোক, একটি সমাধান আছে যা কাজটি সম্পন্ন করতে সাহায্য করবে। প্রক্রিয়াটির মধ্যে আপনার ম্যাকের সিরিয়াল নম্বর খুঁজে বের করা এবং এটি একটি নির্দিষ্ট ওয়েবসাইটে প্রবেশ করা জড়িত যা ঘুরে, আপনাকে আপনার প্রয়োজনীয় সমস্ত বিবরণ দেবে।
সবচেয়ে সহজ উপায়ে আপনার মাদারবোর্ডের বিবরণ খুঁজে পেতে আপনাকে সাহায্য করতে নীচের পদক্ষেপগুলি অনুসরণ করুন:
- মেনু খুলতে স্ক্রিনের উপরের বাম কোণে অ্যাপল আইকনে ক্লিক করুন।
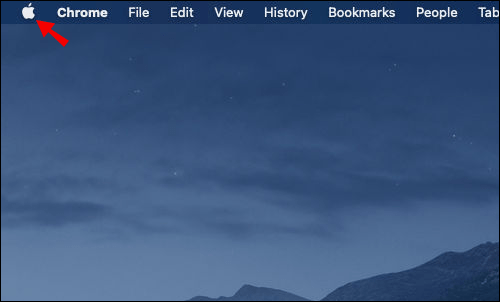
- ড্রপডাউন তালিকার শীর্ষ থেকে "এই ম্যাক সম্পর্কে" বিকল্পটি নির্বাচন করুন।
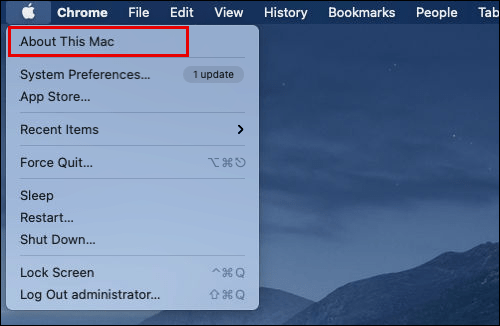
- তথ্য উইন্ডো থেকে সিরিয়াল নম্বর কপি করুন. আপনি যদি সিরিয়াল নম্বরটি এখনও দেখতে না পান তবে এটি পেতে যেখানে এটি "সংস্করণ" বলে সেখানে ডাবল-ক্লিক করুন।
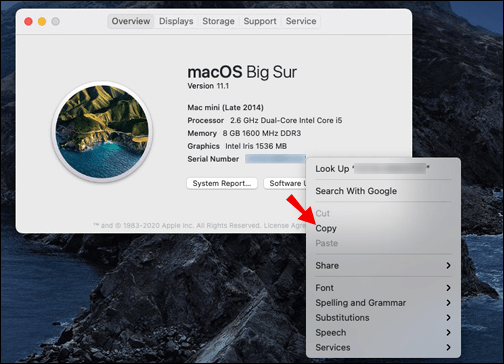
- এই ওয়েবসাইটে যান এবং আপনার iMac সিরিয়াল নম্বর লিখুন। আপনি মাদারবোর্ডের বিবরণ সহ আপনার ম্যাক সিস্টেম সম্পর্কে অনেক দরকারী তথ্য দেখতে পাবেন।
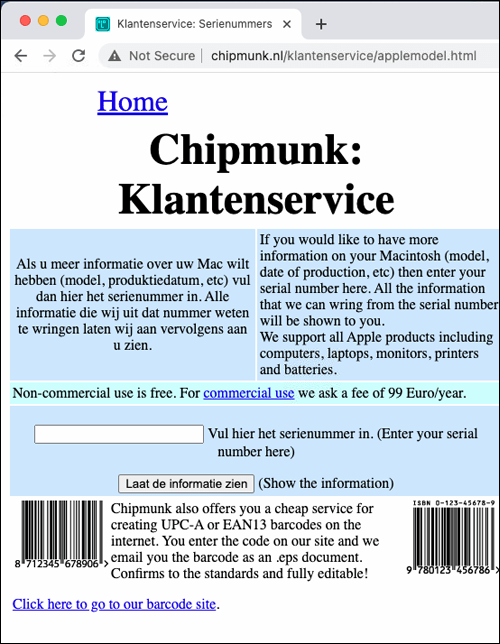
লিনাক্সে আপনার কী মাদারবোর্ড আছে তা কীভাবে দেখবেন?
লিনাক্স (উবুন্টু) এ আপনার মাদারবোর্ডের বিবরণ খোঁজা একটি অপেক্ষাকৃত সহজ প্রক্রিয়া। হার্ডইনফো নামে একটি নির্দিষ্ট সিস্টেম ইনফরমেশন টুল রয়েছে এবং এখানেই আপনি তথ্যের জন্য খনন করবেন।
কয়েক সেকেন্ডের মধ্যে অনুসন্ধানটি সম্পূর্ণ করতে নীচের পদক্ষেপগুলি অনুসরণ করুন:
সফ্টওয়্যার সেন্টার খোলার মাধ্যমে শুরু করুন এবং হার্ডইনফো প্যাকেজ সন্ধান করুন।
আপনি কমান্ড লাইনের মাধ্যমে HardInfo খুলতে পারেন:
- স্ক্রিনের উপরের বাম কোণে উবুন্টু আইকনে ক্লিক করুন।
- ড্যাশ খুলুন।
- নিম্নলিখিত শব্দটি টাইপ করুন: "টার্মিনাল।"
- আপনার কীবোর্ডে এন্টার টিপুন। বিকল্পভাবে, আপনার কীবোর্ডের Ctrl + Alt + T বোতাম টিপে কমান্ড লাইন অ্যাক্সেস করুন।
- টার্মিনালে নিম্নলিখিত কমান্ডটি টাইপ করুন: "sudo apt-get install hardinfo" এবং এন্টার টিপুন।
আপনি সিস্টেম তথ্য টুলে আপনার মাদারবোর্ড প্রস্তুতকারক এবং মডেল নম্বরের পূর্বরূপ দেখতে সক্ষম হবেন। শুধু "ডিভাইস" এ নেভিগেট করুন এবং তারপরে "DMI পৃষ্ঠা" চেক করুন৷
ভিজ্যুয়াল পরিদর্শনের মাধ্যমে আপনার কাছে কী মাদারবোর্ড আছে তা কীভাবে দেখবেন?
আপনি যদি আপনার হার্ডওয়্যারটি দৃশ্যত পরিদর্শন করতে চান তবে জেনে রাখুন যে প্রায় সমস্ত আধুনিক মাদারবোর্ডের বোর্ডে তাদের মডেল নম্বর সিল্কস্ক্রিন করা আছে। এক নজর দেখার জন্য আপনাকে আপনার কম্পিউটার খুলতে হবে। আপনি শারীরিক উপাদানে মাদারবোর্ড প্রস্তুতকারক এবং এর মডেল নম্বর দেখতে পাবেন।
দ্রষ্টব্য: এই পদক্ষেপগুলি নিয়ে এগিয়ে যাওয়ার আগে আপনার কম্পিউটারটিকে সম্পূর্ণরূপে আনপ্লাগ এবং বন্ধ করার বিষয়টি নিশ্চিত করুন৷ আপনি CPU থেকে সবকিছু আনপ্লাগ করতে চাইবেন। এছাড়াও, আপনি উপাদানগুলি স্পর্শ করার সময় স্ট্যাটিক স্রাব প্রতিরোধ করতে চান, তাই নিজেকে গ্রাউন্ড করা ভাল।
- কম্পিউটারটি তার পাশে রাখুন। ডেস্ক বা মেঝের মতো মসৃণ পৃষ্ঠে এটি করা ভাল।
- প্যানেলের থাম্বস্ক্রুগুলিকে টুইস্ট করুন বা কেসটি খুলতে একটি স্ক্রু ড্রাইভার নিন।
- মাদারবোর্ডের তথ্য খুঁজুন। এটি সম্ভবত বোর্ডেই মুদ্রিত।
টিপস: RAM স্লটের চারপাশে, PCI স্লটের মধ্যে বা CPU সকেটের কাছাকাছি দেখুন। কিছু মাদারবোর্ডের জন্য, প্রস্তুতকারকের নাম দেখানো হবে না এবং অন্যদের জন্য, মডেল নম্বরটি অনুপস্থিত থাকবে। আধুনিক mobos সঙ্গে, এই উভয় উপস্থিত হবে.
আপনাকে দ্রুত নামটি সনাক্ত করতে সহায়তা করার জন্য এখানে সবচেয়ে জনপ্রিয় মাদারবোর্ড নির্মাতাদের একটি তালিকা রয়েছে:
- ASRock
- এমএসআই
- ASUS (ASUSTeK)
- গিগাবাইট
- বায়োস্টার
যাইহোক, যদি আপনি শুধুমাত্র মডেল নম্বরটি খুঁজে পেতে পারেন, তাহলে আপনি Google-এ অনুলিপি করতে পারেন এবং তারপরে "মাদারবোর্ড" কীওয়ার্ডটি অনুসরণ করতে পারেন এবং আপনি অনুসন্ধানের ফলাফলে এটির নির্মাতাকে খুঁজে পাওয়ার সম্ভাবনা বেশি।
কমান্ড প্রম্পটে আপনার কাছে কী মাদারবোর্ড আছে তা কীভাবে দেখবেন?
কমান্ড প্রম্পট ব্যবহার করে দেখতে মাদারবোর্ড কোনটি দ্রুততম এবং সহজবোধ্য পদ্ধতিগুলির মধ্যে একটি।
- উইন্ডোজ সার্চ বার খুলুন এবং টাইপ করুন "
cmd,” তারপর আপনার কীবোর্ডের এন্টার বোতামে চাপ দিন। আপনি আপনার কীবোর্ডে Win + R কী ধরে রেখে এবং এন্টার টিপে কমান্ড প্রম্পট চালাতে পারেন।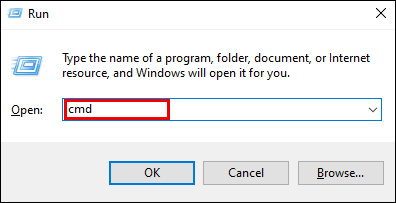
- প্রম্পটে এই সঠিক শব্দগুলি টাইপ করুন: "
wmic বেসবোর্ড পণ্য পেতে, প্রস্তুতকারক" আপনি যদি সংস্করণ এবং সিরিয়াল নম্বরও অনুসন্ধান করতে চান তবে এই কমান্ডটি টাইপ করুন: “wmic বেসবোর্ড পণ্য, প্রস্তুতকারক, সংস্করণ, সিরিয়াল নম্বর পান.”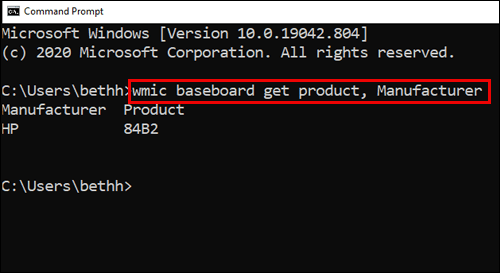
- কমান্ড প্রম্পট আপনাকে কয়েক সেকেন্ডের মধ্যে সমস্ত বিবরণ দেখাবে।
দ্রষ্টব্য: নিশ্চিত করুন যে আপনি ধাপ 2 থেকে শব্দগুলি ঠিক যেমন দেখানো হয়েছে এবং শেষে বিন্দু ছাড়াই টাইপ করেছেন।
সিস্টেমের তথ্য সহ আপনার কাছে কী মাদারবোর্ড আছে তা কীভাবে দেখবেন?
আপনার কাছে কী মাদারবোর্ড আছে তা দেখার আরেকটি উপায় হল আপনার কম্পিউটারের সিস্টেম তথ্য পরীক্ষা করা।
- আপনার উইন্ডোজ কম্পিউটারে অনুসন্ধান বার খুলুন এবং "সিস্টেম তথ্য" টাইপ করুন।
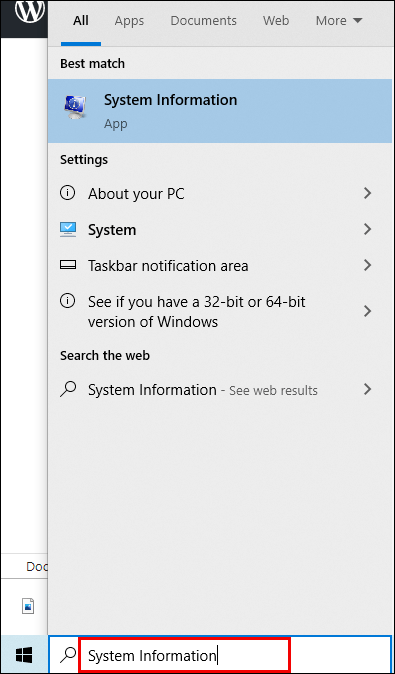
- "সিস্টেম তথ্য" অ্যাপটি খুলুন এবং "সিস্টেম সারাংশ" ট্যাবে স্ক্রোল করুন।
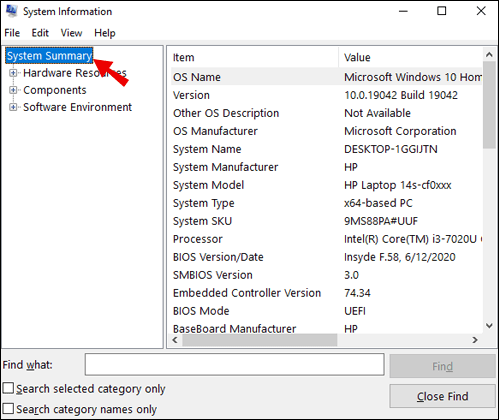
- "বেসবোর্ড ম্যানুফ্যাকচারার" বা "মাদারবোর্ড ম্যানুফ্যাকচারার" বিভাগটি দেখুন, যা তালিকার মাঝখানে কোথাও অবস্থিত হবে।
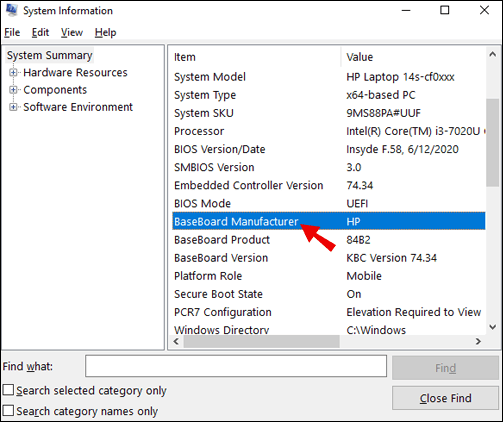
এটি আপনার বেসবোর্ড প্রস্তুতকারক পরীক্ষা করার একটি সুন্দর সহজ উপায়, কিন্তু এটি সবসময় কার্যকর হয় না। কিছু নির্মাতাদের জন্য, এটি মডেল নম্বর দেখাবে না, শুধুমাত্র মাদারবোর্ডের নাম। আপনি যদি "বেসবোর্ড মডেল" বিভাগের অধীনে "উপলব্ধ নয়" দেখেন তবে এটি ঘটবে তা আপনি জানতে পারবেন। এই কারণেই আমরা আপনার মাদারবোর্ডের তথ্য দেখতে কমান্ড প্রম্পট বিকল্পটি বেছে নেওয়ার পরামর্শ দিই।
অতিরিক্ত প্রায়শই জিজ্ঞাসিত প্রশ্নাবলী
বিষয়টি আরও ভালভাবে বুঝতে আপনাকে সাহায্য করার জন্য এখানে আরও কিছু তথ্য রয়েছে৷
আমার কম্পিউটার না খুলে আমার কাছে কী মাদারবোর্ড আছে তা আমি কীভাবে জানব?
আপনার হার্ডওয়্যার খোলার ঝামেলা ছাড়াই আপনার মাদারবোর্ডের তথ্য খোঁজার জন্য আপনি কয়েকটি পদ্ধতি প্রয়োগ করতে পারেন:
উইন্ডোজ: কমান্ড প্রম্পট চালান বা সিস্টেম তথ্য চেক করুন। বিকল্পভাবে, তৃতীয়-অ্যাপ সফ্টওয়্যার ব্যবহার করুন.
Mac: আপনার Mac সিরিয়াল নম্বর কপি করুন এবং Klantenservice ওয়েবসাইটে এটি লিখুন।
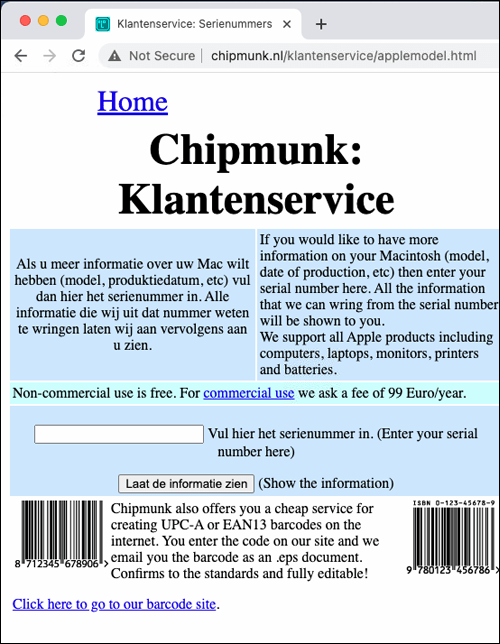
লিনাক্স: হার্ডইনফো নামক সিস্টেম ইনফরমেশন টুল থেকে এটি পড়ুন। আপনি উপরে তাদের নিজ নিজ বিভাগে প্রতিটি পদ্ধতি প্রয়োগ কিভাবে বিস্তারিত পদক্ষেপ খুঁজে পেতে পারেন.
সহজে আপনার মাদারবোর্ড তথ্য খোঁজা
আপনি যদি আপনার ড্রাইভারগুলি আপডেট করতে, অন্যান্য হার্ডওয়্যারের সাথে সামঞ্জস্যতা পরীক্ষা করতে বা একটি প্রতিস্থাপনের সন্ধান করতে চান তবে মাদারবোর্ডের বিশদগুলি খনন করা আবশ্যক৷ কারণ যাই হোক না কেন, পুরো প্রক্রিয়াটি মসৃণভাবে চালানো দরকার। সৌভাগ্যবশত, এই নিবন্ধটি পড়ার পরে, আপনি আপনার কম্পিউটারের অপারেটিং সিস্টেম নির্বিশেষে সহজে সমস্ত প্রয়োজনীয় তথ্য খুঁজে পেতে পারেন।
আপনি কি মাদারবোর্ডের তথ্য দেখার অন্য কোন উপায় জানেন? আপনি কি এটি করতে তৃতীয় পক্ষের সফ্টওয়্যার ব্যবহার করেন? নিচের মন্তব্য অংশে আমাদেরকে জানান।