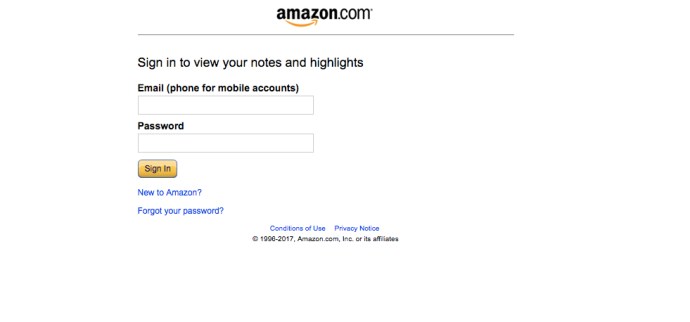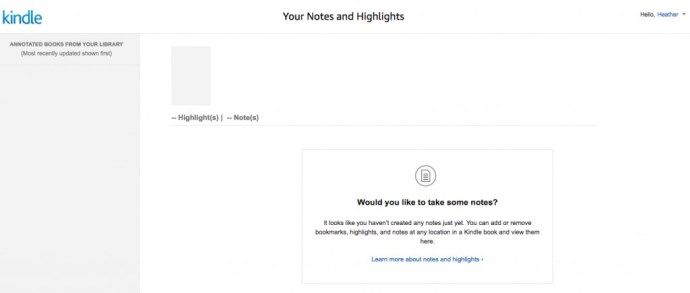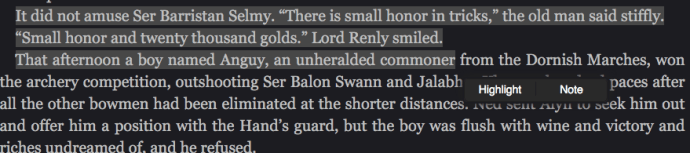এই দিন এবং যুগে, বইগুলি যত ঘন ঘন ডিজিটাল হয় ততবারই তারা শারীরিক। হয়তো আরও প্রায়ই। এমনকি লাইব্রেরিগুলো এখন পর্যন্ত বইয়ের ডিজিটাল কপি উৎসর্গ করেছে। Amazon Kindle হল আরও জনপ্রিয় ই-রিডারগুলির মধ্যে একটি এবং আপনার সমস্ত বই পড়তে এবং ডিজিটালভাবে সংগঠিত রাখার একটি চমৎকার উপায়৷

শুধুমাত্র আপনাকে পড়ার অনুমতি দেওয়ার পরিবর্তে এবং এর বেশি কিছু না, গুরুত্বপূর্ণ পয়েন্ট ট্র্যাক রাখতে আপনার ডিজিটাল সামগ্রী পড়ার সময় আপনি কিছু করতে পারেন। আপনি রেফারেন্সের জন্য একটি ডিজিটাল বইয়ের অংশগুলি হাইলাইট করতে বা মূল উক্তি বা উদ্ধৃতিগুলি মনে রাখতে পছন্দ করতে পারেন। সম্ভবত আপনাকে একটি পর্যালোচনা লিখতে বা একটি কাগজ লিখতে নোট নিতে হবে, কিন্তু আপনি এটি একটি পৃথক নথিতে ট্র্যাক করার চেষ্টা করতে চান না। একটি অ্যামাজন কিন্ডল এটি সহজ করে তোলে।
একবার আপনি আপনার কিন্ডল পড়ার সময় পাঠ্য হাইলাইট করেছেন বা নোট নিয়েছেন, আপনি কি জানেন যে আপনি সেগুলি অনলাইনে দেখতে পারেন? হ্যা, তুমি পারো. কিভাবে? ঠিক আছে, এখানেই আমরা বিশদ বিবরণ দিয়ে আসি যাতে আপনাকে সবকিছু বের করতে সহায়তা করে।
কিন্ডল হাইলাইট দেখুন
আপনার কিন্ডলে থাকাকালীন আপনি যে হাইলাইটগুলি বা নোটগুলি নিয়েছেন তা দেখতে, আপনি কেবল একটি ওয়েবসাইটে যেতে পারেন এবং সেগুলিকে আপনার কম্পিউটারে দেখতে পারেন, বা আপনি ওয়েবসাইটটি অ্যাক্সেস করার জন্য অন্য যে কোনও ডিভাইস ব্যবহার করছেন৷ এটা খুবই ব্যবহারকারী-বান্ধব।
- read.amazon.com/notebook-এ যান
- তারপরে, আপনি যদি ইতিমধ্যে সাইন ইন না করে থাকেন তবে আপনার অ্যামাজন অ্যাকাউন্টে লগ ইন করুন।
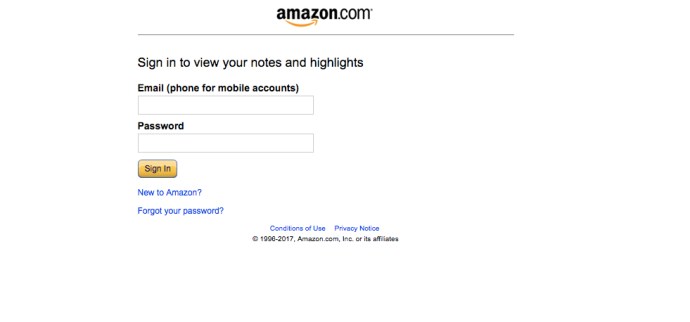
- এরপরে, আপনি আপনার ব্রাউজার উইন্ডোতে নিম্নলিখিত পৃষ্ঠাটি দেখতে পাবেন। আপনি আপনার অ্যামাজন অ্যাকাউন্টে লগ ইন করার পরে, আপনি এখন আপনার সমস্ত কিন্ডল হাইলাইট এবং নোটগুলিতে অ্যাক্সেস পাবেন।
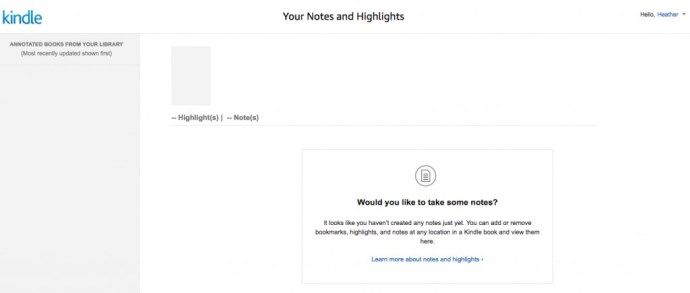
আপনি দেখতে পাচ্ছেন, প্রদর্শনের জন্য আমার কাছে বর্তমানে কোনো নোট বা হাইলাইট নেই। কিন্ডল নোটস এবং হাইলাইটস ড্যাশবোর্ডটি ব্যবহার না করার সময় এটির মতো দেখতে উপরেরটি রয়েছে, তাই আপনি জানেন যে আপনি যখন এই পৃষ্ঠায় পৌঁছেছেন তখন আপনি সঠিক জায়গায় আছেন৷
আপনার কিন্ডলে পাঠ্য হাইলাইট করা
আপনি পড়ার সময় আপনার অ্যামাজন কিন্ডলে কীভাবে হাইলাইট যোগ করতে পারেন সে সম্পর্কে কথা বলা যাক। আপনি আপনার কিন্ডলে সঞ্চয় করা একটি বই বা নথির জন্য এটি করতে পারেন এবং এটি করা সহজ। বাস্তবে একটি শারীরিক বই হাইলাইট করার মতোই সহজ।
- আপনি যে পাঠ্যটি হাইলাইট করতে চান তার উপর শুধু আপনার আঙুল টেনে আনুন। আপনি Kindles পৃষ্ঠ থেকে আপনার আঙুল সরিয়ে নেওয়ার পরে আপনি একটি বিজ্ঞপ্তি দেখতে পাবেন যে আপনাকে বলবে যে আপনি একটি হাইলাইট করেছেন।
- আপনি যদি হাইলাইটটিকে পূর্বাবস্থায় ফিরিয়ে আনতে চান তাহলে, প্রদর্শিত টুলবারে 'আনডু' এ আলতো চাপুন। আপনি যদি পরে ফিরে আসেন এবং আপনার আর নির্দিষ্ট পাঠ্য হাইলাইট করার প্রয়োজন না হয়, আপনি এটিতে ট্যাপ করতে পারেন এবং এটি মুছে ফেলার জন্য বেছে নিতে পারেন এবং হাইলাইটটি সরানো হবে।
সুতরাং, এভাবেই আপনি আপনার অ্যামাজন কিন্ডলে একটি হাইলাইট হাইলাইট এবং মুছে ফেলতে পারেন। সহজ, তাই না?
আপনার কিন্ডলে নোট করুন
আপনার Amazon Kindle-এ নোট তৈরি করতে, আপনি যে টেক্সটটি নোট করতে চান সেটিকে হাইলাইট করে শুধু সোয়াইপ করুন।
- তারপর, টুলবার আপনার হাইলাইট করা পাঠ্যের শীর্ষে প্রদর্শিত হবে।
- টুলবার এলাকায় 'নোট' এ আলতো চাপুন।
- অবশেষে, আপনি প্রদর্শিত অন-স্ক্রীন কীবোর্ড এবং নোট কার্ডের সাথে নোট যোগ করতে পারেন।
- আপনি নোট লেখা শেষ হলে, আপনার নোটকার্ডের নীচের ডানদিকে সংরক্ষণ করুন আলতো চাপুন।
আপনি যদি একটি নোট সম্পাদনা করতে চান, তাহলে হাইলাইট করা নোট বিভাগের নীচে ডানদিকে প্রদর্শিত নম্বরটিতে আলতো চাপুন৷ নোটকার্ড বক্সটি আপনার কিন্ডল স্ক্রিনে দেখায় এবং আপনার কাছে আপনার নোট ভাগ, মুছে বা সম্পাদনা করার বিকল্প থাকবে। এটির প্রয়োজন হলে সম্পাদনায় আলতো চাপুন, অথবা আপনি যদি এটির পরে থাকেন তবে মুছুন।
আপনার কিন্ডলে নোট নিতে এবং একটি বই বা নথির প্রয়োজনীয় পয়েন্টগুলি ট্র্যাক করার জন্য আপনাকে যা করতে হবে।
হাইলাইট অনলাইন সম্পাদনা
একবার আপনি হাইলাইটগুলিতে আপনার নোট তৈরি করার পরে, আপনি সেগুলি সম্পাদনা করতে, মুছতে বা আরও যোগ করতে চাইতে পারেন। আপনি আপনার প্রিয় ওয়েব ব্রাউজার ব্যবহার করে এটি করতে পারেন. আপনি আগের মত কিন্ডল নোটস ওয়েবসাইটে যান এবং বাম দিকে আপনার আগ্রহী বইটিতে ক্লিক করুন। ডানদিকে আপনি যে বিষয়বস্তু ক্যাপচার করেছেন তা দেখাবে।

ডানদিকে, 'বিকল্পগুলি' ক্লিক করুন যা খুঁজে পাওয়া সহজ করতে নীল হাইলাইট করা হয়েছে। এখান থেকে আপনি একটি ওয়েব ব্রাউজার ব্যবহার করে Kindle-এ খুলতে পারেন, অবশ্যই, একটি নতুন নোট যোগ করতে পারেন, অথবা হাইলাইটটি সম্পূর্ণ মুছে ফেলতে পারেন।
আপনি যদি একটি হাইলাইট মুছতে চান তবে এটি আপনার সমস্ত কিন্ডল ডিভাইস জুড়ে আপডেট হবে এবং নোটটি সর্বত্র অদৃশ্য হয়ে যাবে। আপনি যদি কোনো টেক্সট থেকে আরও হাইলাইট যোগ করতে চান, তাহলে আপনি কখনই না উঠে আপনার Kindle ধরতে পারবেন।
হাইলাইট অনলাইন যোগ করা হচ্ছে
Amazon Reader ওয়েবসাইটে যান এবং আপনার আগ্রহের বইটি চয়ন করুন৷ বইটি স্বয়ংক্রিয়ভাবে আপনার শেষ পৃষ্ঠায় খোলা উচিত৷ একটি নতুন হাইলাইট তৈরি করতে এই পদক্ষেপগুলি অনুসরণ করুন:
- আপনি যে পাঠ্যটি হাইলাইট করতে চান তার উপরে আপনার কার্সার টানুন
- 'হাইলাইট' বা 'নোট'-এর বিকল্পটি উপস্থিত হবে (আপনাকে ডান-ক্লিক করতে হবে না, এটি স্বয়ংক্রিয়ভাবে প্রদর্শিত হবে)
- 'হাইলাইট' নির্বাচন করুন
- পাঠ্যটি হাইলাইট হয়ে যাবে এবং আপনার কিন্ডল হাইলাইটে প্রদর্শিত হবে না
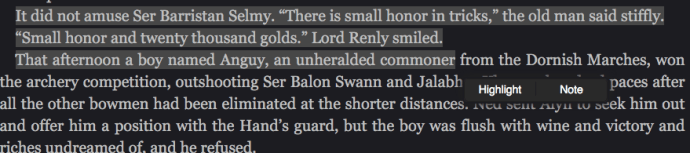
আপনি একটি নোট যোগ করতে পারেন. আপনি কারো সাথে শেয়ার করতে চান এমন একটি প্রিয় উদ্ধৃতি গবেষণা বা মনে রাখার ক্ষেত্রে এটি সহায়ক। আগের মতো একই ধাপ অনুসরণ করে 'হাইলাইট'-এর পরিবর্তে 'নোট'-এ ক্লিক করুন। আপনি যে মন্তব্য করতে চান তা টাইপ করুন এবং 'সংরক্ষণ করুন' এ ক্লিক করুন।
আপনার নতুন নোট হাইলাইট সহ প্রদর্শিত হবে। 
যেতে যেতে উদ্ধৃতি, হাইলাইট বা নোটগুলি অ্যাক্সেস করতে আপনার স্মার্টফোন বা ট্যাবলেটে কিন্ডল অ্যাপটি খুলুন এবং আপনি যে বইটি উল্লেখ করতে চান তাতে আলতো চাপুন। উপরের ডানদিকের কোণায় কাগজের আইকনে ক্লিক করুন (কুকুরের কানের সাথে নোটবুকের মতো দেখাচ্ছে) এবং হাইলাইট/নোটগুলি উপস্থিত হবে।
মোড়ক উম্মচন
এখন আপনি আপনার অ্যামাজন কিন্ডলে নোট নিতে এবং পাঠ্য হাইলাইট করতে পারেন। আপনি একটি প্রতিবেদন লিখছেন বা কেবল মূল পয়েন্টগুলি মনে রাখতে চান বা বিশেষ কিছুর উপর জোর দিতে চান, এটি করা সহজ। কিন্ডল হাইলাইটগুলি পড়ার সময় বা যেতে যেতে গুরুত্বপূর্ণ তথ্য দ্রুত খুঁজে বের করার জন্য দরকারী।
আপনি যেকোনো সময় আপনার ওয়েব ব্রাউজার বা মোবাইল অ্যাপের মাধ্যমে অনলাইনে আপনার সমস্ত কিন্ডল হাইলাইট এবং নোটগুলি অ্যাক্সেস করতে পারেন। শুধু read.amazon.com/notebook-এ যান এবং আপনার সমস্ত স্নিপেটগুলি আপনার নিজস্ব অনলাইন কিন্ডল নোটবুকে অ্যাক্সেস করা যেতে পারে।