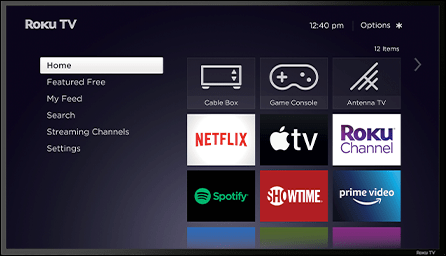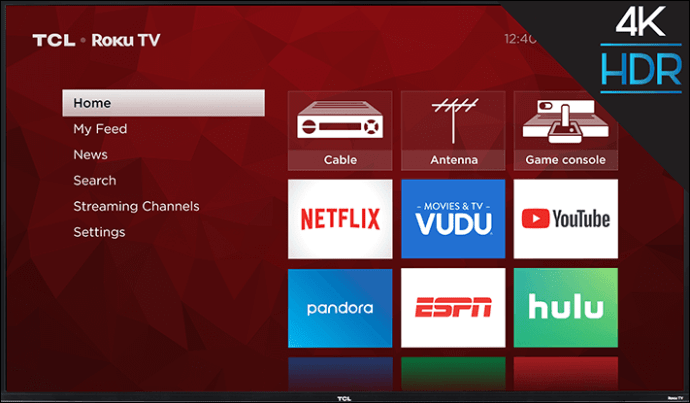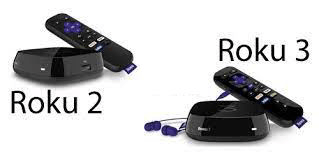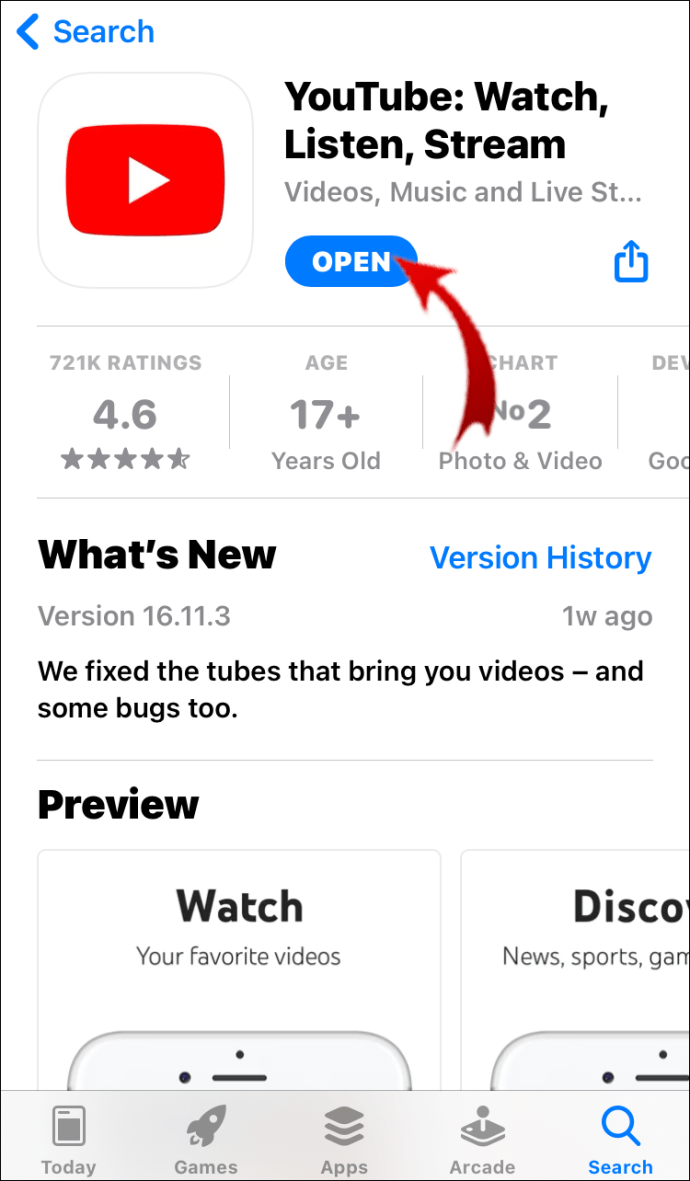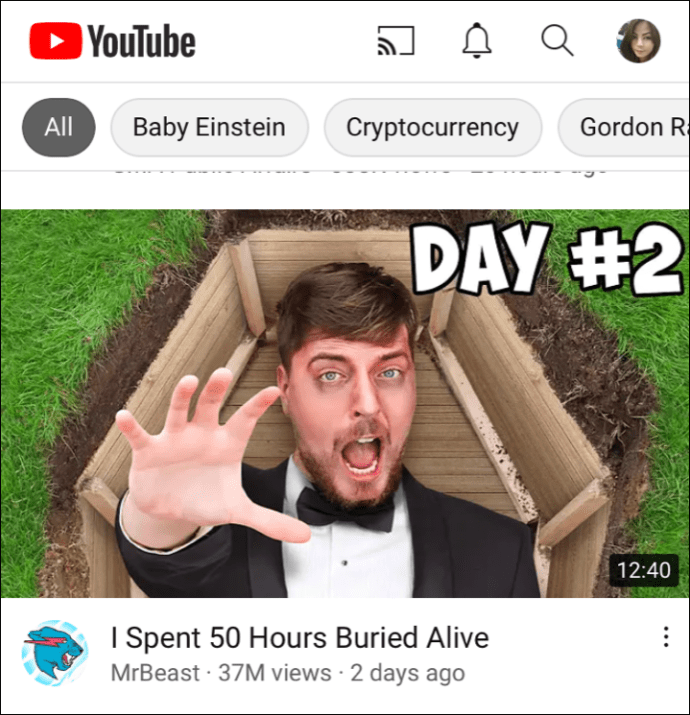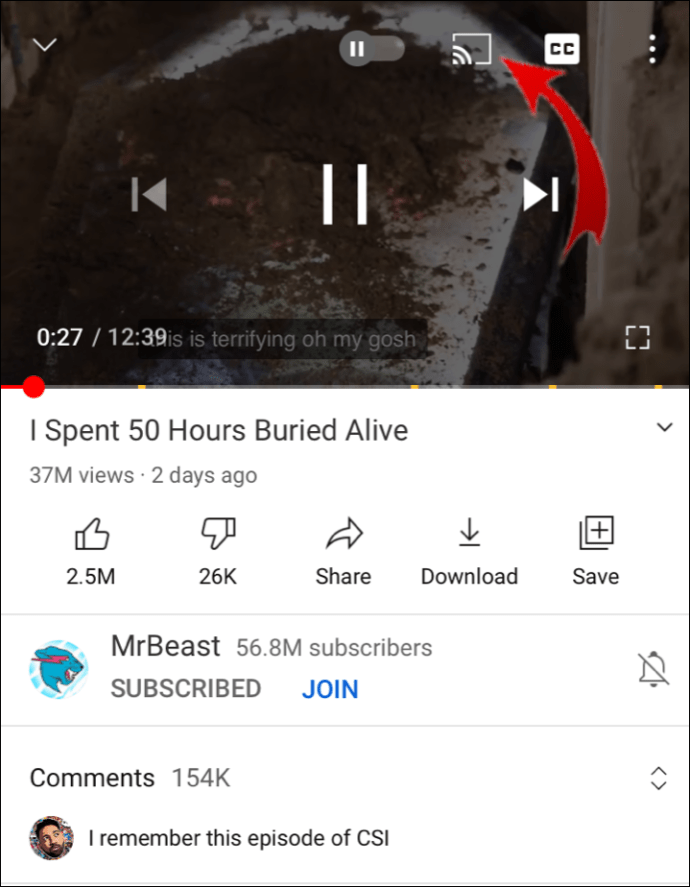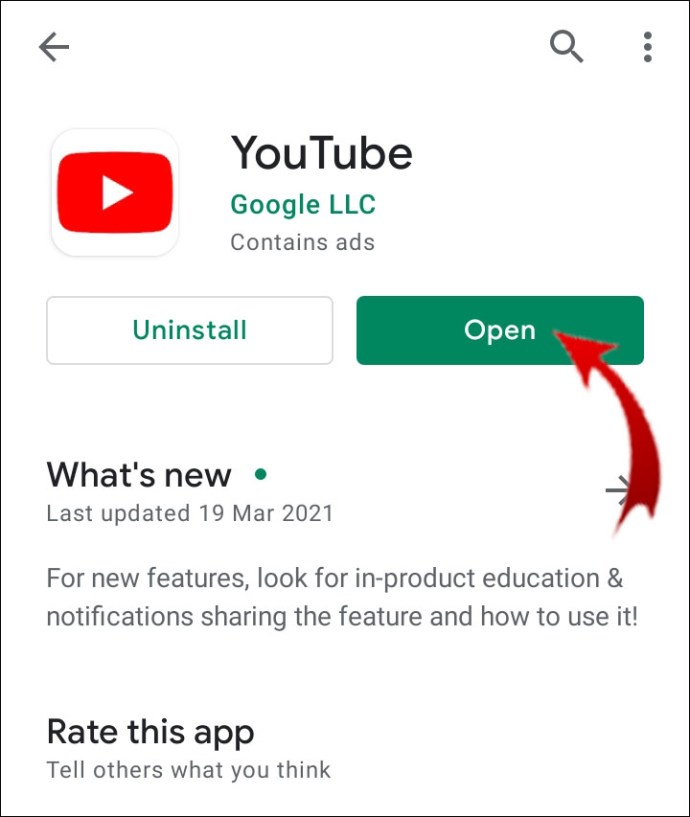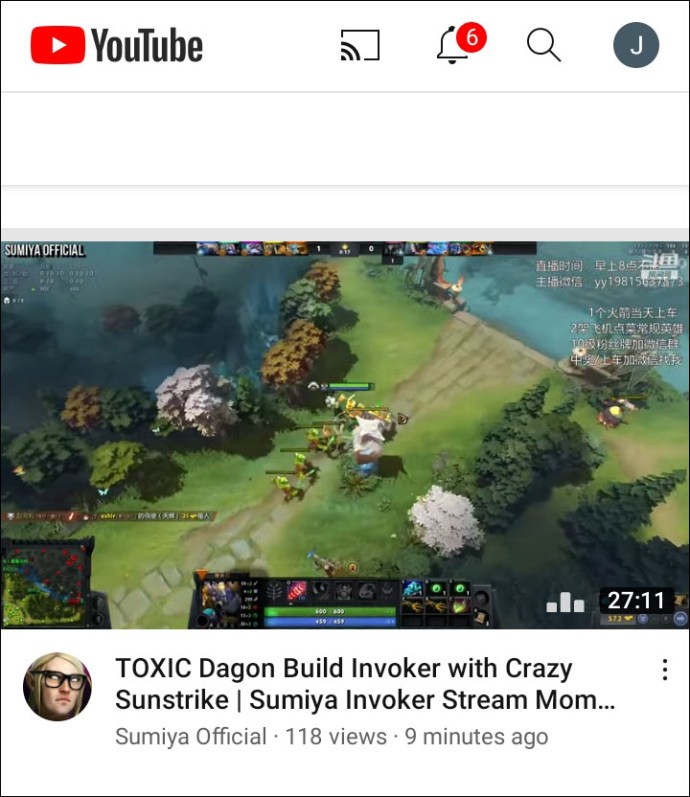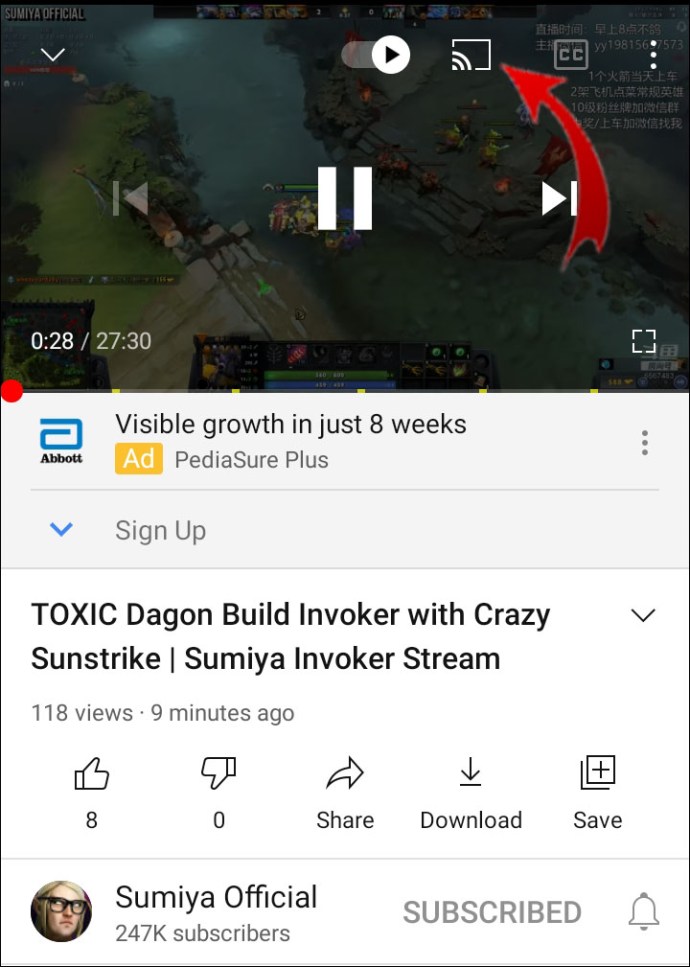গেম অফ থ্রোনস সমাপ্তি সম্পর্কে আপনার প্রিয় YouTuber রেন্ট দেখা একটি বড় স্ক্রিনে অনেক ভালো। Roku এর মাধ্যমে, আপনি সারাদিন বিংিং ভিডিও বা আপনার YouTube প্লেলিস্ট কাস্টমাইজ করতে পারেন। আপনার হোম স্ক্রিনে চ্যানেলটি যোগ করা এবং আপনি স্ট্রিমিং শুরু করতে পারেন।
আপনি যদি জানতে চান কিভাবে Roku এ YouTube দেখতে হয়, আপনি সঠিক জায়গায় এসেছেন। এই নিবন্ধে, আমরা ব্যাখ্যা করব যে দুটি ভিন্ন উপায়ে আপনি আপনার Roku ডিভাইসটিকে আপনার YouTube অ্যাকাউন্টের সাথে সংযুক্ত করতে পারেন।
রোকুতে কীভাবে ইউটিউব টিভি দেখবেন?
উপলব্ধ অনেক চ্যানেলের মধ্যে, আপনি বেশিরভাগ Roku ডিভাইসে YouTube যোগ করতে পারেন। আপনি এটি ডাউনলোড করার চেষ্টা করার আগে আপনার নির্দিষ্ট মডেলটি অ্যাপটিকে সমর্থন করে তা নিশ্চিত করুন। সৌভাগ্যবশত, একমাত্র Roku ডিভাইস যা YouTube এর সাথে সংযোগ করতে পারে না সেটি হল আসল 2010 সংস্করণ। আপনি যদি পরবর্তী মডেলের মালিক হন তবে আপনি কোনও ঝামেলা ছাড়াই ইউটিউব দেখতে পারেন।
আপনি যদি রোকুতে আপনার প্রিয় YouTube ভিডিওগুলি স্ট্রিম করতে চান তবে আপনি ম্যানুয়ালি চ্যানেলটি যুক্ত করতে পারেন। রোকু রিমোট ব্যবহার করে কীভাবে রোকুতে YouTube দেখতে হয় তা এখানে রয়েছে:
- আপনার ইন্টারফেসে "চ্যানেল স্টোর" খুলতে "হোম" টিপুন।
- "টপ ফ্রি" বিকল্পে ক্লিক করুন।
- YouTube প্রদর্শিত হওয়া প্রথম চ্যানেলগুলির মধ্যে একটি হওয়া উচিত। নির্বাচন করতে ক্লিক করুন.
- ডানদিকে "চ্যানেল যোগ করুন" বোতামে ক্লিক করুন। Roku এটি ডাউনলোড করার জন্য কয়েক সেকেন্ড অপেক্ষা করুন।
- ডাউনলোড শেষ হওয়ার পরে "চ্যানেলে যান" বিকল্পটি বেছে নিন।
YouTube এখন আপনার হোম স্ক্রিনে "আমার চ্যানেল" তালিকায় অন্তর্ভুক্ত হবে।
আপনি যদি ইউটিউব টিভি দেখতে উপভোগ করেন তবে আপনি এটি নির্দিষ্ট Roku ডিভাইসে স্ট্রিম করতে পারেন। যাইহোক, নিয়মিত ইউটিউবের বিপরীতে, এটি বিনামূল্যে পাওয়া যায় না। আপনাকে রোকু চ্যানেল স্টোর থেকে চ্যানেলটি কিনতে হবে।
আপনি আপনার ওয়ালেটে পৌঁছানোর আগে, YouTube টিভি সমর্থন করে এমন Roku ডিভাইসগুলির এই তালিকাটি দেখুন:
- রোকু টিভি
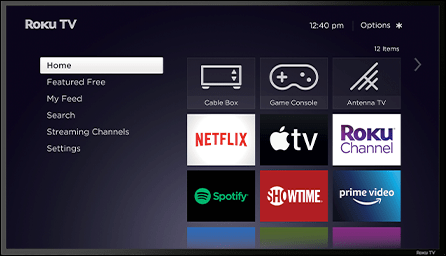
- 4k রোকু টিভি
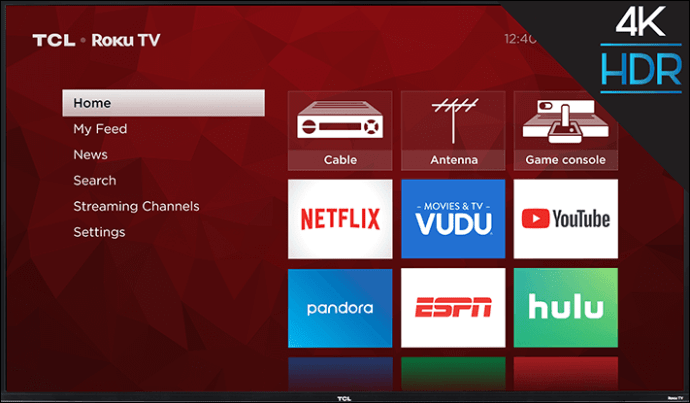
- Roku 2 (4210 সংস্করণ), 3 এবং 4
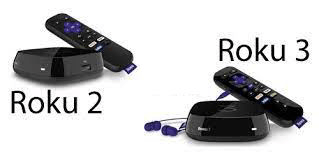
- Roku স্ট্রিমিং স্টিক (3500 এবং পরবর্তী মডেল)

- রোকু আল্ট্রা

- রোকু প্রিমিয়ার এবং প্রিমিয়ার +

- রোকু এক্সপ্রেস এবং এক্সপ্রেস +

আপনি যদি উপরে উল্লিখিত ডিভাইসগুলির মালিক হন, তাহলে নির্দ্বিধায় চ্যানেলটি কিনতে পারেন। রিমোট ব্যবহার করে রোকুতে কীভাবে YouTube টিভি দেখতে হয় তা এখানে:
- "হোম" বোতামে ক্লিক করুন।
- "সার্চ চ্যানেল" ডায়ালগ বক্স অ্যাক্সেস করতে "স্ট্রিমিং চ্যানেল" ট্যাব খুলুন।
- YouTube TV খুঁজুন এবং "চ্যানেল যোগ করুন"-এ ক্লিক করুন।
- "ঠিক আছে" দিয়ে ইনস্টলেশন নিশ্চিত করুন।
- আপনার হোম স্ক্রিনে ফিরে যান এবং YouTube টিভি খুলুন।
আপনি অবিলম্বে 70+ বিভিন্ন চ্যানেল উপভোগ করতে সক্ষম হবেন। যদি এটি এখনই দেখা না যায়, তাহলে এর মানে এই নয় যে ডাউনলোডটি ব্যর্থ হয়েছে। কখনও কখনও, YouTube টিভি উপলব্ধ হতে 24 ঘন্টা পর্যন্ত সময় লাগতে পারে।
কিভাবে আপনার রোকুতে YouTube ভিডিও পাঠাবেন?
Roku এ YouTube দেখার অন্য উপায় হল এটি আপনার Android বা iPhone এর সাথে পেয়ার করা। তথাকথিত "মিররিং" আপনাকে বিল্ট-ইন ফাংশন ব্যবহার করার পরিবর্তে আপনার ফোনে ভিডিও অনুসন্ধান করতে দেয়। এটি কীভাবে করবেন তা এখানে:
- আপনার ফোন বা ট্যাবলেট আপনার Roku ডিভাইসের সাথে একই নেটওয়ার্কের সাথে সংযুক্ত কিনা তা পরীক্ষা করুন৷
- Roku এ YouTube খুলুন। "সেটিংস" মেনুতে যান।
- আপনার অ্যাকাউন্টে লগ ইন করুন। আপনার ফোনে youtube.com/activate দেখার জন্য একটি অনুরোধ প্রদর্শিত হবে।
- "অ্যাক্সেসের অনুমতি দিন" বোতামে ক্লিক করে সাইন ইন করা শেষ করুন।
- আপনার ফোন বা ট্যাবলেট সংযোগ করতে "ডিভাইস জোড়া" এ ক্লিক করুন।
- youtube.com/pair ওয়েবসাইটে যান বা স্ক্রিনে প্রদর্শিত QR কোডটি স্ক্যান করুন।
- একটি সংখ্যাসূচক কোড টিভি পর্দায় পপ আপ হবে. ডিভাইস জোড়া দিতে টাইপ করুন.
আপনি আপনার ল্যাপটপ বা ট্যাবলেটকে Roku এর সাথে সংযুক্ত করতে একই প্রক্রিয়া পুনরাবৃত্তি করতে পারেন।
আরেকটি বিকল্প রয়েছে যা আপনার Roku ডিভাইসের সাথে আপনার ফোন সিঙ্ক করা জড়িত নয়। মিরর করার পরিবর্তে, আপনি কেবল আপনার স্ক্রিনে কাস্ট করতে পারেন এবং স্ট্রিমিং শুরু করতে পারেন। প্রক্রিয়াটি iOS এবং Android উভয় ডিভাইসের জন্য প্রায় অভিন্ন। আপনার আইফোনে আপনার রোকুতে কীভাবে YouTube ভিডিও পাঠাবেন তা এখানে:
- আপনার ফোনে YouTube খুলুন।
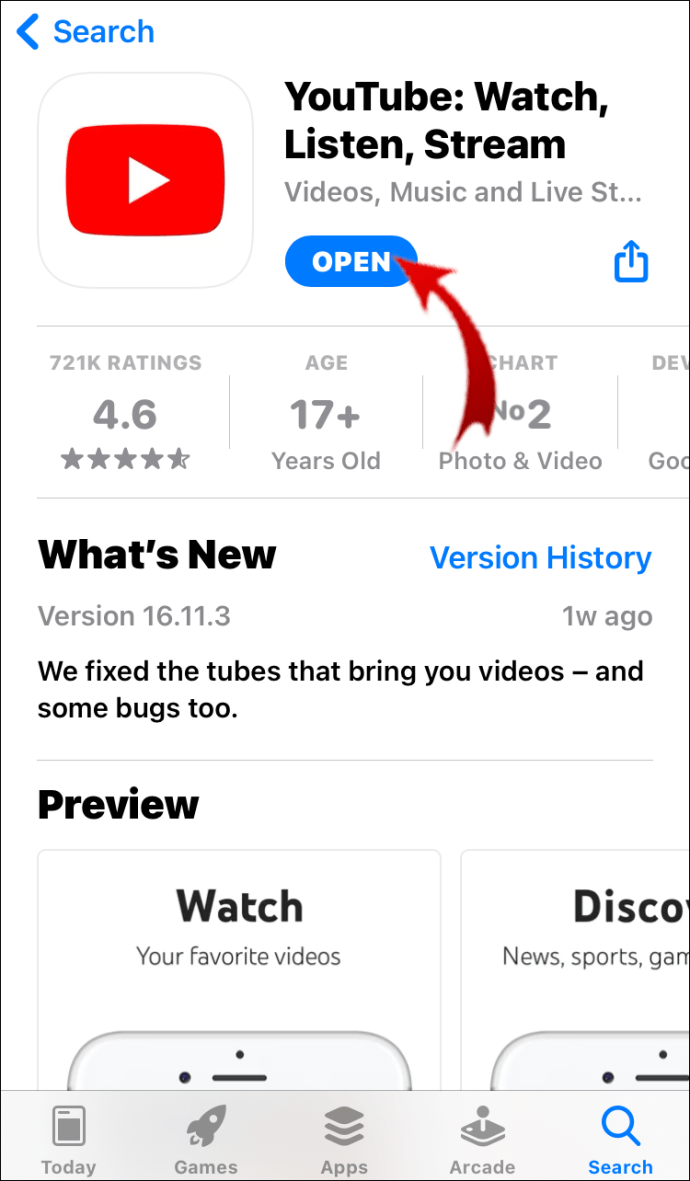
- আপনি যে ভিডিওটি স্ট্রিম করতে চান সেটি খুঁজুন এবং এটি চালান।
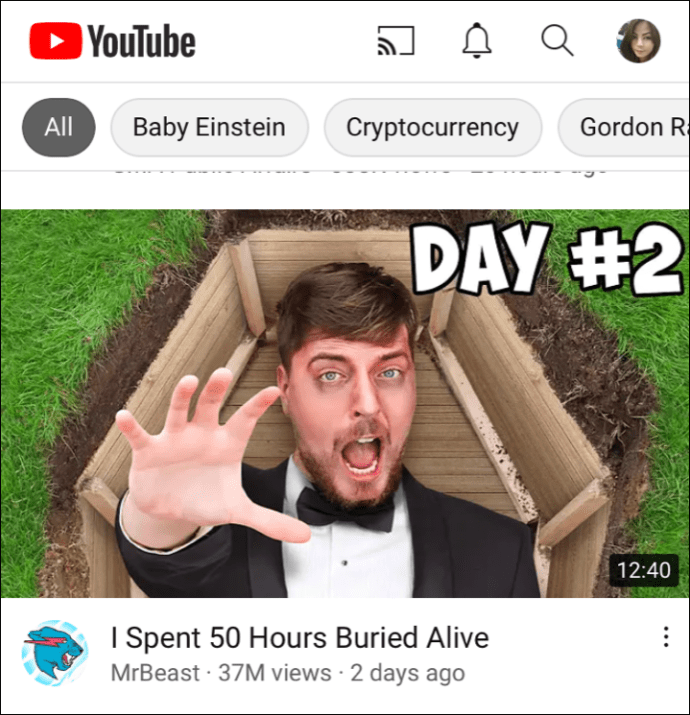
- স্ক্রিনের নীচে একটি "কাস্ট" বোতাম প্রদর্শিত হবে। এটি একটি আয়তক্ষেত্রে আবদ্ধ Wi-Fi চিহ্নের মতো দেখাচ্ছে৷
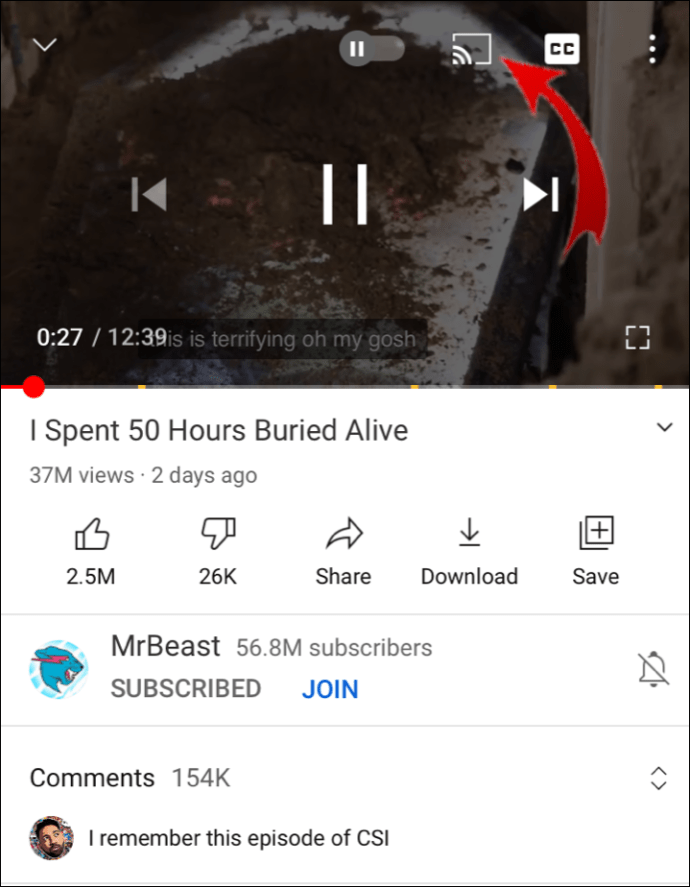
- বোতামে ক্লিক করুন এবং ডিভাইসের তালিকা থেকে Roku নির্বাচন করুন।
একবার আপনি শেষ হয়ে গেলে, আপনার YouTube ভিডিও এখন Roku তে চলবে। আপনি যখন কাস্টিং বন্ধ করতে চান, তখন শুধু আবার বোতামে ক্লিক করুন, কিন্তু এবার "সংযোগ বিচ্ছিন্ন করুন" বেছে নিন।
আপনি যদি iOS-এর থেকে Android পছন্দ করেন, তাহলে একই পদক্ষেপগুলি অনুসরণ করুন:
- ইউটিউবে যান।
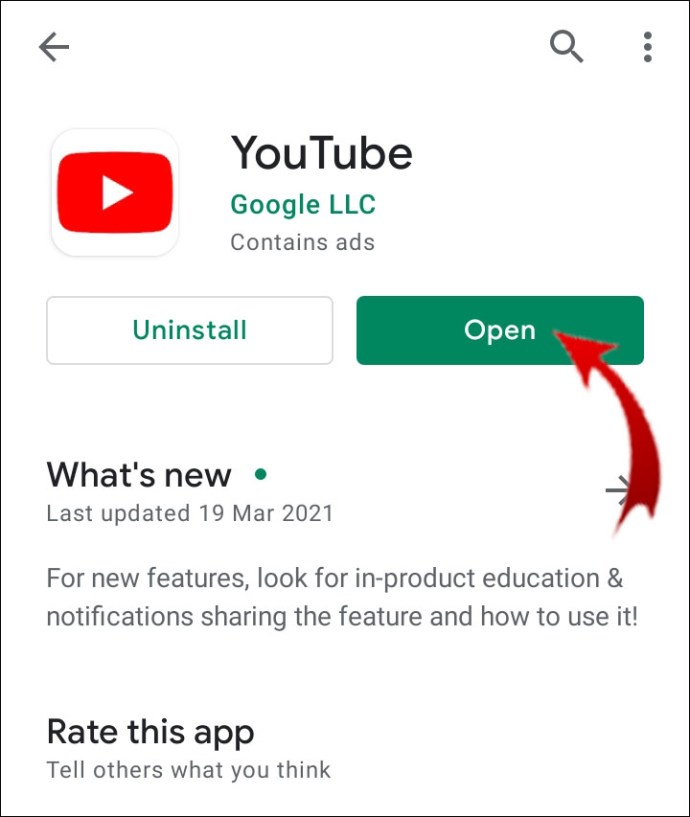
- একটি ভিডিও চালান।
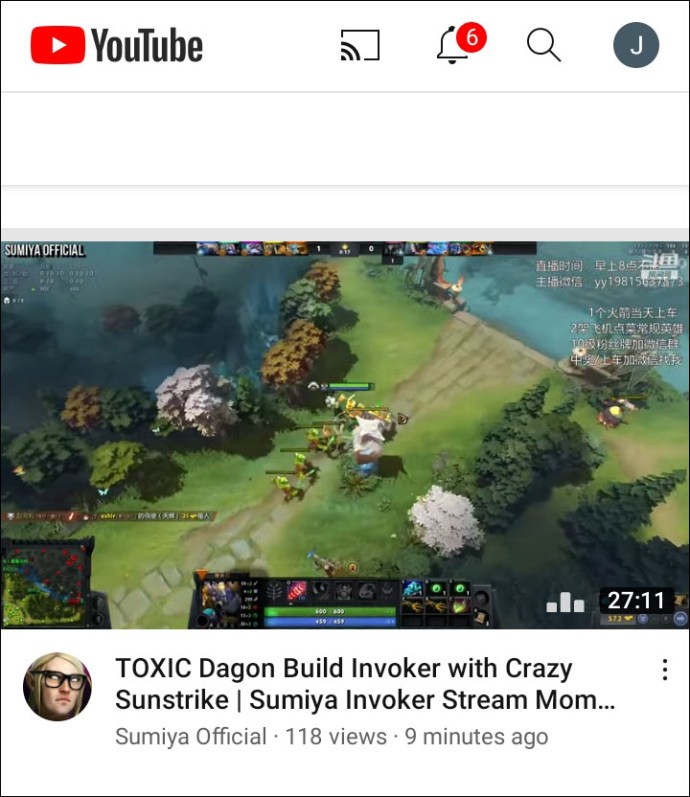
- আপনার স্ক্রীন "কাস্ট" করতে ক্লিক করুন।
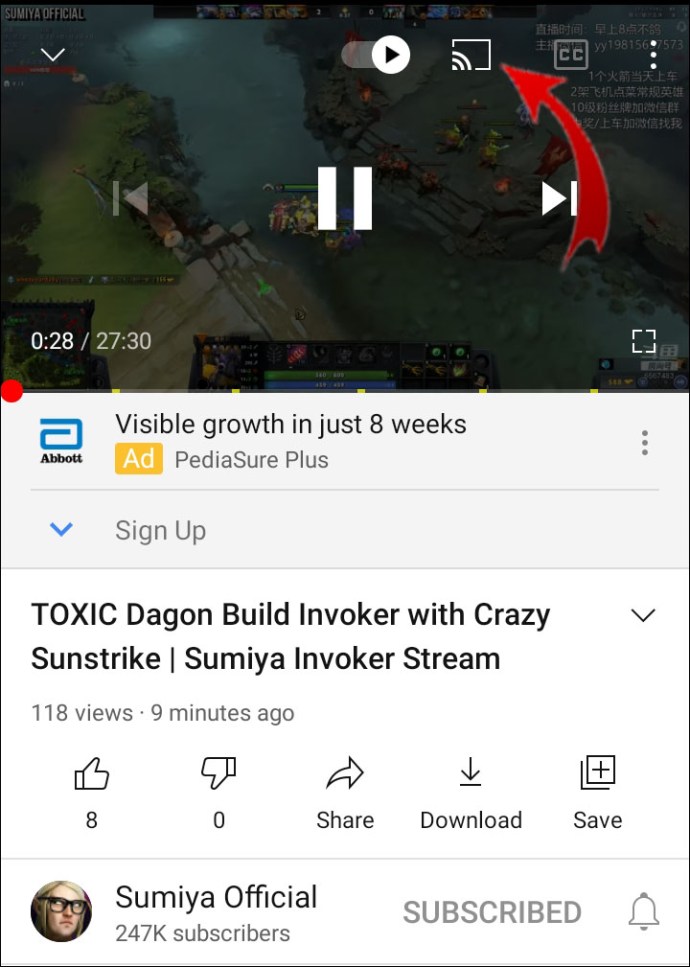
- স্ট্রিমিং বন্ধ করতে আবার ক্লিক করুন.
এই পদ্ধতিটি ব্যবহার করে, আপনি ভিডিওর ভলিউমকে বিরতি, রিওয়াইন্ড, এড়িয়ে যেতে এবং নিয়ন্ত্রণ করতে পারেন। আপনার ফোন ব্যবহার করতে সক্ষম হওয়ার বিষয়ে চিন্তা করবেন না, কাস্ট টেক্সট করার পথে পায় না।
রোকুতে আপনার YouTube দেখার ইতিহাস কীভাবে দেখবেন?
Roku সত্যিই আপনার ডিভাইসে ইতিহাস দেখার বিকল্প অফার করে না। এটি বেশিরভাগই এর মধ্যস্থতাকারী প্রকৃতির কারণে। Roku একটি স্ট্রিমিং পরিষেবা এবং তাদের টিভি এবং ডিজিটাল প্লেয়ারগুলি প্রচুর ডেটা সঞ্চয় করার জন্য তৈরি করা হয়নি৷
দেখার ইতিহাস বেশিরভাগ ক্যাশে ফাইল দিয়ে তৈরি। Roku OS শুধুমাত্র তার স্থানীয় ড্রাইভে লগইন তথ্য ডাউনলোড করে। ডিভাইসগুলি এমনকি ক্যাশে সাফ করার বা আপনার অ্যাপ থেকে ডেটা মুছে ফেলার বিকল্পও দেয় না।
অবশ্যই, যদি অ্যাপটিতে একটি অন্তর্নির্মিত বৈশিষ্ট্য থাকে তবে আপনি আপনার দেখার ইতিহাস ঠিকঠাক ব্রাউজ করতে পারেন। YouTube হল সেই সমস্ত চ্যানেলগুলির মধ্যে একটি যা প্রতিটি ডিভাইসে আপনার দেখার ইতিহাস দেখাতে পারে৷ রোকুতে আপনার YouTube দেখার ইতিহাস কীভাবে দেখবেন তা এখানে রয়েছে:
- "আমার চ্যানেল" এ যান এবং YouTube খুলুন।
- আপনার অ্যাকাউন্টে সাইন ইন করুন.
- বাম দিকে ড্রপ-ডাউন মেনু খুলুন।
- "ইতিহাস" এ ক্লিক করুন।
সম্প্রতি দেখা সমস্ত ভিডিও এখন স্ক্রিনে প্রদর্শিত হবে৷ যাইহোক, আপনি যদি লগে পরিবর্তন করতে চান তবে আপনি Roku পরামর্শের মাধ্যমে এটি করতে পারবেন না। আপনাকে এটি আপনার ল্যাপটপ বা ফোনের সাথে যুক্ত করতে হবে এবং ডিভাইস মিররিংয়ের মাধ্যমে দেখার ইতিহাস পরিষ্কার করতে হবে।
অতিরিক্ত প্রায়শই জিজ্ঞাসিত প্রশ্নাবলী
1. আপনি কিভাবে Roku এ বিনামূল্যে টিভি পাবেন?
রোকুকে একটি শীর্ষ-স্তরের স্ট্রিমিং পরিষেবা হিসাবে বিবেচনা করার একটি কারণ হল চাহিদা অনুযায়ী উপলব্ধ বিনামূল্যের চ্যানেলের সংখ্যা। আপনি মাসিক সাবস্ক্রিপশন চার্জ ছাড়াই টিভি শো এবং চলচ্চিত্রের ঘন্টা দেখতে পারেন।
Roku-এ বিনামূল্যে টিভি পেতে আপনাকে যা করতে হবে তা হল আপনার ডিভাইসে বিনামূল্যের চ্যানেল যোগ করা। এটি কীভাবে করবেন তা এখানে:
1. আপনার রিমোটের "হোম" বোতামে ক্লিক করুন৷
2. "স্ট্রিমিং চ্যানেল" এ যান এবং "সার্চ চ্যানেল" ডায়ালগ বক্স খুঁজুন।
3. আপনি যে চ্যানেল যোগ করতে চান তার নাম টাইপ করুন। "চ্যানেল যোগ করুন" এ ক্লিক করুন।
4. "ঠিক আছে" দিয়ে নিশ্চিত করুন।
বেছে নেওয়ার জন্য অনেকগুলি বিকল্প রয়েছে, তাই এখানে কিছু বিনামূল্যের টিভি চ্যানেল Roku এ উপলব্ধ রয়েছে:
1. Roku চ্যানেলে শত শত মুভি, ডকুমেন্টারি এবং টিভি শোগুলির একটি ডাটাবেস রয়েছে৷ প্রতি মাসে তারা ইতিমধ্যেই চিত্তাকর্ষক সেটে আরেকটি শিরোনাম অন্তর্ভুক্ত করে।
2. প্লুটো টিভি কিছু কম পরিচিত চ্যানেল যেমন IGN, সারাদিনের অ্যানিমে, এবং ক্রাইম নেটওয়ার্ক স্ট্রিম করে। আপনি যদি বর্তমান ইভেন্টগুলির সাথে তাল মিলিয়ে চলতে চান তবে এটি আপনার জন্য উপযুক্ত কারণ এটি কেবল টিভির মতো। এতে অনেক নিউজ চ্যানেলের পাশাপাশি খেলাধুলা এবং বিনোদন অন্তর্ভুক্ত রয়েছে।
3. টুবি পুরানো হলিউডের ভক্তদের জন্য উপযুক্ত। আপনি তিনটি প্রধান স্টুডিও - প্যারামাউন্ট পিকচার্স, লায়ন্সগেট এবং মেট্রো-গোল্ডউইন-মেয়ার থেকে যে কোনও সিনেমা স্ট্রিম করতে পারেন।
4. পপকর্নফিক্স এবং পপকর্নফিক্স কিডস পারিবারিক মজার জন্য দুর্দান্ত। চ্যানেলটি বেশিরভাগ ব্লকবাস্টার এবং দ্বৈত টিভি শো স্ট্রীম করে। অবশ্যই, এটি শিশুদের-বান্ধব বিষয়বস্তুর বিস্তৃত পরিসর অফার করে।
5. Sony Crackle সেনফেল্ড এবং কমিউনিটির মত ক্লাসিক সিটকম পুনরায় দেখার জন্য উপযুক্ত। সংজ্ঞায়িত বৈশিষ্ট্য হল এর ব্যবহারকারী-বান্ধব ইন্টারফেস জেনার দ্বারা শ্রেণীবদ্ধ।
2. আমি কিভাবে Roku তে লাইভ টিভি দেখব?
আপনি যদি YouTube লাইভ টিভির অনুরাগী না হন, তাহলে Roku-এ লাইভ টেলিভিশন দেখার জন্য অন্যান্য বিকল্প রয়েছে। সম্প্রতি, Roku চ্যানেলের হোম স্ক্রিনে বেশ কিছু আপডেট করা হয়েছে। একটি নতুন বৈশিষ্ট্য অন্তর্ভুক্ত করা হয়েছে যা আপনাকে বিনামূল্যে আপনার ডিভাইসে লিনিয়ার চ্যানেল দেখতে সক্ষম করে৷
"লিনিয়ার টিভি চ্যানেল গাইড" হল 100 টিরও বেশি লিনিয়ার চ্যানেলের প্রবেশদ্বার৷ এর মধ্যে রয়েছে খবর, বিনোদন, খেলাধুলা এবং পরিবার-বান্ধব বিষয়বস্তু। এটি কীভাবে অ্যাক্সেস করবেন তা এখানে:
1. Roku চ্যানেল খুলুন।
2. নতুন বৈশিষ্ট্যটি আপনার হোম স্ক্রিনে প্রদর্শিত হবে৷ গাইড খুলতে "লাইভ টিভি" এ ক্লিক করুন।
3. আপনি দেখতে চান চ্যানেল নির্বাচন করুন.
4. লাইভ টেলিভিশন দেখার সময় আপনি গাইড অ্যাক্সেস করতে পারেন। মেনু খুলতে আপনার রিমোটের বাম তীরটিতে ক্লিক করুন।
রোকু ইউ লাইক আ হারিকেন
আপনার YouTube অ্যাকাউন্ট Roku-এর সাথে সংযুক্ত থাকলে বিং করা অনেক সহজ হয়ে যায়। চ্যানেলটি বিনামূল্যে এবং Roku চ্যানেল স্টোরে উপলব্ধ। 2010 মডেল বাদে প্রায় সব Roku টিভি এবং প্লেয়ার অ্যাপটিকে সমর্থন করে।
যাইহোক, আপনি যদি YouTube লাইভ টিভি দেখতে চান তবে আপনাকে এটি Roku চ্যানেল স্টোর থেকে কিনতে হবে। সৌভাগ্যবশত, লিনিয়ার টেলিভিশনের জন্য অনেকগুলি বিকল্প রয়েছে যার জন্য কোনও ফি লাগবে না। সর্বোপরি, রোকু অন্যতম জনপ্রিয় স্ট্রিমিং পরিষেবাগুলির একটি কারণ রয়েছে।
আপনি কতদিন ধরে Roku স্ট্রিমিং পরিষেবা ব্যবহার করেছেন? আপনি কি YouTube ভিডিও স্ট্রিম করতে স্ক্রিন কাস্টিং বা রিমোট ব্যবহার করতে পছন্দ করেন? নীচে মন্তব্য করুন এবং আপনি যদি Roku এ YouTube দেখার অন্য উপায় জানেন তবে আমাদের বলুন৷