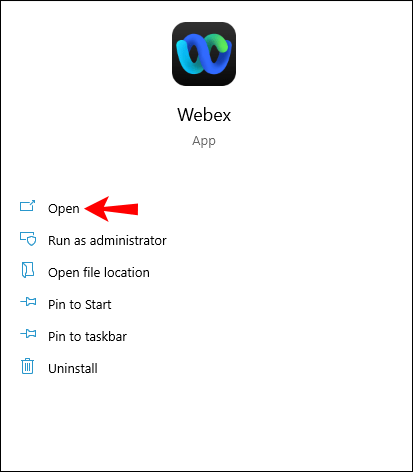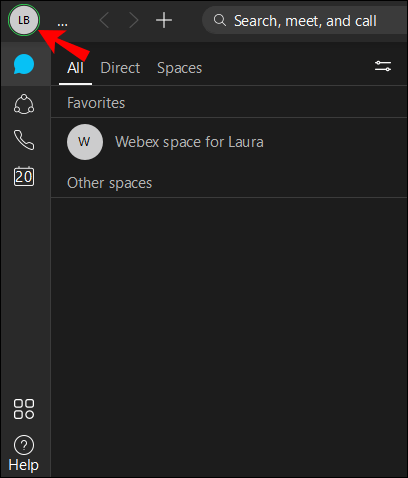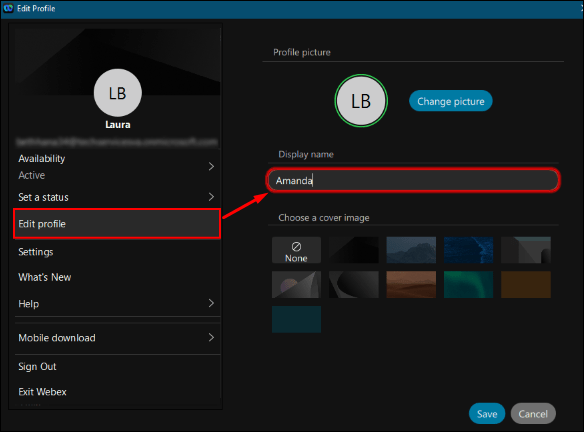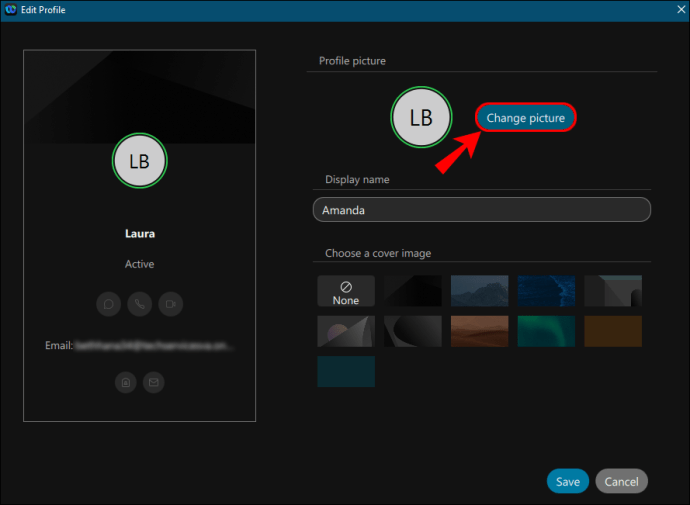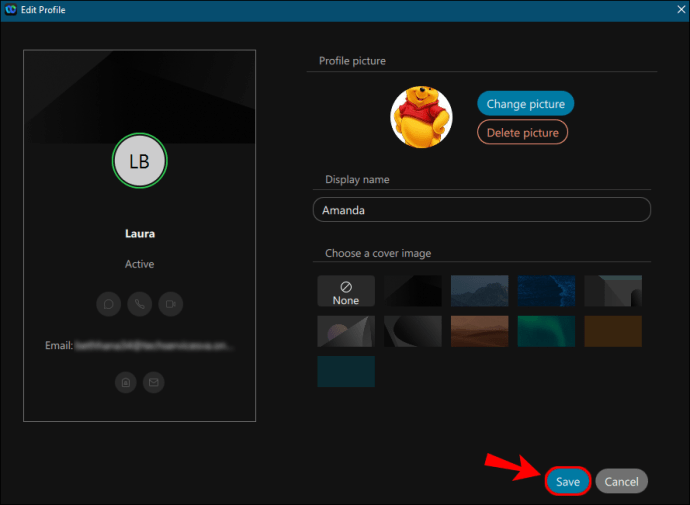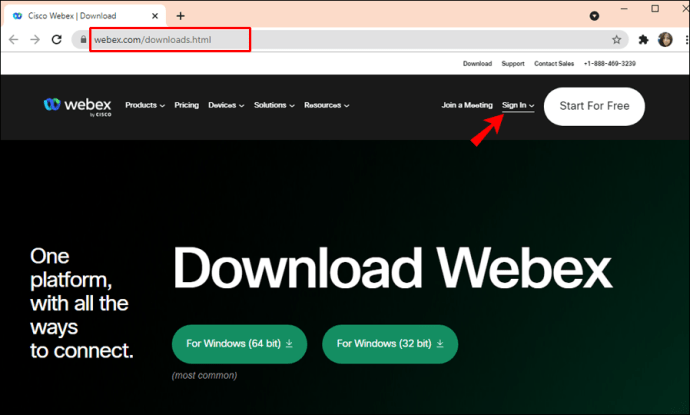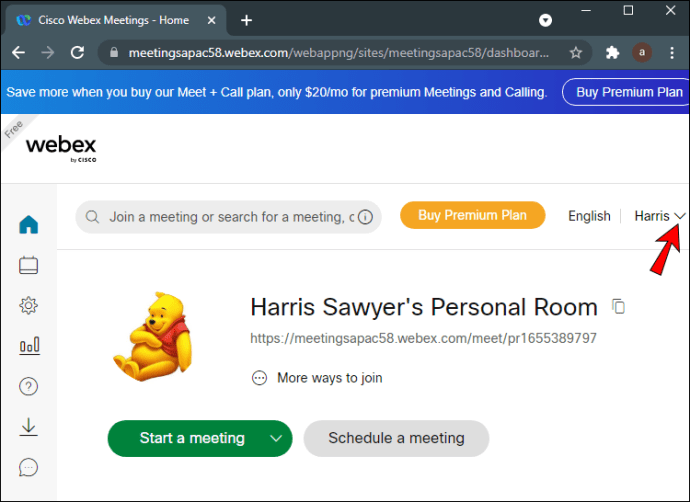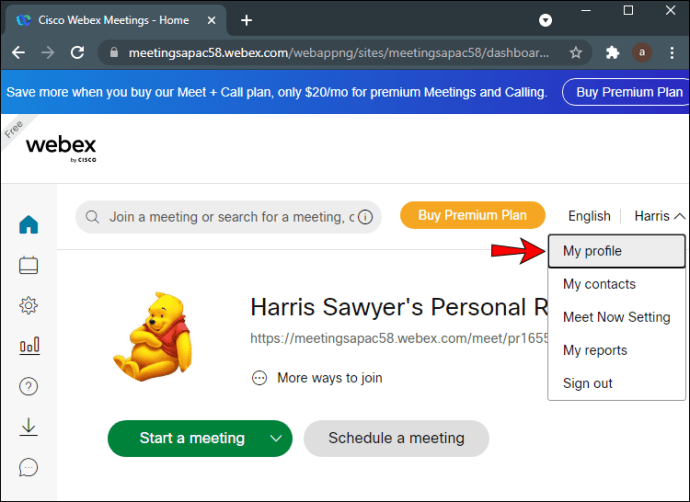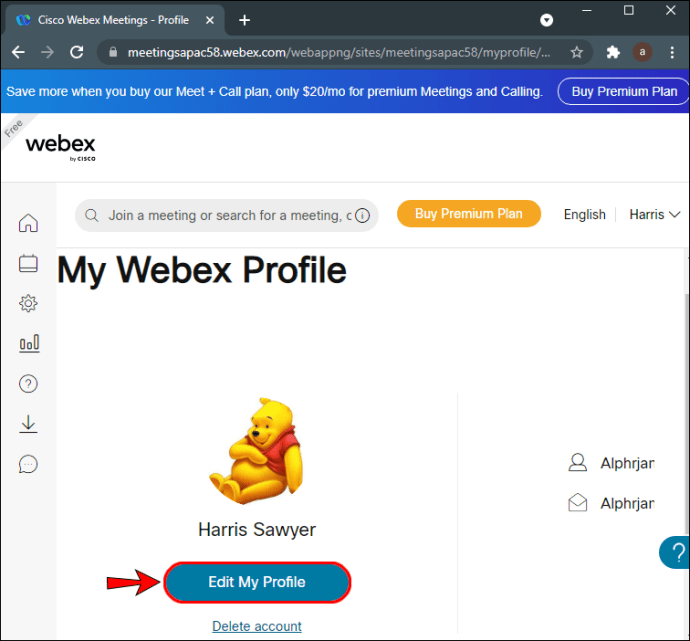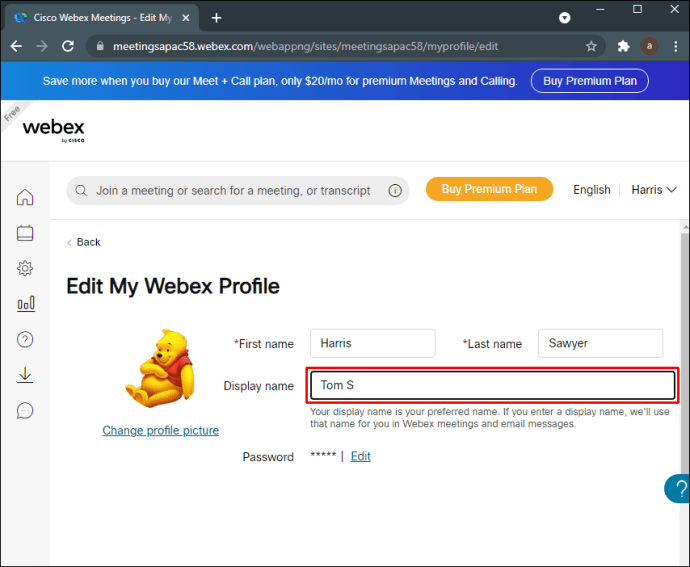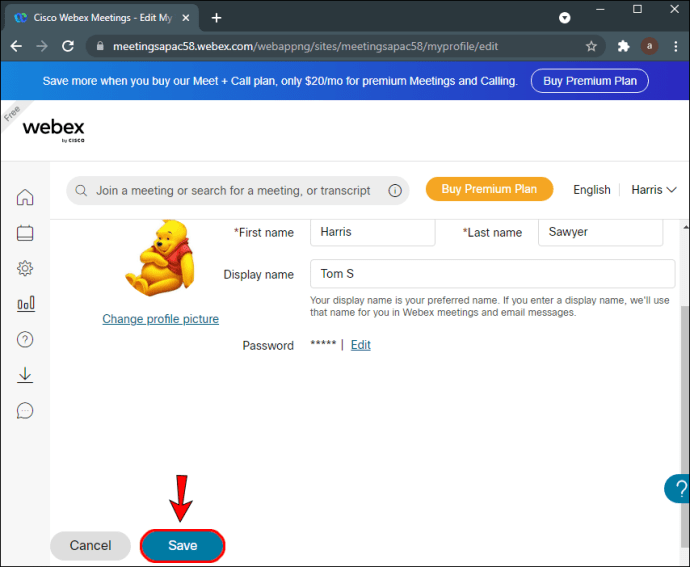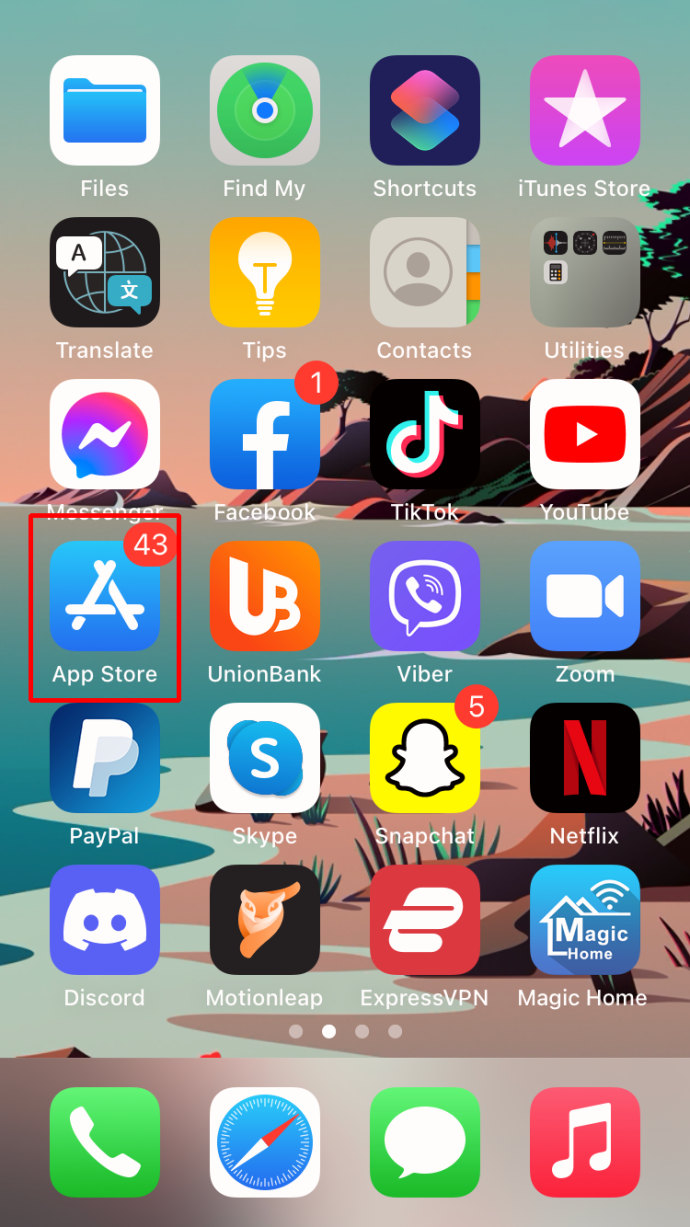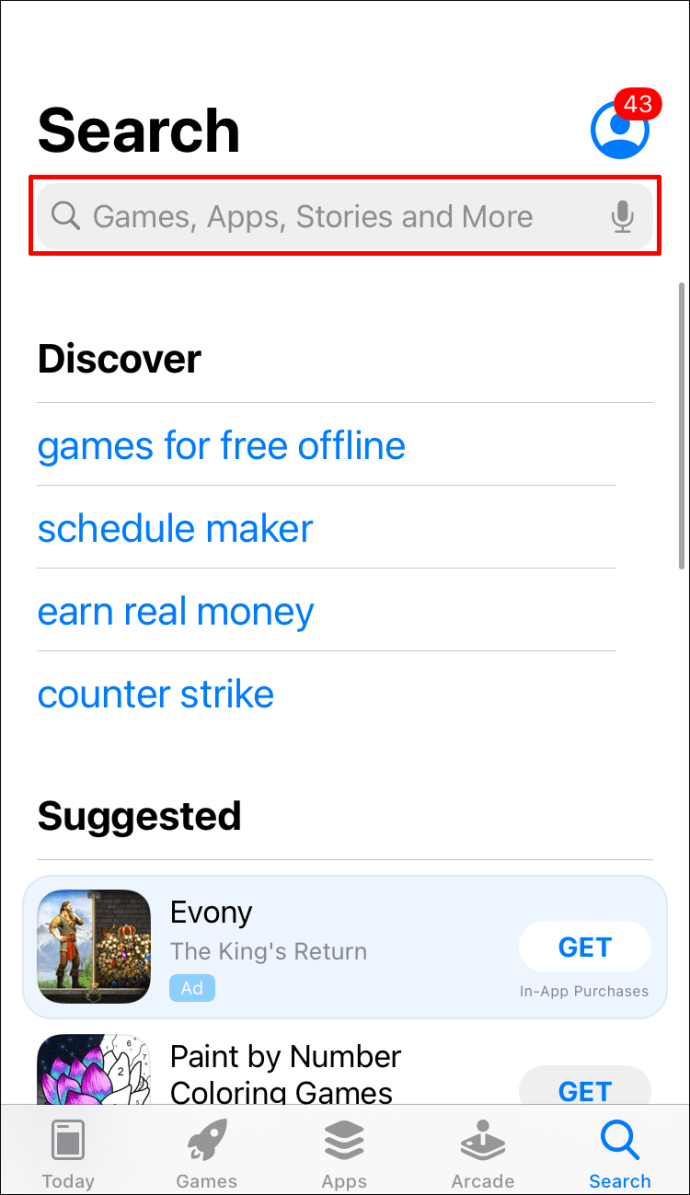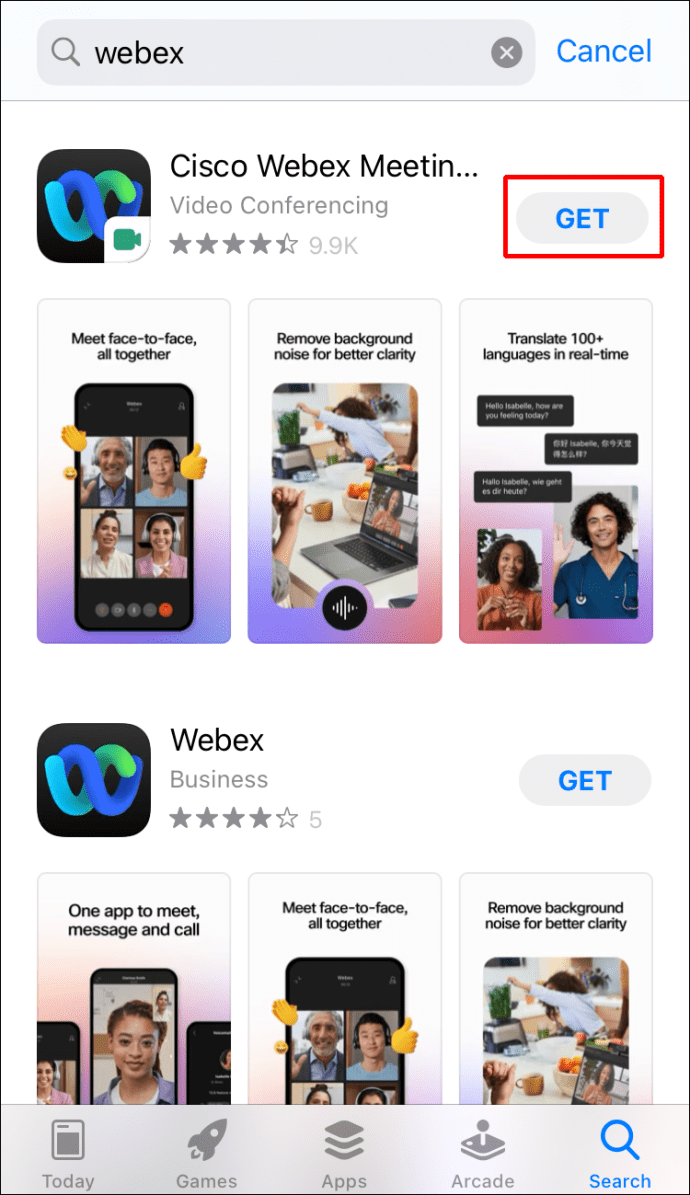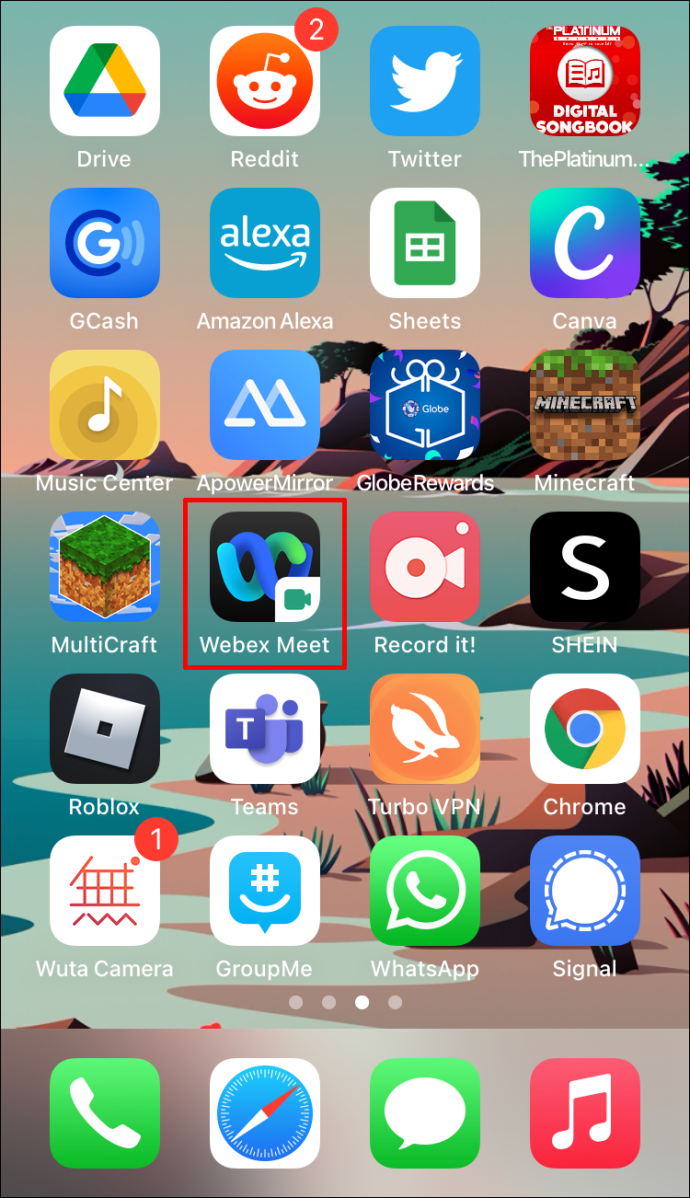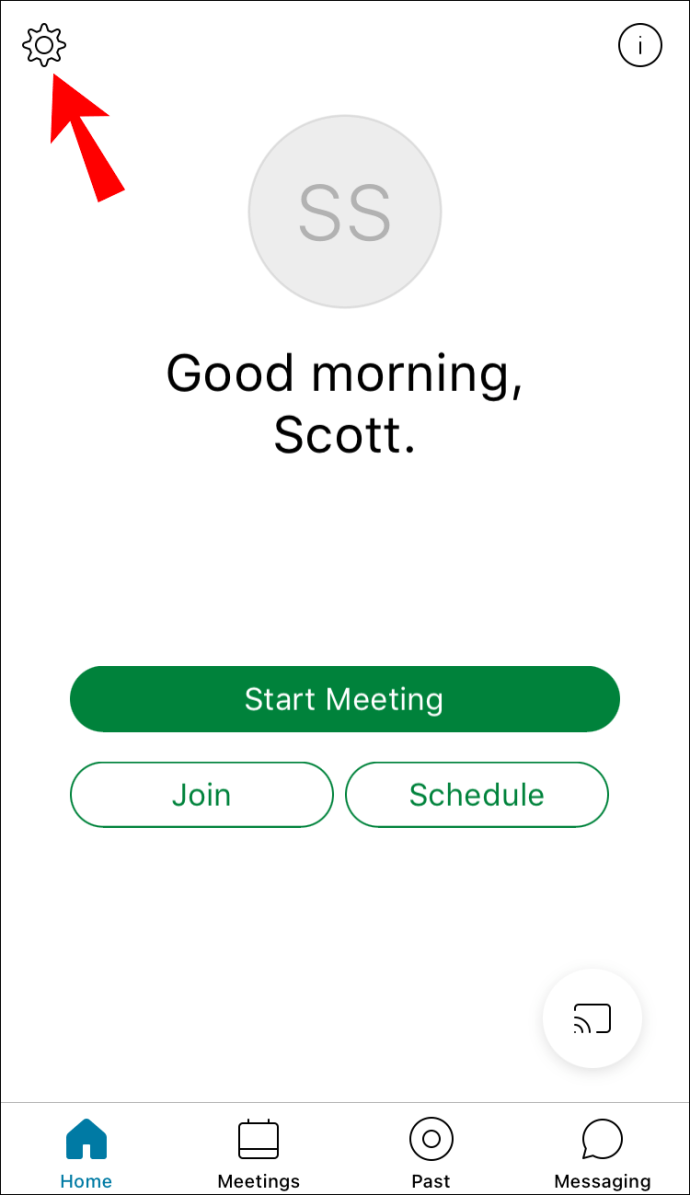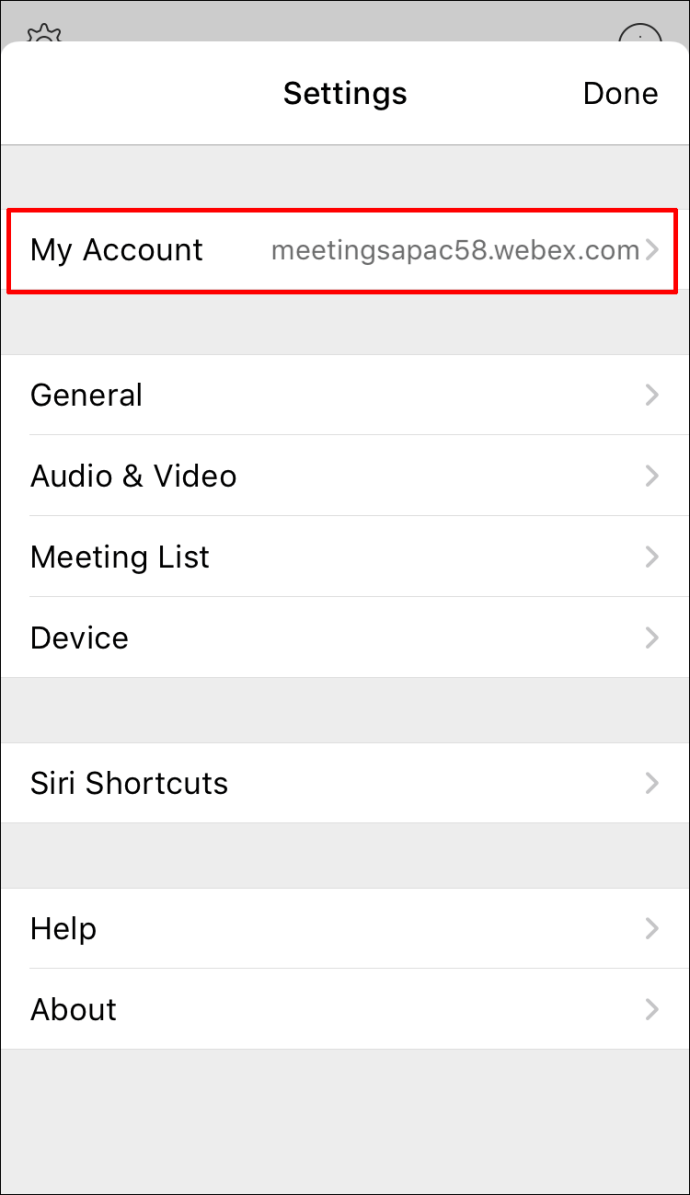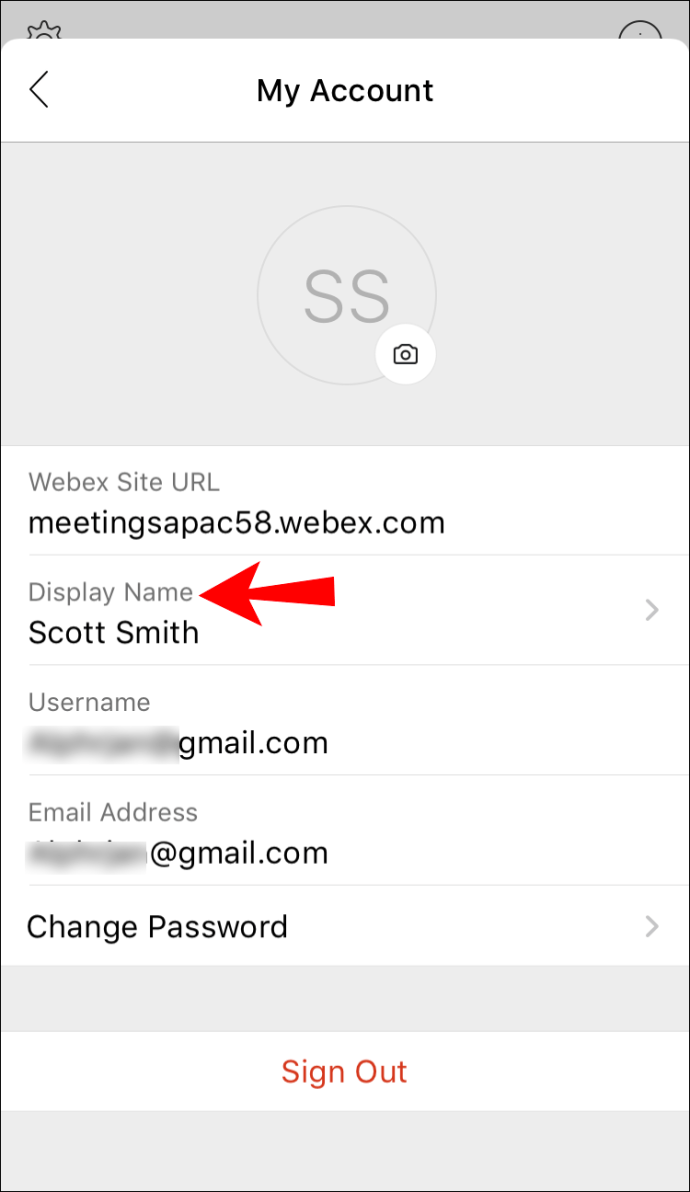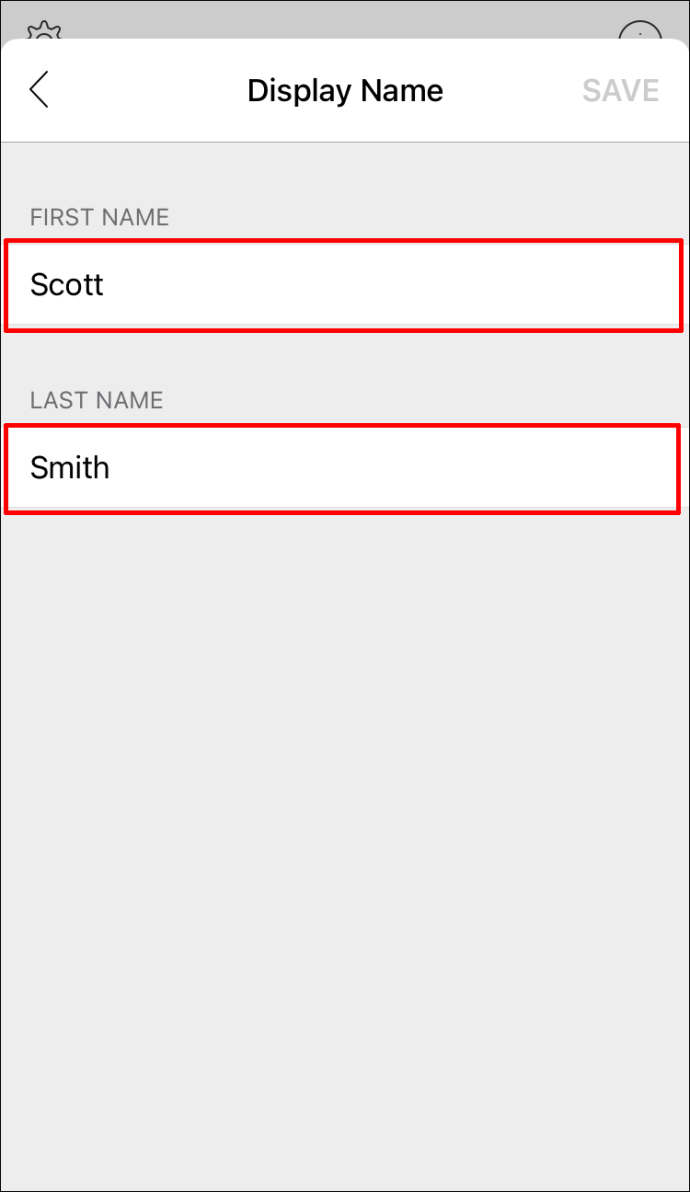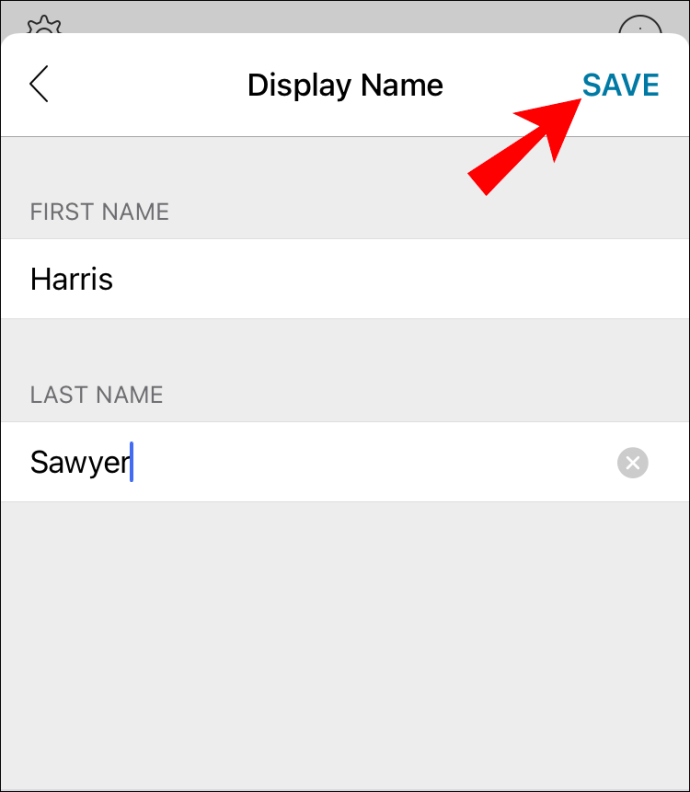Webex আপনাকে আপনার পছন্দ অনুযায়ী আপনার প্রোফাইল কাস্টমাইজ করার অনুমতি দেয়। আপনি যেকোনো সময় আপনার ইমেল ঠিকানা, প্রোফাইল ছবি এবং অবশ্যই প্রদর্শন নাম সহ সমস্ত ব্যক্তিগত তথ্য আপডেট করতে পারেন৷ সুতরাং, উদাহরণস্বরূপ, যদি আপনার বেশিরভাগ সহকর্মী আপনাকে আপনার ডাকনাম দ্বারা ডাকেন, আপনি পরিবর্তে এটি দিয়ে যেতে পারেন।

এই টিউটোরিয়ালে, আমরা Webex-এ কীভাবে আপনার ডিসপ্লে নাম পরিবর্তন করতে হয় সে বিষয়ে ধাপে ধাপে নির্দেশনা প্রদান করব। যেহেতু ক্লাউড-ভিত্তিক প্ল্যাটফর্মটি ডেস্কটপ এবং মোবাইল অ্যাপ হিসাবেও উপলব্ধ, তাই আমরা বিভিন্ন ডিভাইসের জন্য ওয়াক-থ্রু অন্তর্ভুক্ত করেছি।
সহযোগী টুলটি তিনটি সংস্করণে উপলব্ধ: একটি ওয়েব-ভিত্তিক অ্যাপ, একটি ডেস্কটপ অ্যাপ এবং iOS এবং অ্যান্ড্রয়েড উভয় ডিভাইসের জন্য একটি মোবাইল সংস্করণ। যেহেতু UI-তে একই বৈশিষ্ট্য রয়েছে, আপনি একাধিক ডিভাইসের মাধ্যমে আপনার প্রোফাইল পরিচালনা করতে পারেন। নীচে, আপনি কীভাবে আপনার প্রদর্শনের নাম পরিবর্তন করবেন এবং আপনি Webex অ্যাপের অফিসিয়াল সংস্করণগুলি কোথায় পাবেন সে সম্পর্কে বিস্তারিত নির্দেশাবলী পাবেন।
উইন্ডোজ বা ম্যাক অ্যাপে ওয়েবেক্সে আপনার প্রদর্শনের নাম কীভাবে পরিবর্তন করবেন
ওয়েবেক্স ডেস্কটপ অ্যাপের দুটি সংস্করণ উপলব্ধ রয়েছে: একটি 32-বিট এবং একটি 64-বিট সংস্করণ। আপনার অপারেটিং সিস্টেমের উপর নির্ভর করে, আপনি অফিসিয়াল ওয়েবসাইট থেকে সংশ্লিষ্ট সংস্করণ ডাউনলোড করতে পারেন। বিকল্পভাবে, ম্যাক ব্যবহারকারীরা অ্যাপ স্টোর থেকে এটি পেতে পারেন, যখন উইন্ডোজ ব্যবহারকারীরা Microsoft অ্যাপ সোর্স থেকে অফিসিয়াল ওয়েবেক্স অ্যাপ ডাউনলোড করতে পারেন। সিসকো ওয়েবেক্স প্ল্যান সম্পূর্ণ বিনামূল্যে, যখন ওয়েবেক্স মিটিংয়ের জন্য একটি অর্থপ্রদানের সদস্যতা প্রয়োজন।
একবার আপনি ওয়েবেক্স ডেস্কটপ অ্যাপ সেট আপ করার পরে, আপনি আপনার প্রদর্শন নাম এবং অন্য কোনো প্রোফাইল তথ্য আপডেট করতে এটি ব্যবহার করতে পারেন। এবং যেহেতু অ্যাপটি আপনার Webex লাইসেন্সের সাথে সংযুক্ত, আপনি যখন একটি মিটিং URL এ ক্লিক করেন তখন এটি স্বয়ংক্রিয়ভাবে খুলবে।
সুতরাং, আপনি যদি ডেস্কটপ অ্যাপের মাধ্যমে আপনার প্রদর্শনের নাম পরিবর্তন করতে চান, তাহলে আপনার যা করা উচিত তা এখানে:
- ওয়েবেক্স ডেস্কটপ অ্যাপ চালু করুন।
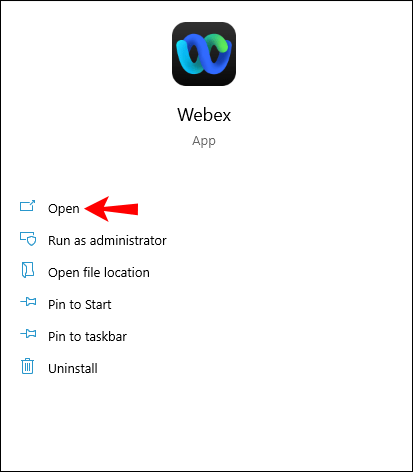
- আপনার বর্তমান নামের পাশে, একটি বিকল্প প্যানেল অ্যাক্সেস করতে ছোট ড্রপ-ডাউন তীরটিতে ক্লিক করুন। তালিকা থেকে "আমার প্রোফাইল" নির্বাচন করুন।
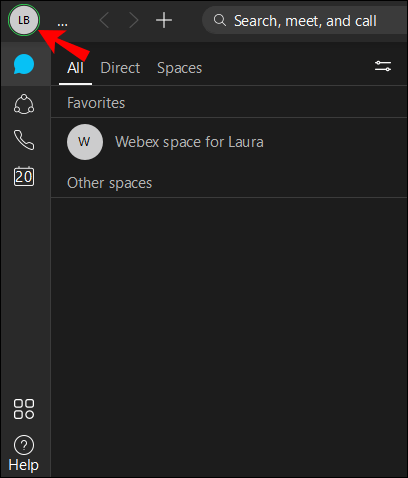
- এরপর, "আমার প্রোফাইল সম্পাদনা করুন" বোতামে ক্লিক করুন। একটি নতুন উইন্ডো প্রদর্শিত হবে। সংশ্লিষ্ট ক্ষেত্রে একটি ভিন্ন প্রদর্শন নাম টাইপ করুন. যদি আপনার সংস্থা অনুমতি দেয় তবে আপনি আপনার প্রথম এবং শেষ নাম আপডেট করতে পারেন।
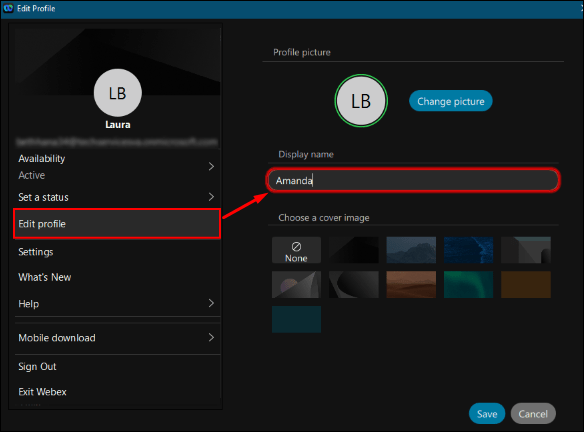
- আপনার যদি এখনও একটি প্রোফাইল ছবি না থাকে, আপনি একই Webex পৃষ্ঠা থেকে এটি যোগ করতে পারেন। তারপর, "প্রোফাইল ছবি পরিবর্তন করুন" বিকল্পে ক্লিক করুন এবং আপনার কম্পিউটার থেকে একটি নতুন ছবি আপলোড করুন।
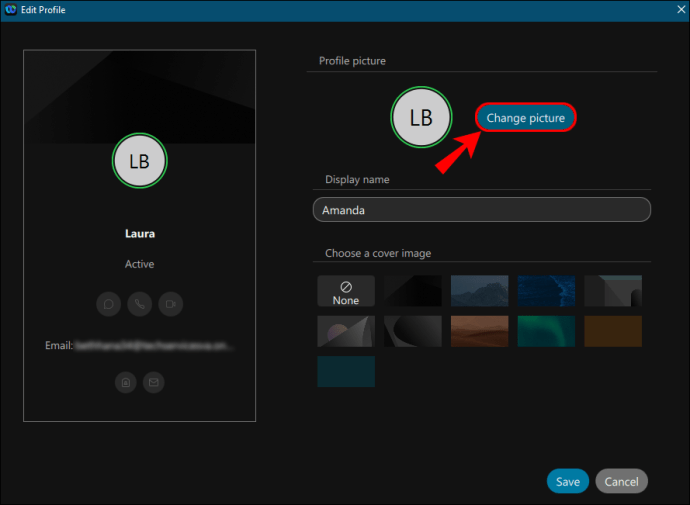
- একবার আপনি পরিবর্তনগুলি সম্পন্ন করার পরে, প্রোফাইল তথ্য আপডেট করতে "সংরক্ষণ করুন" এ ক্লিক করুন৷
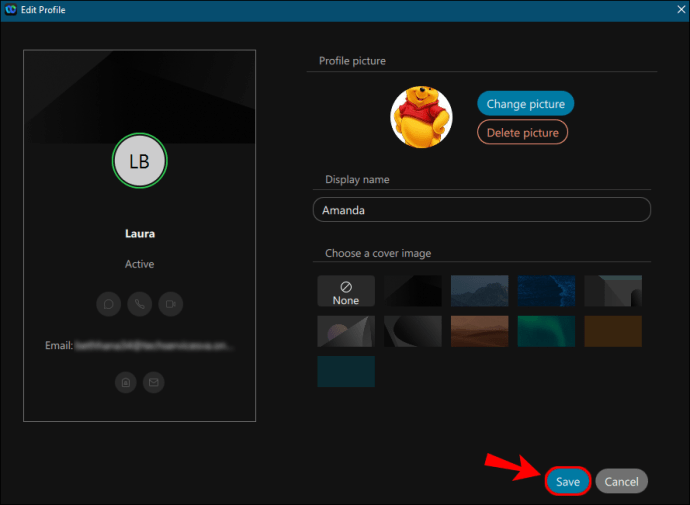
কিভাবে আপনার ডিসপ্লে নাম পরিবর্তন করবেন ওয়েবেক্সে ওয়েব
ওয়েবেক্স হল ভিডিও কনফারেন্সিং এবং অন্যান্য সহযোগী ব্যবসায়িক অনুশীলনের জন্য প্রাথমিকভাবে একটি ক্লাউড-ভিত্তিক প্ল্যাটফর্ম। ওয়েব অ্যাপটি অবিশ্বাস্যভাবে স্ট্রীমলাইনড এবং আপনাকে আপনার কোম্পানির কর্পোরেট ডিরেক্টরি অনুসরণ করে আপনার প্রোফাইল তথ্য পরিবর্তন করতে দেয়। উদাহরণস্বরূপ, যদি সংস্থা আপনাকে ব্যক্তিগতভাবে আপনার প্রথম এবং শেষ নাম আপডেট করতে নিষেধ করে, আপনি পরিবর্তে প্রদর্শন নাম পরিবর্তন করতে পারেন। ওয়েবেক্স প্ল্যাটফর্মের মধ্যে মিটিং এবং অন্যান্য ইন্টারঅ্যাকশনের সময় প্রদর্শনের নাম প্রদর্শিত হবে।
সুতরাং, আপনি যদি একটি ভিন্ন ডিসপ্লে নাম ব্যবহার করতে চান তবে আপনার যা করা উচিত তা এখানে:
- প্রথমে আপনার ব্রাউজার খুলুন এবং webex.com এ যান। তারপর আপনার অ্যাকাউন্টে লগ ইন করুন।
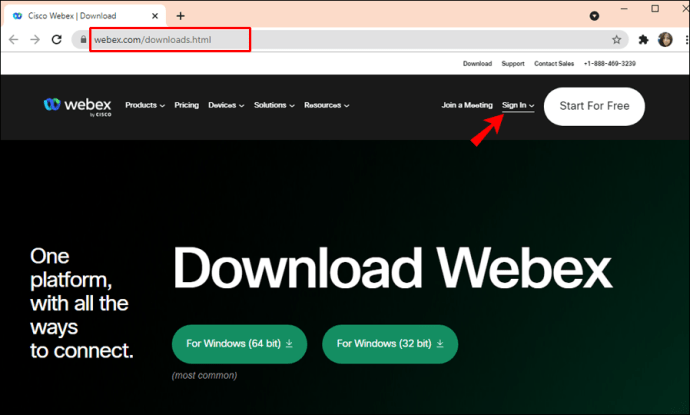
- উপরের-ডান কোণায় আপনার প্রোফাইল ছবি বা অবতার আইকনে নেভিগেট করুন এবং আপনার নামের পাশে নিচের দিকের তীরটিতে ক্লিক করুন।
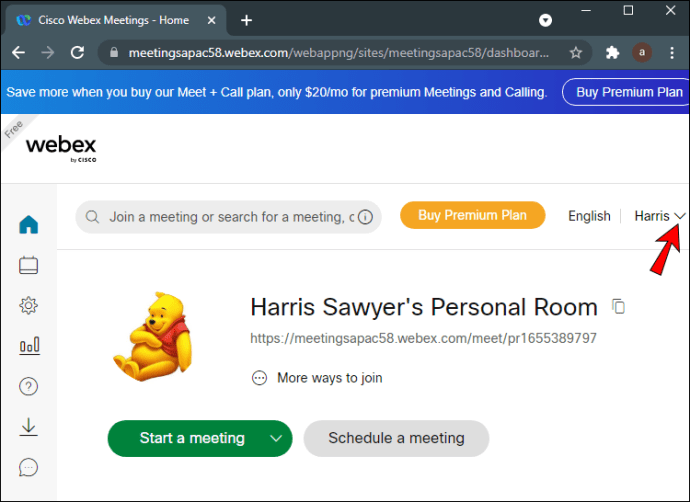
- একটি ড্রপ-ডাউন তালিকা প্রদর্শিত হবে। "আমার প্রোফাইল" নির্বাচন করুন।
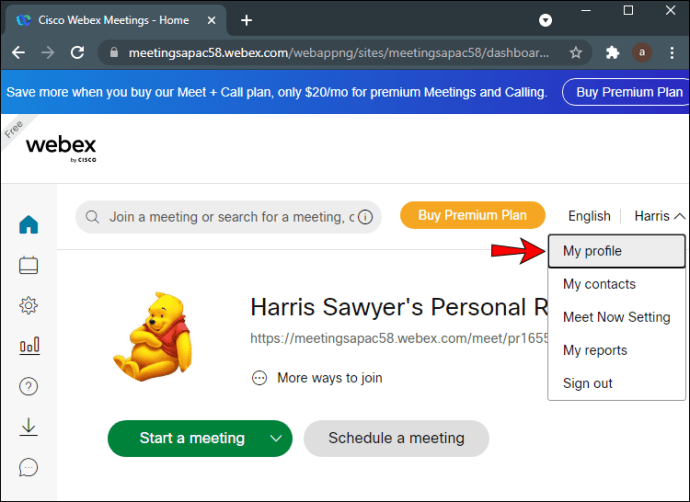
- একটি নতুন উইন্ডো প্রদর্শিত হবে। এর পরে, নীল "আমার প্রোফাইল সম্পাদনা করুন" বোতামে ক্লিক করুন।
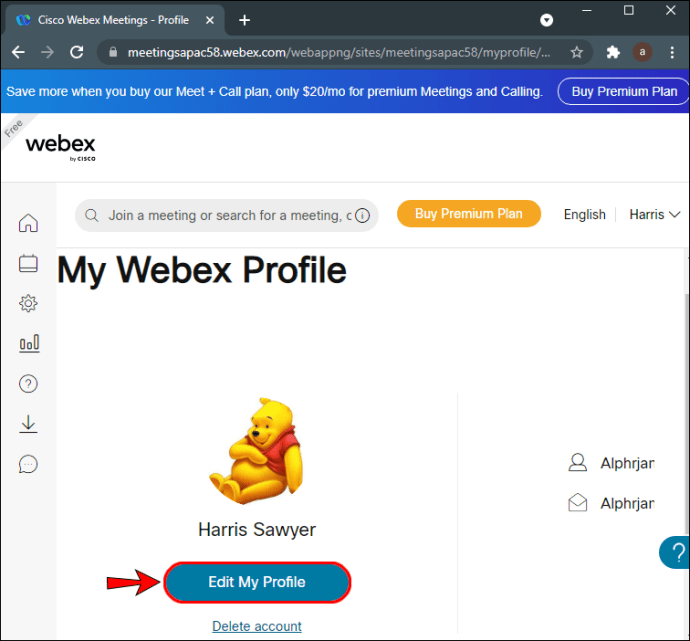
- উপযুক্ত ক্ষেত্রে একটি পছন্দের প্রদর্শন নাম লিখুন।
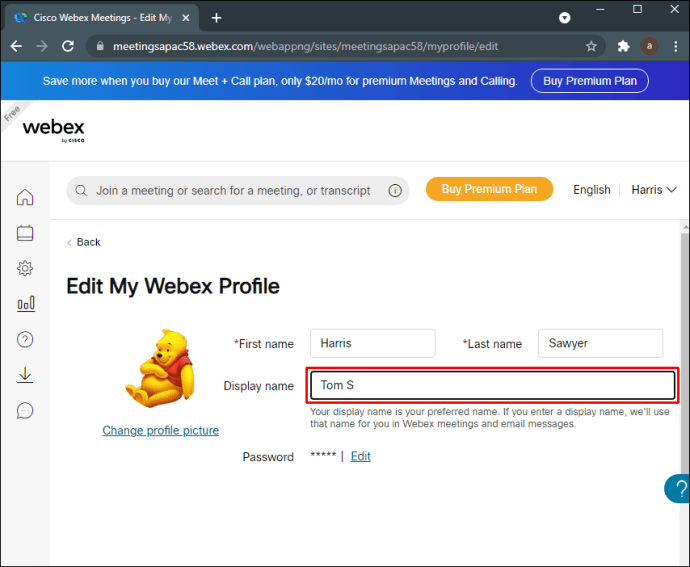
- আপনি সম্পাদনা করা হয়ে গেলে "সংরক্ষণ করুন" এ ক্লিক করুন।
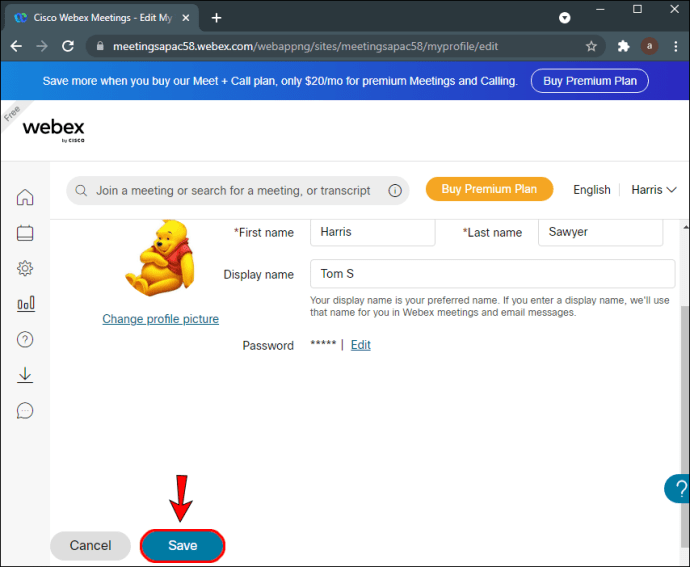
কিভাবে পরিবর্তন করব আইফোনে ওয়েবেক্সে আপনার প্রদর্শনের নাম
উল্লিখিত হিসাবে, iOS ডিভাইসের জন্য একটি Webex মোবাইল অ্যাপ উপলব্ধ। আপনি অ্যাপ স্টোরে অফিসিয়াল সংস্করণ পেতে পারেন:
- আপনার হোম স্ক্রীন থেকে অ্যাপ স্টোর অ্যাপটি চালু করুন।
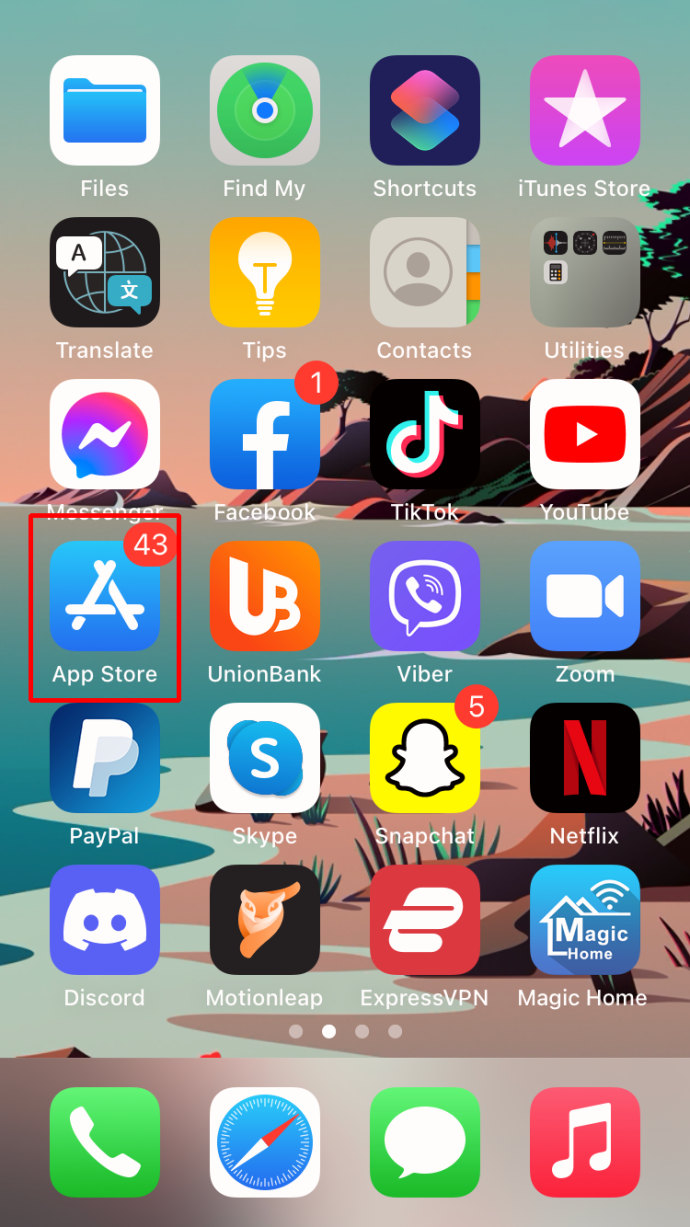
- Webex অ্যাপ খুঁজে পেতে অন্তর্নির্মিত অনুসন্ধান ফাংশন ব্যবহার করুন।
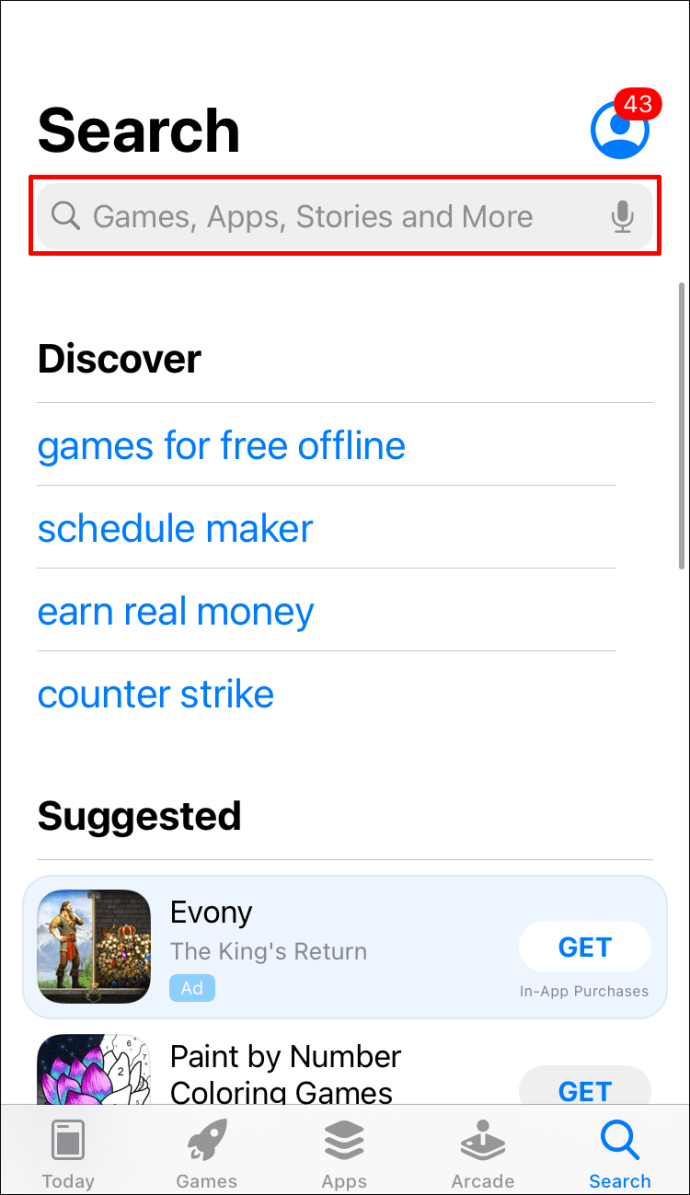
- অ্যাপের তথ্যের অধীনে "পান" বোতামে আলতো চাপুন। প্রয়োজনে আপনার অ্যাপল আইডি লিখুন।
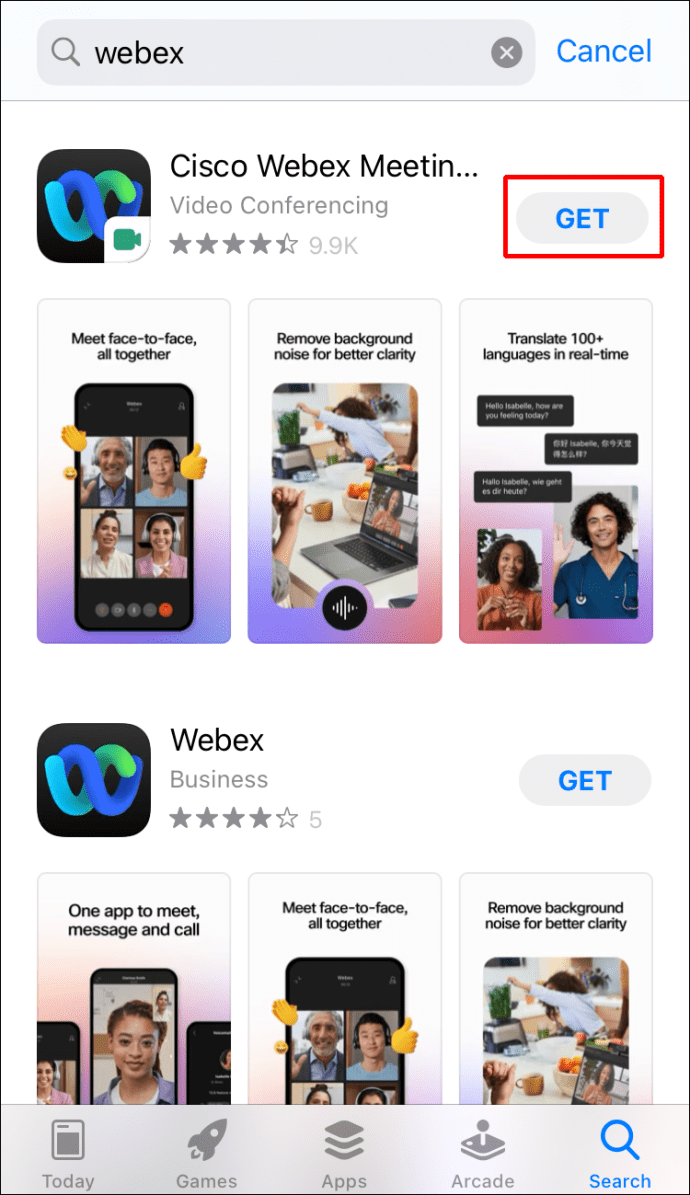
আপনি অ্যাপটি ইনস্টল করার পরে, আপনি আপনার প্রোফাইল পরিচালনা করতে এটি ব্যবহার করতে পারেন। ইন্টারফেসটি ওয়েব-ভিত্তিক সংস্করণ থেকে কিছুটা আলাদা, তবে এটি এখনও খুব ব্যবহারকারী-বান্ধব। আপনার আইফোন বা আইপ্যাড দিয়ে কীভাবে আপনার প্রদর্শনের নাম পরিবর্তন করবেন তা এখানে রয়েছে:
- অ্যাপটি চালু করতে আপনার হোম স্ক্রিনে Webex আইকনে আলতো চাপুন। এরপরে, আপনার অ্যাকাউন্টে সাইন ইন করুন।
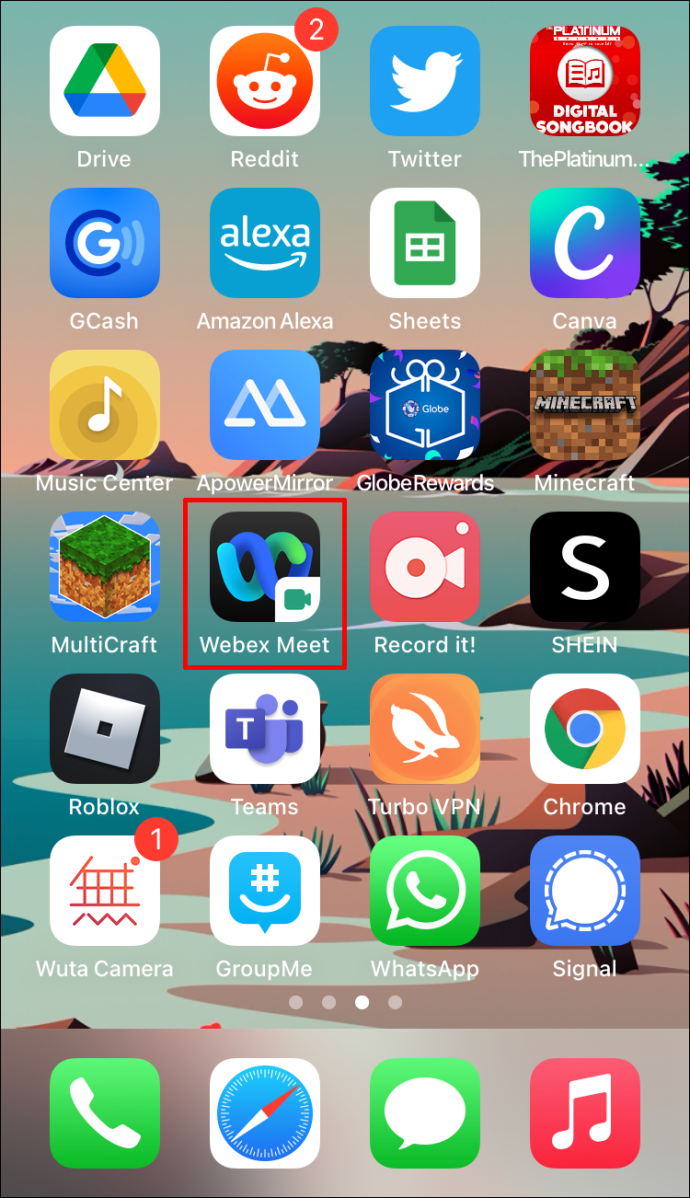
- স্ক্রিনের উপরের বাম কোণে, "সেটিংস" খুলতে ছোট গিয়ার আইকনে আলতো চাপুন।
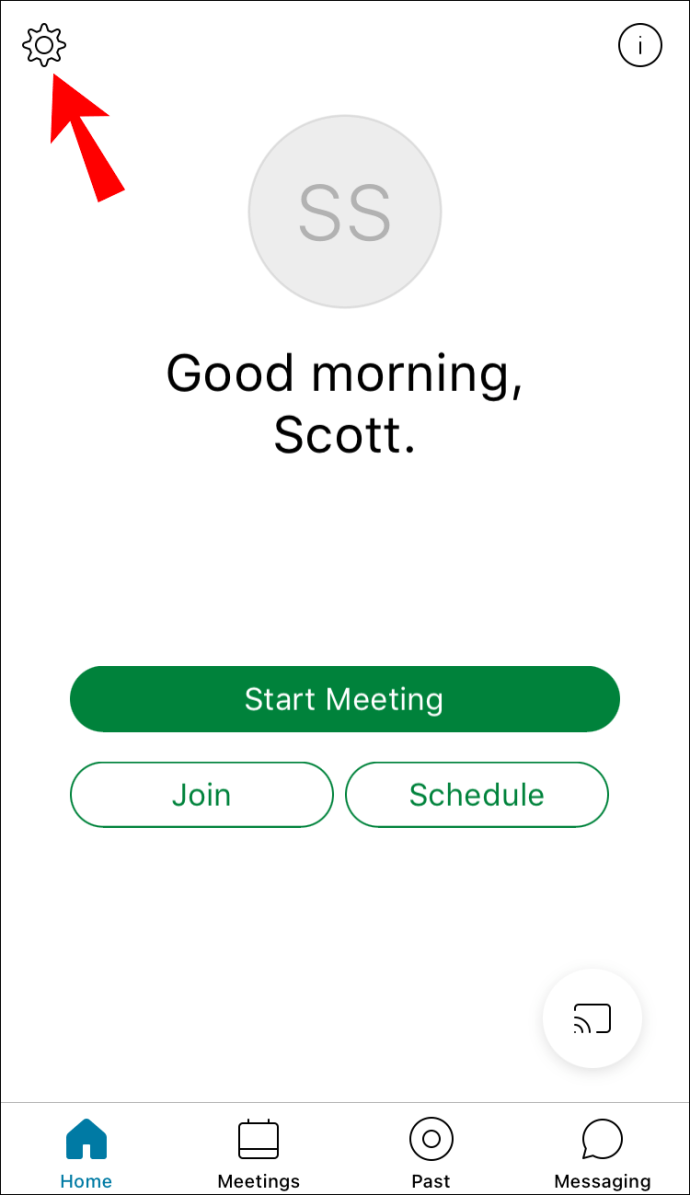
- "আমার অ্যাকাউন্ট" ট্যাব খুলুন।
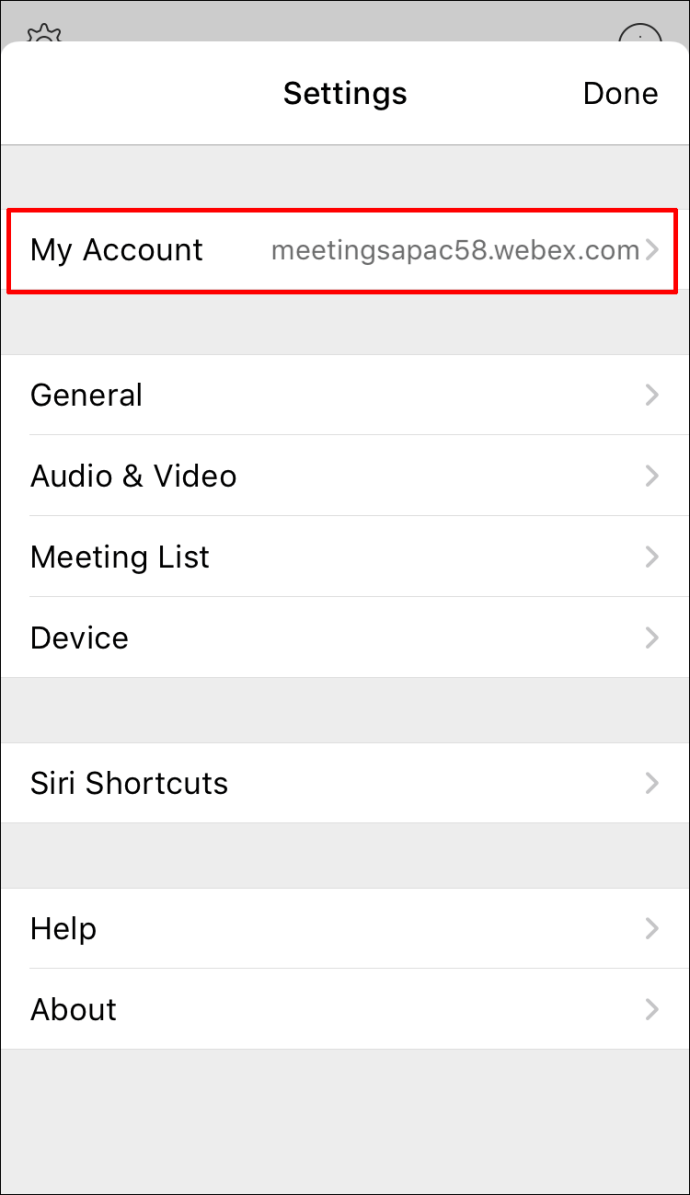
- একটি নতুন উইন্ডো ওপেন হবে। আপনার বর্তমান প্রদর্শন নামের উপর আলতো চাপুন.
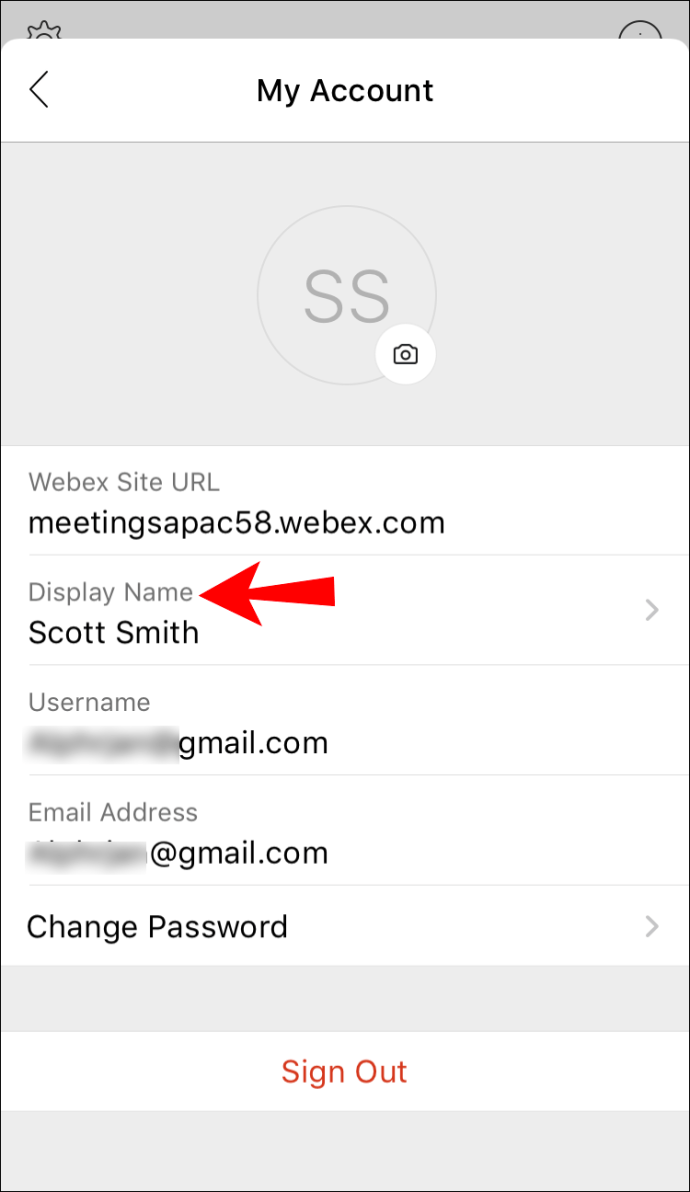
- মোবাইল অ্যাপে ডিসপ্লে নামের জন্য আলাদা কোনো বিভাগ নেই, তবে আপনি আপনার প্রথম এবং শেষ নাম সম্পাদনা করে এটি পরিবর্তন করতে পারেন। নতুন এন্ট্রি তারপর ভবিষ্যতে মিটিং সময় প্রদর্শিত হবে.
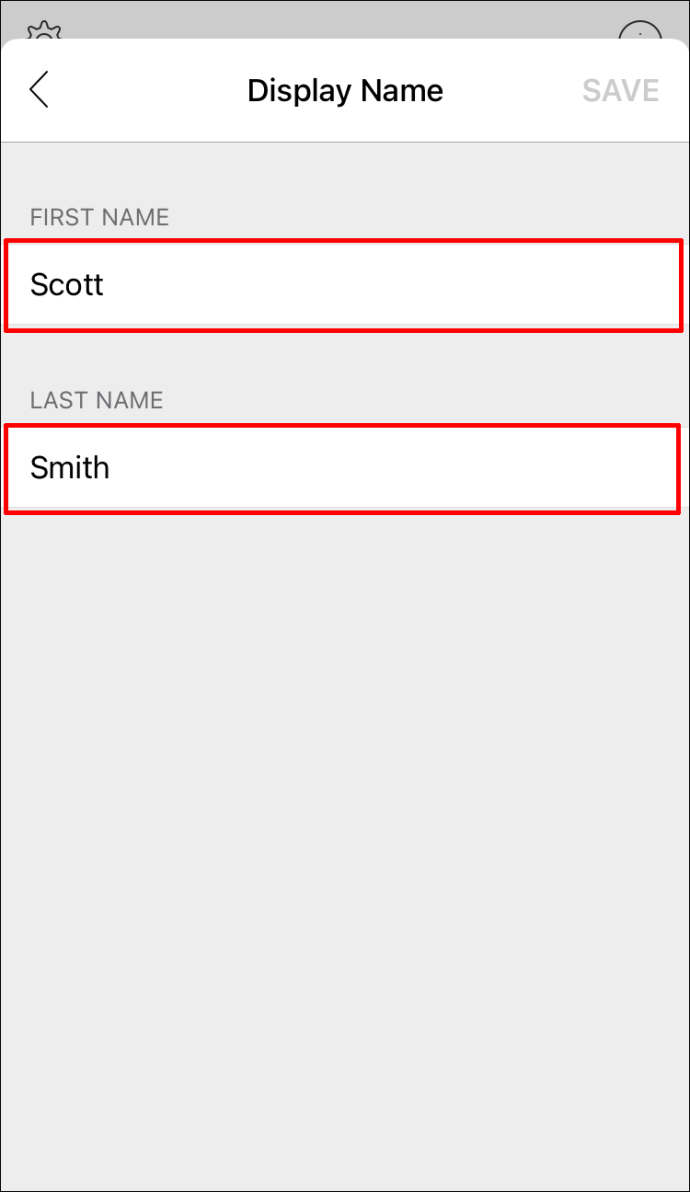
- একবার আপনার হয়ে গেলে, স্ক্রিনের উপরের ডানদিকে কোণায় "সংরক্ষণ করুন" এ আলতো চাপুন।
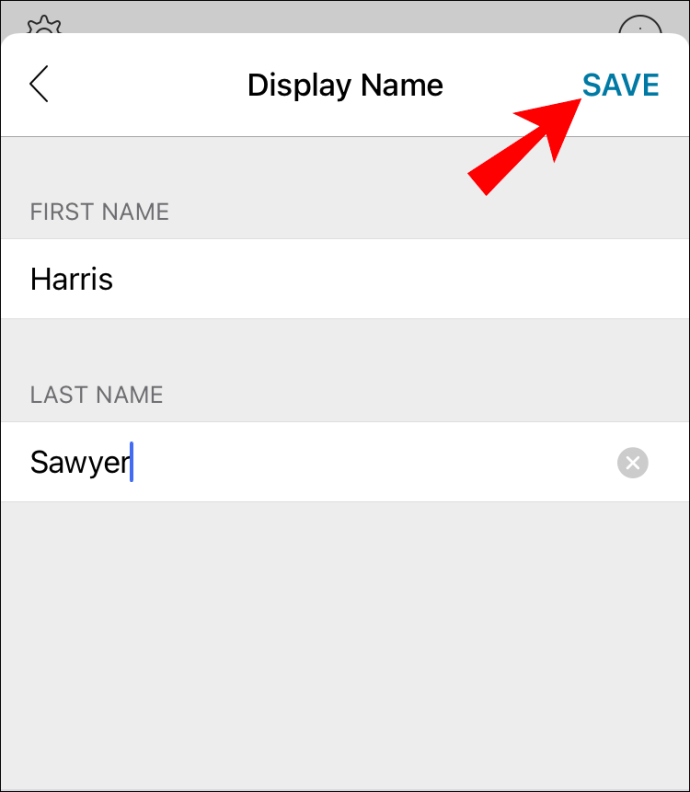
নাম খেলা
আপনার Webex প্রোফাইল তথ্য আপডেট করা একটি হাওয়া, সুগমিত ব্যবহারকারী ইন্টারফেসের জন্য ধন্যবাদ। এবং কিছু সম্পাদনা সীমাবদ্ধ না থাকলেও, আপনি মিটিং চলাকালীন কোন নামটি প্রদর্শিত হবে তা চয়ন করতে পারেন, যা চমৎকার। সবচেয়ে ভালো দিক হল, আপনার ডিসপ্লে নাম আপনার পছন্দের যেকোনো কিছু হতে পারে, ডাকনাম থেকে শুরু করে আদ্যক্ষর পর্যন্ত।
যেহেতু একটি মোবাইল এবং ডেস্কটপ অ্যাপ উপলব্ধ আছে, আপনি একাধিক ডিভাইসের সাথে আপনার Webex প্রোফাইল পরিচালনা করতে পারেন। যাইহোক, মনে রাখবেন মিটিং শুরু হওয়ার আগে আপনাকে সমস্ত পরিবর্তন করতে হবে। অন্যথায়, আপনি ভুল বানানযুক্ত নামের সাথে আটকে থাকবেন।
আপনার কোম্পানি ভিডিও কনফারেন্সের জন্য Webex ব্যবহার করে? প্ল্যাটফর্মের সাথে আপনার অভিজ্ঞতা কী? একটি মিটিং চলাকালীন আপনার প্রদর্শনের নাম পরিবর্তন করার কোনো উপায় থাকলে নীচের মন্তব্য বিভাগে আমাদের জানান৷