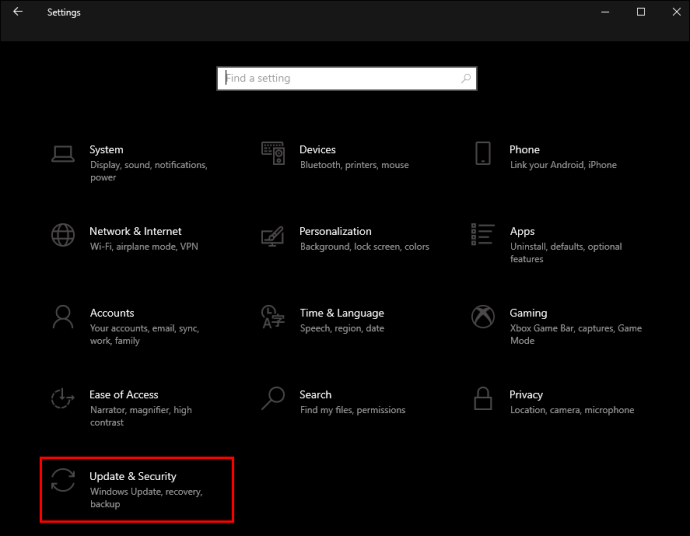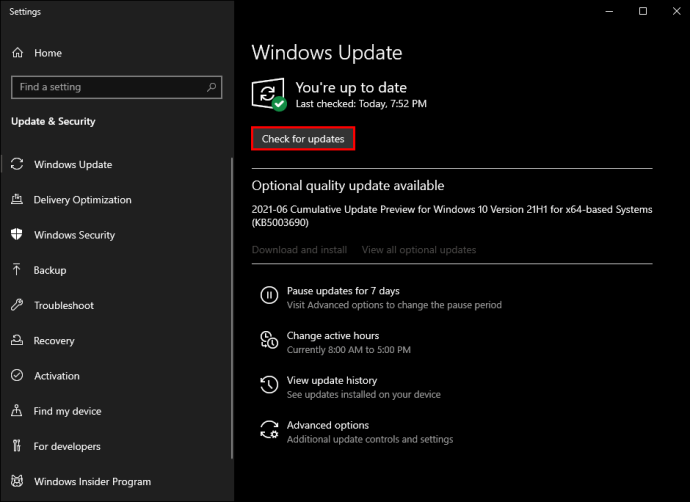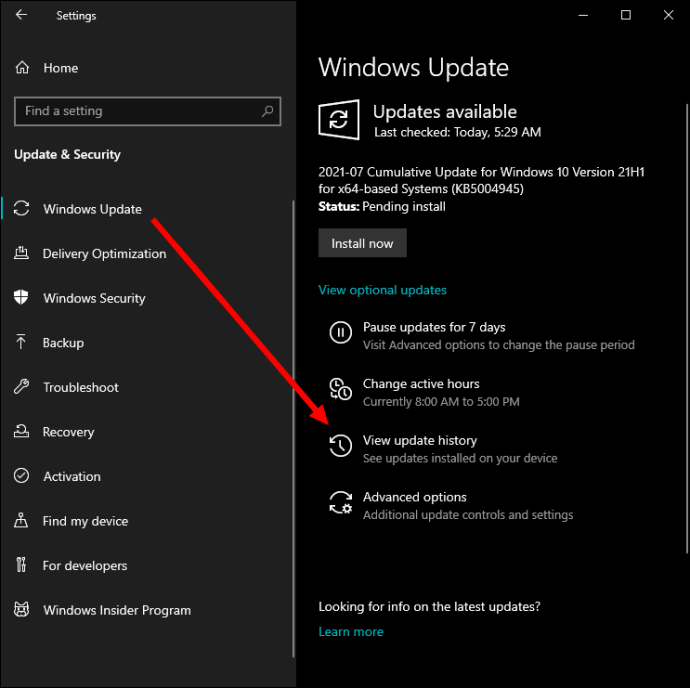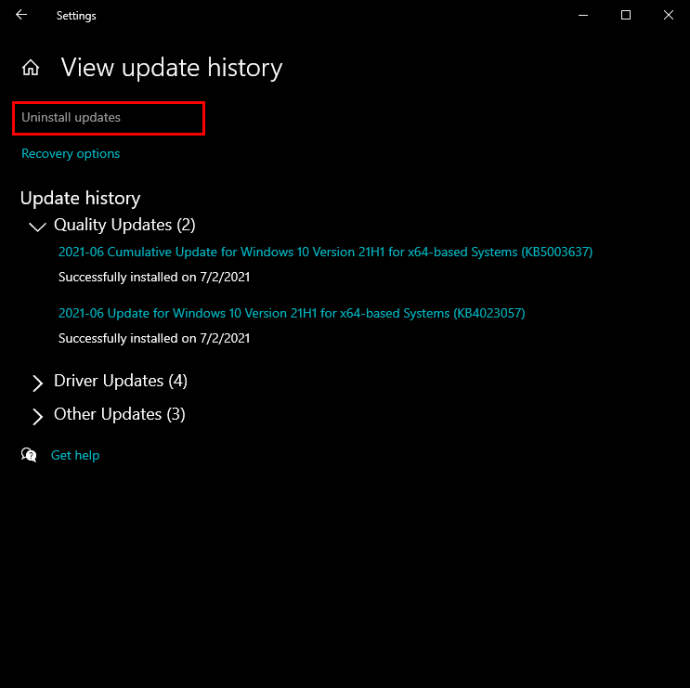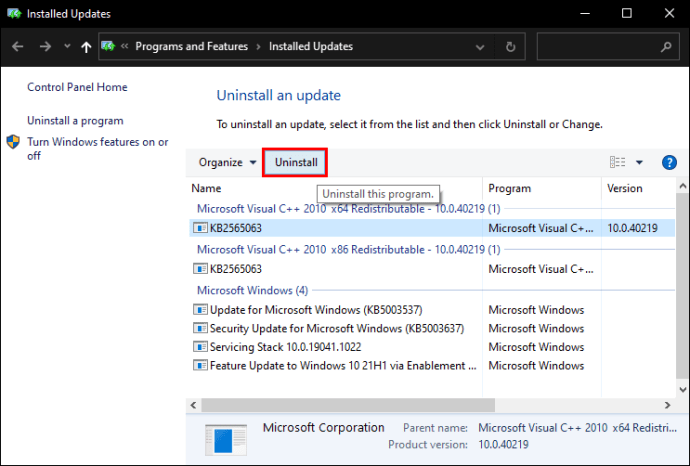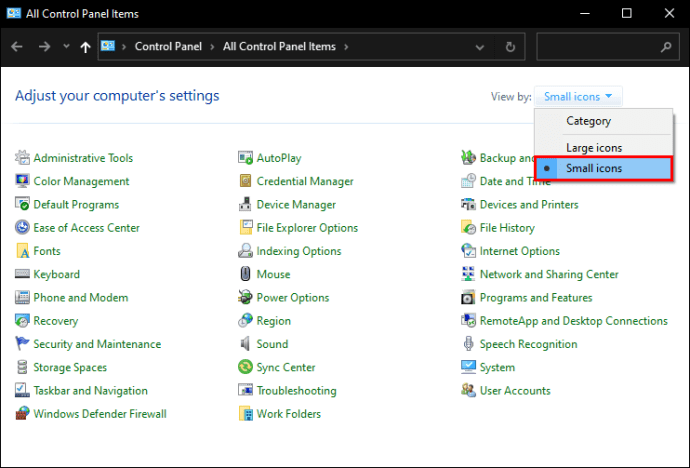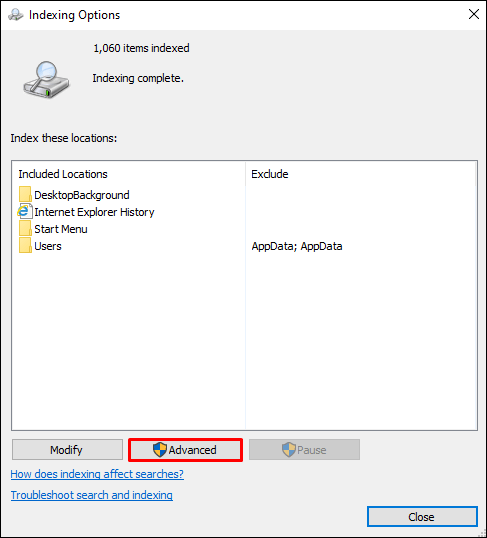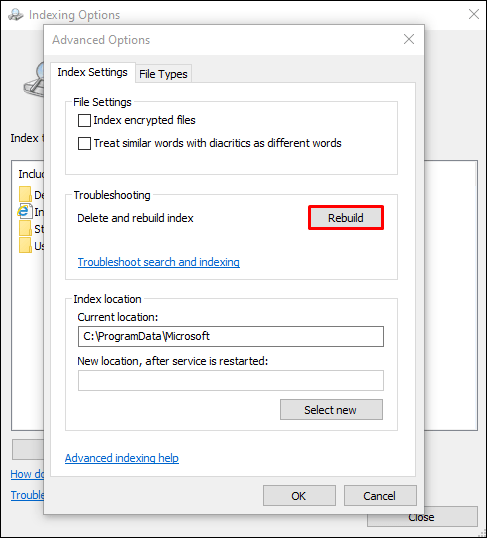বেশিরভাগ উইন্ডোজ ব্যবহারকারীদের জন্য, সার্চ বার হল এক নম্বর ইউটিলিটি। আপনি যদি ফাইল এক্সপ্লোরার, অ্যাপস, নথি এবং ইমেলে দ্রুত অ্যাক্সেস চান, ফলাফল পেতে অনুসন্ধান বাক্সে একটি কীওয়ার্ড লিখুন।

এমন কিছু সময় আছে যখন এটি কোনো অনুসন্ধান করবে না, অথবা আপনি অনুসন্ধান বাক্সে টাইপ করতে পারবেন না। এই সমস্যাগুলি হতাশাজনক হতে পারে, কিন্তু সাধারণত, পর্যাপ্ত সমাধান আছে। এই নিবন্ধে, আমরা Windows সার্চ বার কাজ না করার সময় আপনি চেষ্টা করতে পারেন এমন বেশ কয়েকটি সমাধান কভার করব।
উইন্ডোজ সার্চ সমস্যার কারণ
আপনি যখন আপনার উইন্ডোজ পিসি বা ল্যাপটপে প্রতিদিন অনুসন্ধান বার ব্যবহার করতে অভ্যস্ত হন, তখন আপনি এটি দক্ষতার সাথে কাজ করবে বলে আশা করেন। যখন এটি হয় না, এটি সাধারণত কোন ধরণের ত্রুটি।
আপনি অনুসন্ধান বারে ক্লিক করুন, এবং অনুসন্ধান প্যানেল পপ আপ হয় না। অথবা আপনি এমন একটি কীওয়ার্ড লিখেছেন যা আপনি নিশ্চিত যে ফলাফল তৈরি করা উচিত, কিন্তু কিছুই ঘটে না। কখনও কখনও অনুসন্ধান বার সম্পূর্ণরূপে অবরুদ্ধ করা হয়, এবং আপনি এমনকি টাইপ করতে পারবেন না।
এই সমস্যাগুলির কারণগুলি ইন্টারনেট সংযোগের অস্থায়ী ক্ষতি থেকে শুরু করে উইন্ডোজ আপডেটে সার্চ বারের কার্যকারিতা বিঘ্নিত করা যেকোনো কিছু হতে পারে।
ট্রাবলশুটার ব্যবহার করে উইন্ডোজ অনুসন্ধান কীভাবে ঠিক করবেন
উইন্ডোজ ব্যবহারকারীদের একটি বিল্ট-ইন ট্রাবলশুটিং সিস্টেম থাকার সুবিধা রয়েছে। আপনার উইন্ডোজ কম্পিউটারে অনুসন্ধান বার ঠিক করার প্রচেষ্টায় এটি আপনার প্রথম পদক্ষেপ হওয়া উচিত। এটি কিভাবে যেতে হবে তা এখানে:
- উইন্ডোজ সেটিংসে যান এবং তারপরে "আপডেট এবং সুরক্ষা" এ ক্লিক করুন।
- বাম দিকের সাইডবারে, "অতিরিক্ত সমস্যা সমাধানকারী" এর পরে "সমস্যা সমাধান" নির্বাচন করুন৷
- সেখান থেকে, "অনুসন্ধান এবং সূচীকরণ" এর পরে "ত্রুটি সমাধানকারী চালান" এ ক্লিক করুন।
- একটি নতুন উইন্ডো পপ আপ হবে, বেশ কয়েকটি বিকল্প অফার করবে। আপনি "অনুসন্ধান শুরু করতে পারবেন না বা ফলাফল দেখতে পারবেন না" বা "সূচীকরণের অনুসন্ধান ধীর" বা উভয়ই নির্বাচন করতে পারেন।
- "পরবর্তী" এ ক্লিক করুন এবং সমস্যা সমাধানের প্রক্রিয়াটি শেষ করতে স্ক্রিনে প্রম্পটগুলি অনুসরণ করুন।
উইন্ডোজ আপডেট ব্যবহার করে উইন্ডোজ অনুসন্ধান কিভাবে ঠিক করবেন
শেষ কবে আপনি আপনার উইন্ডোজ আপডেট করেছেন? আপনার কাছে স্বয়ংক্রিয় সেটিংসের আপডেট না থাকলে, কিছু মুলতুবি থাকতে পারে। সবকিছু মসৃণভাবে চলছে তা নিশ্চিত করতে আপনার কম্পিউটারের নিয়মিত আপডেট প্রয়োজন।
সুতরাং, সাম্প্রতিক আপডেটের অভাব সার্চ বারকে কার্যকর করে তুলতে পারে। উইন্ডোজ আপডেটের জন্য চেক করা খুবই সহজ। আপনি যা করেন তা এখানে:
- সেটিংসে যান এবং "আপডেট এবং নিরাপত্তা" নির্বাচন করুন।
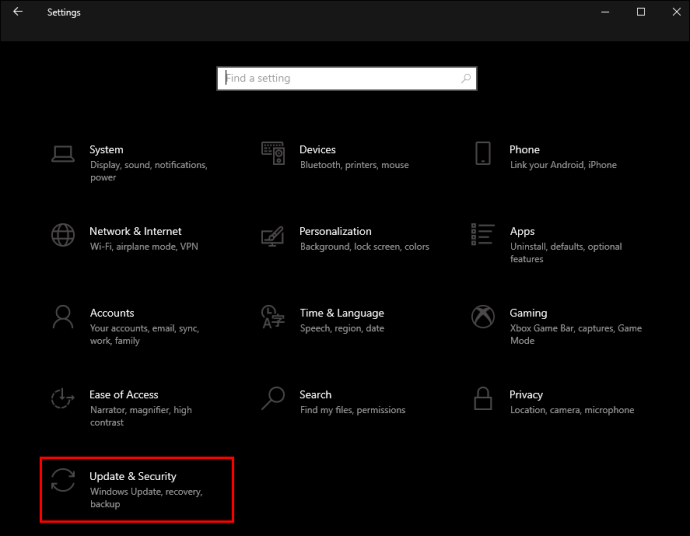
- "উইন্ডোজ আপডেট" এর পরে "আপডেটের জন্য চেক করুন" এ ক্লিক করুন।
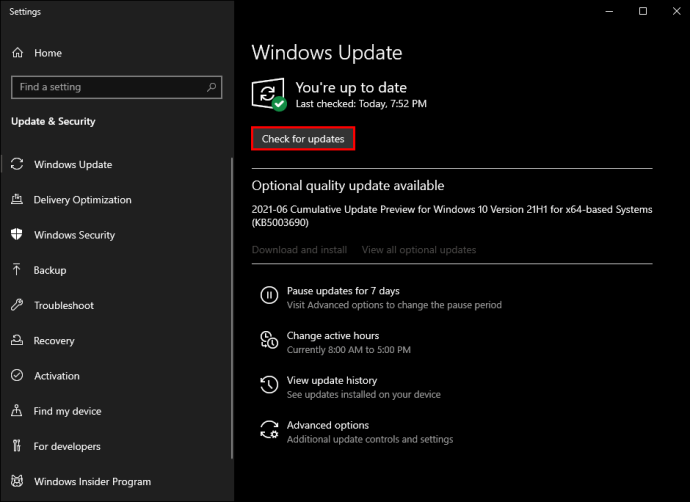
যদি কোন আপডেট থাকে, সেগুলি ইনস্টল করতে ভুলবেন না এবং তারপর আপনার কম্পিউটার পুনরায় চালু করুন। তারপরে, সার্চ বার আবার চেক করুন।
উইন্ডোজ আপডেটগুলি আনইনস্টল করে অনুসন্ধানের সমস্যাগুলি কীভাবে ঠিক করবেন
দুর্ভাগ্যক্রমে, কখনও কখনও উইন্ডোজ আপডেটগুলি সমাধান হয় না। এমনকি খারাপ, তারা সমস্যার কারণ হতে পারে। মাইক্রোসফ্ট প্রায়শই উইন্ডোজ আপগ্রেড করার এবং ত্রুটিগুলি ঠিক করার চেষ্টা করে, তবে কখনও কখনও এই প্রক্রিয়ায়, তারা ভালভাবে কাজ করা সেটিংসের সাথেও হস্তক্ষেপ করে। এই কারণেই পূর্ববর্তী উইন্ডোজ সেটিংসে ফিরে যাওয়ার ধারণাটি একটি অস্বাভাবিক সমস্যা সমাধানের কৌশল নয়। সাম্প্রতিক আপডেটের পরে সার্চ বার কাজ করা বন্ধ করে দিলে, আপনি কীভাবে সেগুলিকে ফিরিয়ে আনতে পারেন তা এখানে:
- উইন্ডোজ সেটিংসে যান এবং "আপডেট এবং নিরাপত্তা" এ ক্লিক করুন।
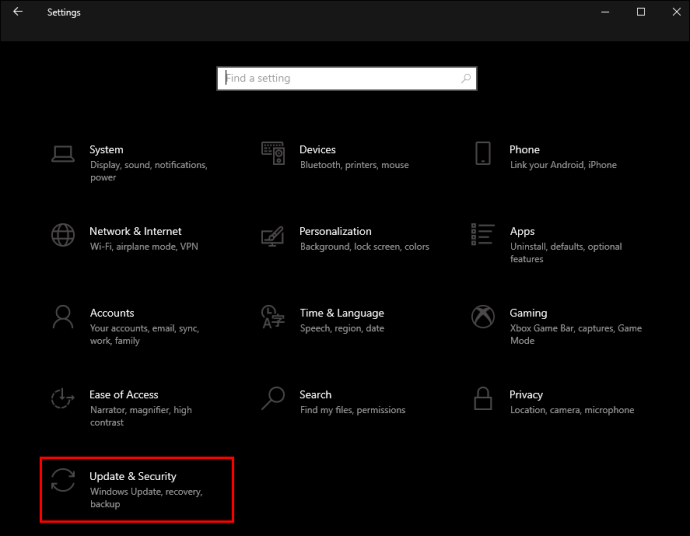
- "উইন্ডোজ আপডেট" এবং তারপরে "উইন্ডোজ আপডেট ইতিহাস" নির্বাচন করুন।
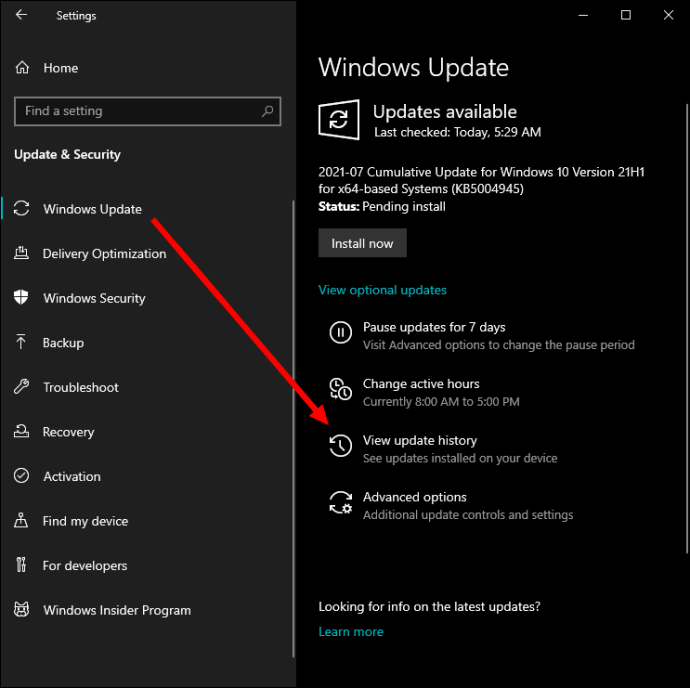
- আপনি সেই বিন্দু পর্যন্ত আপডেটের সম্পূর্ণ তালিকা দেখতে পাবেন। উইন্ডোর শীর্ষে, "আপডেট আনইনস্টল করুন" এ ক্লিক করুন।
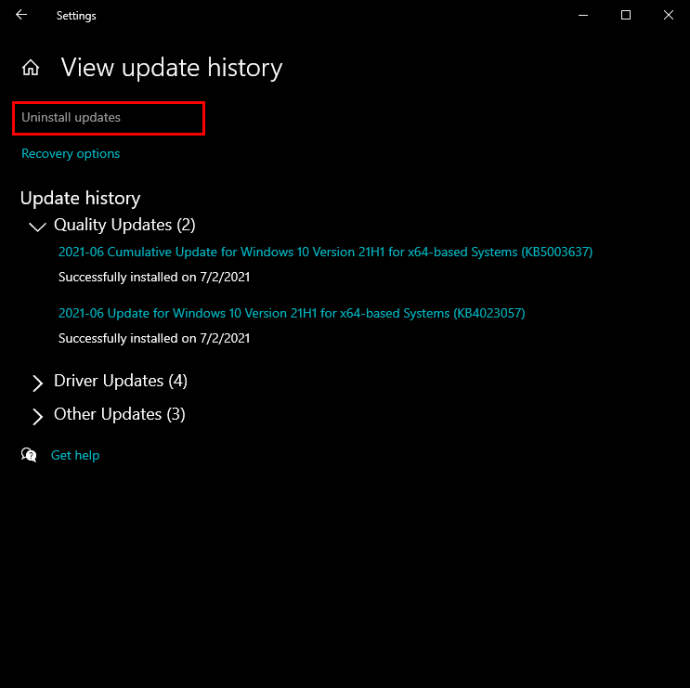
- তালিকা থেকে সর্বশেষ আপডেট নির্বাচন করুন এবং "আনইনস্টল করুন" নির্বাচন করুন।
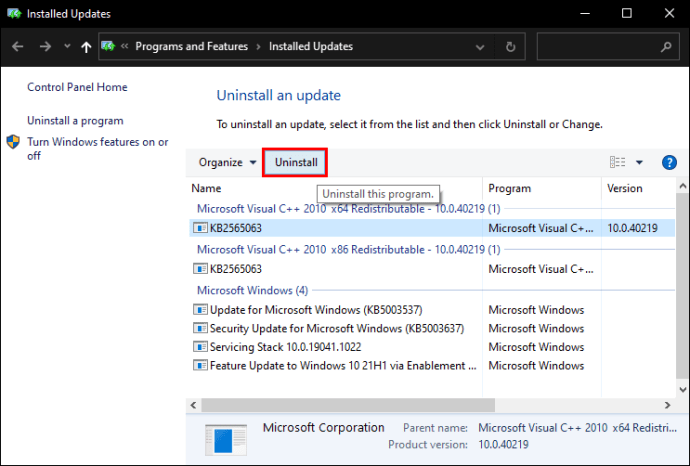
প্রক্রিয়াটি কয়েক মিনিট সময় নিতে পারে, তাই এটি শেষ করতে ভুলবেন না। এটি আপনার কম্পিউটার পুনরায় চালু করার পরামর্শ দেওয়া হয়। আশা করি, আপনি আপডেটগুলি আনইনস্টল করার পরে অনুসন্ধান বারটি কাজ করবে।
সূচক পুনর্নির্মাণ করে উইন্ডোজ অনুসন্ধানের সমস্যাগুলি কীভাবে সমাধান করবেন
ভাঙ্গা বা পুরানো সূচকের কারণে Windows অনুসন্ধান বার কাজ নাও করতে পারে। সৌভাগ্যবশত, আপনি অনুসন্ধান সূচক পুনর্নির্মাণ করে এটি ঠিক করতে পারেন। প্রক্রিয়াটির বেশ কয়েকটি ধাপ রয়েছে:
- স্টার্ট মেনুতে ক্লিক করুন এবং তারপরে "উইন্ডোজ সিস্টেম" এর পরে "কন্ট্রোল প্যানেল" ক্লিক করুন।
- "দেখুন" বিকল্পে যান এবং "বিভাগ" থেকে "বড় আইকন" বা "ছোট আইকন"-এ স্যুইচ করুন।
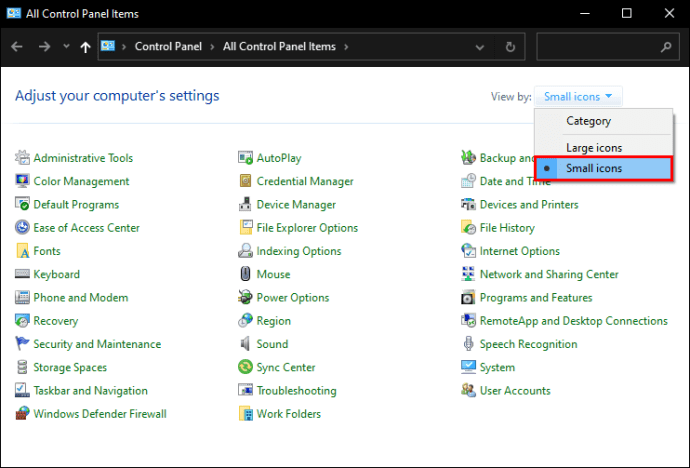
- তারপরে, "সূচীকরণ বিকল্পগুলি" এবং তারপরে "উন্নত" নির্বাচন করুন।
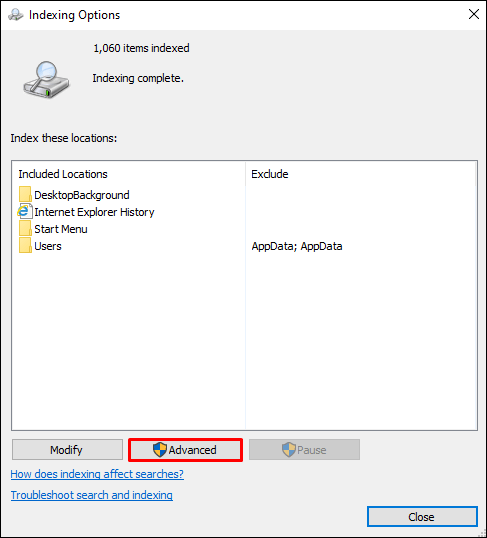
- এখন, "পুনঃনির্মাণ" বোতামে ক্লিক করুন।
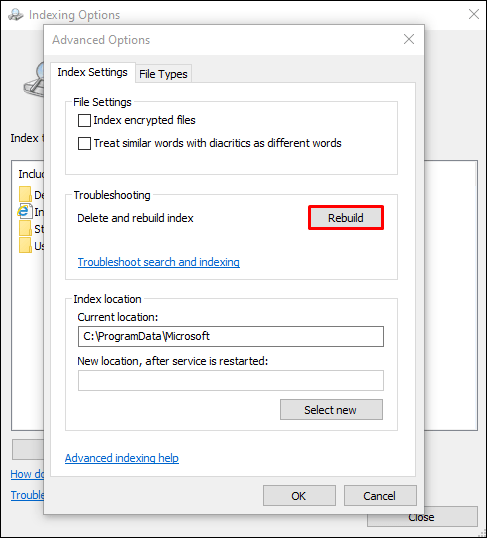
সূচী পুনর্নির্মাণের প্রক্রিয়াটি কিছুটা সময় নিতে পারে এবং এটি শেষ হয়ে গেলে, আপনার কম্পিউটার পুনরায় চালু করতে ভুলবেন না।
অতিরিক্ত প্রায়শই জিজ্ঞাসিত প্রশ্নাবলী
কেন আমি অনুসন্ধান বাক্সে অক্ষর টাইপ করতে পারি না?
মাঝে মাঝে অনুসন্ধান বারের সমস্যাটি এমন নয় যে এটি ফলাফল দেখাবে না, তবে এটি আপনাকে টাইপ করতে দেবে না। এটি একটি ক্ষণস্থায়ী উইন্ডোজ "ফ্রিজ" হতে পারে এবং সমস্যাটি নিজেই সমাধান করতে পারে।
যাইহোক, এটি অব্যাহত থাকলে, আপনি কয়েকটি সমাধান চেষ্টা করতে পারেন। প্রথমে আপনার কম্পিউটার রিবুট করুন এবং আবার চেষ্টা করুন। দ্বিতীয় বিকল্পটি হল কম্পিউটারে উইন্ডোজ অনুসন্ধান পুনরায় চালু করা। আপনাকে যা করতে হবে তা এখানে:
1. "Ctrl + Alt + Del" টিপুন এবং তারপরে "টাস্ক ম্যানেজার" এ ক্লিক করুন৷
2. তারপর, "বিশদ বিবরণ" ট্যাবটি নির্বাচন করুন৷
3. "নাম" কলামে "SearchUI.exe"-এ ডান-ক্লিক করুন।
4. "টাস্ক শেষ করুন" নির্বাচন করুন৷
5. অনুরোধ করা হলে, "প্রক্রিয়া শেষ করুন" এ ক্লিক করুন।
এটি আপনার সমস্যার সমাধান করা উচিত। এছাড়াও, আপনার কম্পিউটার পুনরায় চালু করতে ভুলবেন না।
যদি এটি অদৃশ্য হয়ে যায় তবে আমি কীভাবে অনুসন্ধান বারটি লুকাতে পারি?
অনুসন্ধান বারটি উইন্ডোজ টাস্কবারের একটি চমত্কার বিশিষ্ট বিভাগ। যদিও এটি বেশ দরকারী এবং অনেক ব্যবহারকারী এটির উপর নির্ভর করে, কখনও কখনও আপনার অন্যান্য কাজগুলি পিন করার জন্য আরও জায়গার প্রয়োজন হয়৷
সৌভাগ্যক্রমে, উইন্ডোজ প্রয়োজনে অনুসন্ধান বারটি লুকিয়ে রাখা সম্ভব করেছে। এটি একটি সরল প্রক্রিয়া। আপনি এটি কীভাবে করবেন তা এখানে:
1. অনুসন্ধান বারে ডান-ক্লিক করুন।
2. "অনুসন্ধান" এর পরে "লুকানো" নির্বাচন করুন৷

এবং ঠিক যে মত, অনুসন্ধান বার চলে গেছে. যখন আপনি এটি ফেরত চান, টাস্কবারে ডান-ক্লিক করুন এবং "অনুসন্ধান করুন" এর পরে "অনুসন্ধান বাক্স দেখান" নির্বাচন করুন।
আপনার উইন্ডোজ অনুসন্ধান বার অপ্টিমাইজ করা
আপনি যখন প্রতিদিন উইন্ডোজ সার্চ বক্স ব্যবহার করছেন, তখন এটি কাজ করা বন্ধ না করা পর্যন্ত এটিকে মঞ্জুর করা সহজ। এটি উইন্ডোজ অপারেটিং সিস্টেমের একটি মৌলিক বৈশিষ্ট্য এবং এটি মসৃণভাবে কাজ করা উচিত।
আপনার কম্পিউটার রিবুট করতে মনে রাখবেন, উইন্ডোজ আপডেট পরিচালনা করুন এবং সূচী পুনরায় তৈরি করুন যাতে এটি আবার সঠিকভাবে কাজ শুরু করে।
এছাড়াও, ভাইরাস এবং ম্যালওয়্যারের মতো আপনার আরও উল্লেখযোগ্য সমস্যা থাকলে আপনার অনুসন্ধান বারটি ত্রুটিযুক্ত হতে পারে, তবে এটি সাধারণত অন্যান্য সমস্যার সাথে আসে। অবশেষে, যদি আপনাকে আর অনুসন্ধান বার ব্যবহার করতে না হয়, আপনি সহজেই এটি লুকিয়ে রাখতে পারেন।
আপনি কিভাবে উইন্ডোজ সার্চ বার ব্যবহার করবেন? নিচের মন্তব্য অংশে আমাদেরকে জানান।