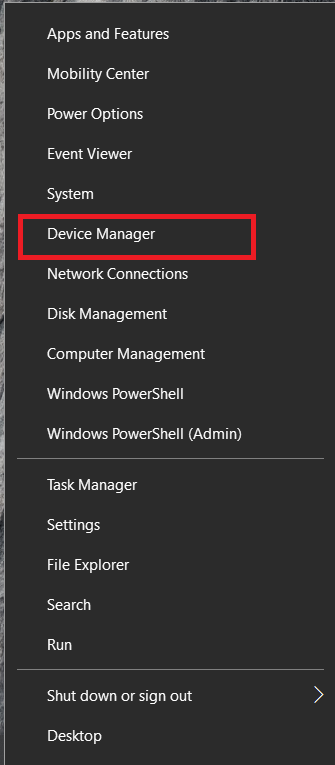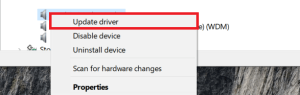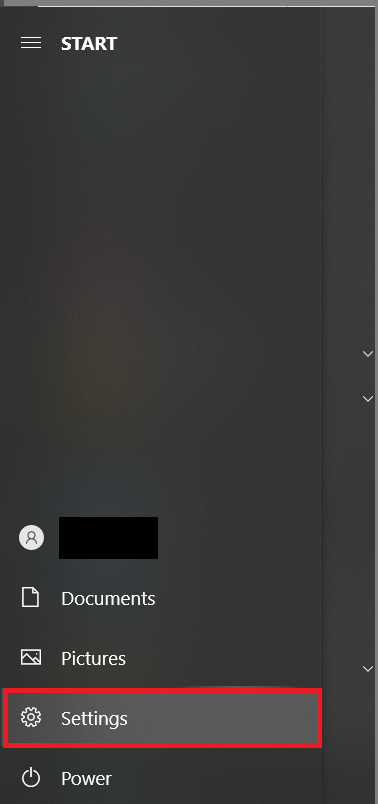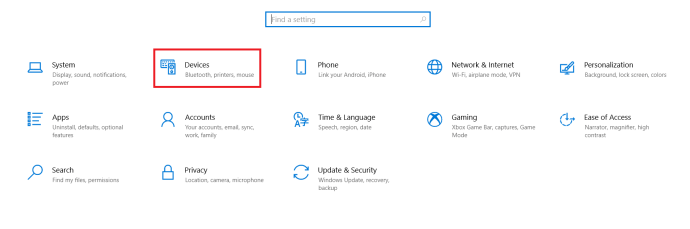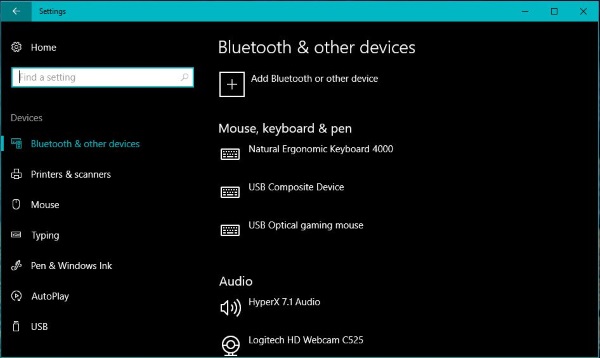কিছু জন্য, একটি নিয়ামক গেম খেলার একমাত্র উপায়. আপনি যদি কীবোর্ড এবং মাউস প্রজন্মের না হন, বা মাউস কতটা ফ্লোটি অনুভব করতে পারে এবং কীবোর্ড নিয়ন্ত্রণগুলি কতটা অনমনীয় অনুভব করতে পারে তা পছন্দ না করেন, তাহলে একটি নিয়ামকই একমাত্র উপায়। বাজারে শত শত তৃতীয় পক্ষের নিয়ন্ত্রক রয়েছে, তবে আপনার যদি একটি Xbox থাকে, তাহলে আপনি আপনার পিসিতে আপনার Xbox One কন্ট্রোলার ব্যবহার করতে পারেন।

মাইক্রোসফ্ট এক্সবক্স এবং উইন্ডোজ 10 উভয়েরই মালিক বলে প্রদত্ত, এটি আশ্চর্যজনক নয় যে দুটি একসাথে সুন্দরভাবে খেলে। মাইক্রোসফ্ট সচেতন যে অনেক লোক কনসোলে না খেলেও একটি কন্ট্রোলার ব্যবহার করতে পছন্দ করে এবং তারা সক্রিয়ভাবে Xbox এবং Windowsকে UWP অ্যাপস, Windows 10-এ Xbox মোড এবং Xbox-এ আপগ্রেড করে কাছাকাছি নিয়ে আসছে। এটি উইন্ডোজের সাথে সুন্দরভাবে খেলবে। উইন্ডোজ কোরে XInput API অন্তর্ভুক্ত করাও সাহায্য করে।
তারযুক্ত এবং ওয়্যারলেস এক্সবক্স ওয়ান কন্ট্রোলার উভয়ই একটি উইন্ডোজ পিসিতে কাজ করবে, তাই আপনার কাছে শুধুমাত্র একটি বা অন্যটি থাকলেও, আপনি এটি চেষ্টা করে দেখতে পারেন।
একটি পিসিতে এক্সবক্স ওয়ান কন্ট্রোলার ব্যবহার করার জন্য আপনার যা দরকার
আপনার পিসিতে আপনার এক্সবক্স ওয়ান কন্ট্রোলার ব্যবহার করার জন্য, আপনার অবশ্যই একটি নিয়ামক, একটি ইন্টারনেট সংযুক্ত পিসি এবং আপনার দশ মিনিট সময় লাগবে। নিয়ামকটি হয় USB, বেতার বা ব্লুটুথ হবে। উইন্ডোজ দিয়ে সব কাজ করবে।
একটি পিসিতে তারযুক্ত এক্সবক্স ওয়ান কন্ট্রোলার ব্যবহার করা
তারযুক্ত নিয়ামকটি একটি পিসির সাথে কাজ করা সবচেয়ে সহজ। কন্ট্রোলারটি চার্জ করার জন্য একটি USB তারের সাথে আসে, তাই আপনাকে যা করতে হবে তা হল এক প্রান্ত আপনার পিসিতে এবং অন্যটি কন্ট্রোলারে প্লাগ করুন৷ আপনি যদি উইন্ডোজ 10 ব্যবহার করেন তবে এটি স্বয়ংক্রিয়ভাবে নিয়ামক সনাক্ত করবে এবং এটি ব্যবহারের জন্য প্রস্তুত হবে।
আমার Windows 10 ইনস্টলেশন স্বয়ংক্রিয়ভাবে ড্রাইভার ডাউনলোড এবং ইনস্টল করা হয়েছে. এটি সবকিছুর যত্ন নেয় এবং কয়েক সেকেন্ডের মধ্যে নিয়ামক প্রস্তুত ছিল। কারণ Windows 10-এ Xbox অ্যাকসেসরিজ অ্যাপের অংশ হিসেবে Xbox ড্রাইভার ইনস্টল করা আছে।
আপনি যদি Windows 8 ব্যবহার করেন, তাহলে আপনাকে ম্যানুয়ালি ডিভাইস ম্যানেজার আপডেট করতে হবে।
- আপনার পিসিতে আপনার Xbox One কন্ট্রোলারটি সংযুক্ত করুন এবং এটি Windows দ্বারা সনাক্ত করা যাক।
- উইন্ডোজ স্টার্ট বোতামে ডান ক্লিক করুন এবং নির্বাচন করুন ডিভাইস ম্যানেজার.
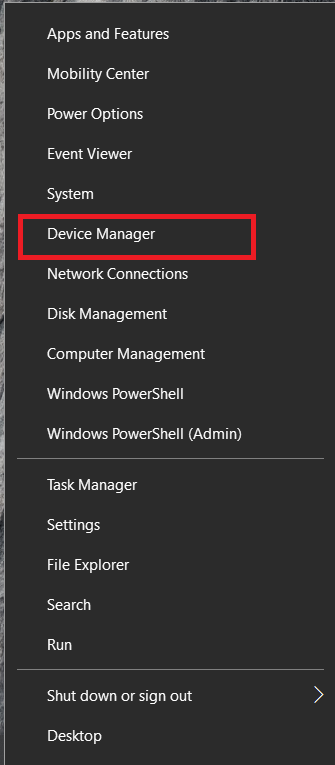
- Microsoft Xbox One কন্ট্রোলার এন্ট্রিতে নেভিগেট করুন।
- ডান-ক্লিক করুন, নির্বাচন করুন ড্রাইভার সফটওয়্যার আপডেট করুন এবং উইন্ডোজকে স্বয়ংক্রিয়ভাবে ড্রাইভার ডাউনলোড এবং ইনস্টল করতে দিন।
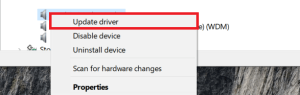
যদি সবকিছু পরিকল্পনা অনুযায়ী যায়, তাহলে আপনার আর কোনো ঝামেলা ছাড়াই খেলা শুরু করা উচিত। কিন্তু যদি স্বয়ংক্রিয় ডাউনলোড কাজ না করে, Techspot-এ ম্যানুয়াল ইনস্টল করার জন্য ড্রাইভার রয়েছে।

আপনার পিসিতে একটি ওয়্যারলেস এক্সবক্স ওয়ান কন্ট্রোলার ব্যবহার করা
একটি ওয়্যারলেস এক্সবক্স ওয়ান কন্ট্রোলার কাজ করার জন্য, আপনার একটি বেতার অ্যাডাপ্টারের প্রয়োজন হবে। এক্সবক্স ওয়ানে একটি অন্তর্ভুক্ত করা উচিত, তবে আপনার প্রয়োজন হলে আপনি আলাদাভাবে একটি কিনতে পারেন। এগুলি সবচেয়ে সস্তা ডঙ্গল নয় যা আপনি আপনার হাতে পেতে পারেন-এটির দাম কন্ট্রোলারের অর্ধেকেরও বেশি-কিন্তু আপনি যদি চোখ খোলা রাখেন তবে আপনি একটি সেকেন্ডহ্যান্ডও খুঁজে পেতে সক্ষম হবেন।
- আপনার পিসিতে ওয়্যারলেস অ্যাডাপ্টারটি প্লাগ করুন এবং উইন্ডোজকে এটি নিতে দিন। যদি এটি না হয়, একটি ভিন্ন USB পোর্ট চেষ্টা করুন. উইন্ডোজের অ্যাডাপ্টার সনাক্ত করা উচিত এবং এটি চালানোর জন্য প্রয়োজনীয় যে কোনও ড্রাইভার ইনস্টল করা উচিত।
- তারপরে, এটি চালু করতে কন্ট্রোলারের Xbox বোতামটি ধরে রাখুন এবং কন্ট্রোলারের জন্য অনুসন্ধান করতে অ্যাডাপ্টারের বোতাম টিপুন।
- চাপুন বাঁধাই করা কন্ট্রোলারের শীর্ষের কাছে বোতামটি চাপুন এবং জ্বলজ্বল করা আলো দেখুন। একবার এটি জ্বলজ্বল করা বন্ধ করে এবং শক্ত হয়ে গেলে, কন্ট্রোলার এবং অ্যাডাপ্টার জোড়া হয়ে গেছে এবং আপনি এখনই এটি ব্যবহার করতে সক্ষম হবেন।
ব্লুটুথ এক্সবক্স ওয়ান কন্ট্রোলার
আপনার যদি সর্বশেষতম এক্সবক্স ওয়ান কন্ট্রোলার থাকে তবে আপনার ব্লুটুথ ক্ষমতা থাকতে পারে। যদি এমনটি হয় এবং আপনার পিসিতে একটি ব্লুটুথ ডঙ্গল বা কন্ট্রোলার থাকে, আপনি চাইলে দুটিকে জোড়া দিতে ব্যবহার করতে পারেন।
এটি কাজ করার জন্য:
- আপনার এক্সবক্স ওয়ান কন্ট্রোলার চালু করুন এবং এটি আপনার পিসির কাছে রাখুন।
- স্টার্ট মেনু খুলুন এবং ক্লিক করুন সেটিংস.
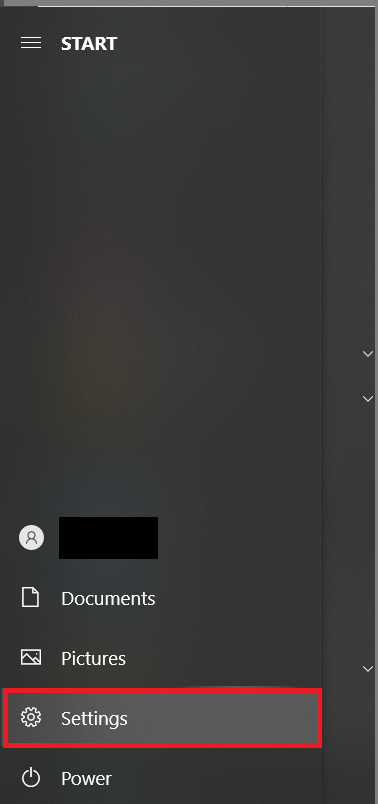
- তারপর, ক্লিক করুন ডিভাইস.
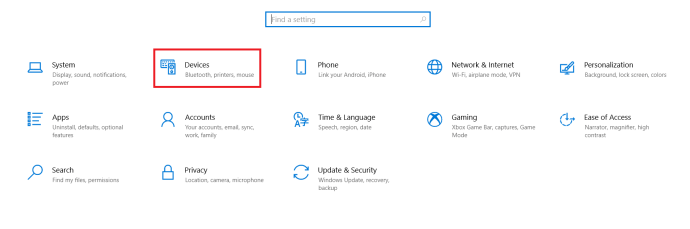
- ব্লুটুথ সক্ষম করুন এবং নির্ভরতাগুলি লোড করার জন্য উইন্ডোজের জন্য অপেক্ষা করুন।
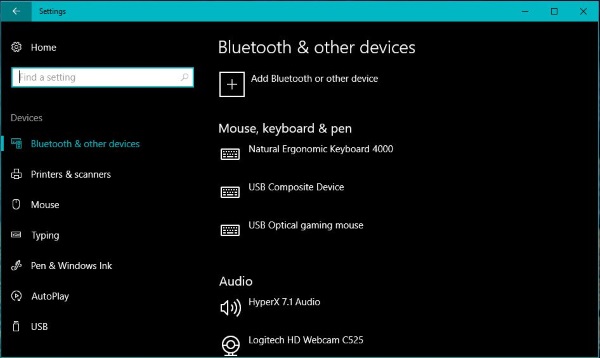
- চাপুন বাঁধাই করা কন্ট্রোলারের শীর্ষে বোতাম।
- কন্ট্রোলারের তালিকায় উপস্থিত হলে ডিভাইস, নির্বাচন করুন জোড়া.
প্রক্রিয়াটি বেশ বেদনাদায়ক, এটি বিবেচনা করে আমরা মাইক্রোসফ্টের কথা বলছি। যতক্ষণ আপনার পিসি উইন্ডোজ 10 বার্ষিকী আপডেট চালাচ্ছে এবং একটি কার্যকরী ব্লুটুথ কন্ট্রোলার আছে, ততক্ষণ দুটি ডিভাইসের সাথে সংযোগ করা সহজ হওয়া উচিত।
আপনার কন্ট্রোলার আপডেট করুন
যদি জিনিসগুলি পরিকল্পনা অনুসারে না যায়, বা আপনি বর্তমান থাকতে চান, আপনি Xbox One কন্ট্রোলার আপডেট করতে চাইতে পারেন। আপনি আপনার Xbox One এর মাধ্যমে এটি করতে পারেন, যেমন আপনি কল্পনা করতে পারেন, তবে আপনি Windows এর মধ্যে Xbox Accessories অ্যাপের মাধ্যমে এটি আপডেট করতে পারেন। একবার সংযুক্ত হয়ে গেলে, অ্যাপ দ্বারা আপনার নিয়ামক বিশ্লেষণ করা হবে এবং আপনি স্ক্রিনে একটি 'আপডেট প্রয়োজনীয়' বার্তা দেখতে পাবেন।
প্রক্রিয়াটি সম্পূর্ণ করতে অ্যাপে আপডেট উইজার্ড অনুসরণ করুন। এটি মাত্র কয়েক মিনিট সময় নেয় এবং আপনার জন্য সবকিছুর যত্ন নেবে। একবার আপডেট হয়ে গেলে, আপনার Xbox One কন্ট্রোলার ব্যবহারের জন্য প্রস্তুত হয়ে যাবে।
একটি পিসিতে একটি এক্সবক্স কন্ট্রোলার ব্যবহার করা
আপনার পিসিতে আপনার Xbox One কন্ট্রোলার ব্যবহার করা খুব সহজ, এমনকি সবচেয়ে খারাপ পরিস্থিতিতেও। সর্বোত্তম পরিস্থিতি হল প্লাগ অ্যান্ড প্লে, উইন্ডোজ স্বয়ংক্রিয়ভাবে সবকিছুর যত্ন নেয়। এমনকি যদি তা নাও হয়, ড্রাইভার আপডেট করতে এবং ডিভাইস জোড়া লাগাতে মাত্র কয়েক মিনিট সময় লাগে এবং তারপরে আপনি আপনার পছন্দ মতো কঠিন খেলা করতে পারেন!
আপনি কি আপনার কম্পিউটারের সাথে আপনার Xbox কন্ট্রোলারকে সংযুক্ত করতে কোনো সমস্যায় পড়েছেন? আপনি কি পিসিতে উপলব্ধ একটি নতুন গেম সম্পর্কে উত্তেজিত? নীচে আপনার চিন্তা এবং অভিজ্ঞতা শেয়ার করুন.