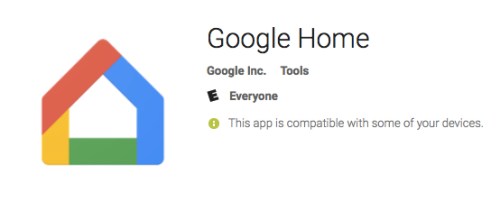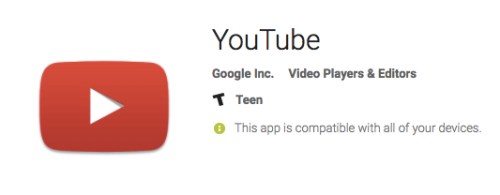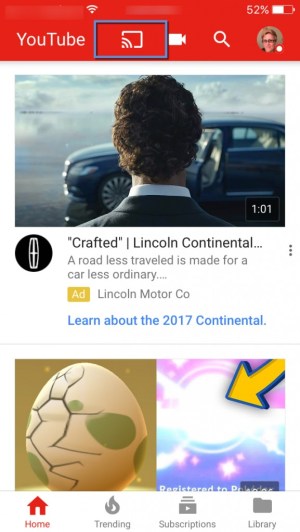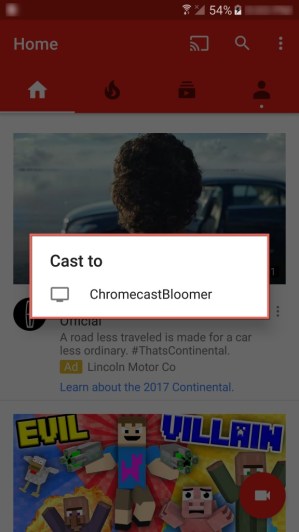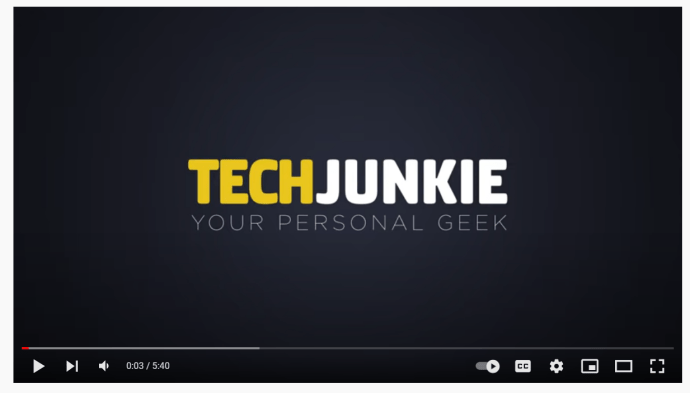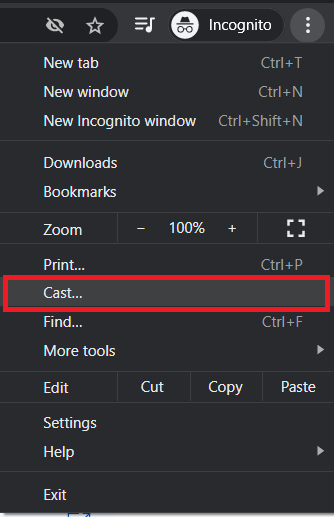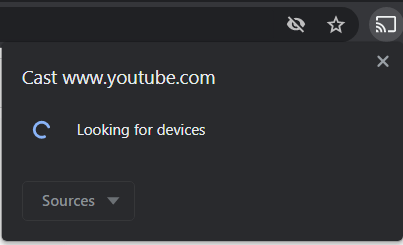ইউটিউব হল সব ধরনের ভিডিও রেকর্ডিং দেখার এবং পোস্ট করার জন্য সেরা প্ল্যাটফর্মগুলির মধ্যে একটি৷ আপনি যদি আপনার স্মার্টফোন, ট্যাবলেট বা কম্পিউটার থেকে ইউটিউব ব্যবহার করেন, যারা করেননি, এটি একটি আসক্তির অভ্যাস হতে পারে। আপনি যদি একটি Google Chromecast পেয়ে থাকেন তবে আপনি এটির মাধ্যমে আপনার মোবাইল ডিভাইসগুলির একটি থেকে YouTube কাস্ট করতে পারেন৷

এই নিবন্ধে আমরা আপনার Chromecast এ YouTube ভিডিওগুলি কীভাবে দেখব তা কভার করব।
আপনার ফোন দিয়ে Chromecast এ YouTube ভিডিও দেখা
বেশিরভাগ ব্যবহারকারীরা তাদের ফোনে YouTube অ্যাপ থেকে কাস্ট করবেন বলে দেওয়া, আসুন এটি দিয়ে শুরু করা যাক।
আপনার মোবাইল ডিভাইসে অ্যাপস ডাউনলোড করা হচ্ছে
আপনার Chromecast এ YouTube ভিডিও দেখার জন্য আপনাকে হয় YouTube অ্যাপ ডাউনলোড করতে হবে অথবা আপনার স্মার্টফোনে Google Home অ্যাপ ব্যবহার করতে হবে।
- আপনার ফোনে গুগল হোম ডাউনলোড করা সহজ। আপনার যদি একটি অ্যান্ড্রয়েড ডিভাইস থাকে তবে গুগল প্লে স্টোরে যান, অনুসন্ধান করুন “গুগল হোম", এবং এটি ডাউনলোড করুন। আপনার যদি থাকে এবং আইফোন থাকে, তাহলে অ্যাপল অ্যাপ স্টোরে যান, অনুসন্ধান করুন “গুগল হোম"এবং এটি ইনস্টল করুন।
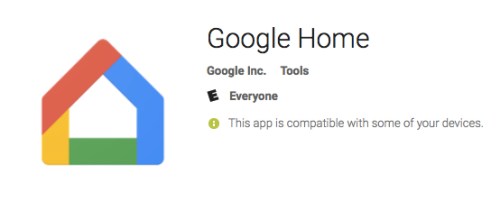
- YouTube অ্যাপের জন্য, একই কাজ করুন। অ্যান্ড্রয়েডে, অনুসন্ধান করুন "YouTube” গুগল প্লে স্টোরের মধ্যে, এবং তারপরে এটি ইনস্টল করুন। একটি আইফোন বা আইপ্যাডে, অনুসন্ধান করুন "YouTubeঅ্যাপল অ্যাপ স্টোরের মধ্যে, এবং তারপরে এটি ইনস্টল করুন।
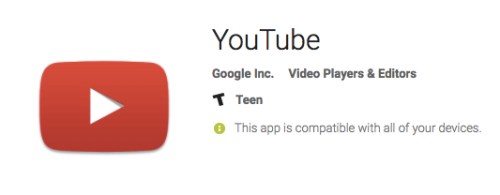
আপনার Chromecast এ YouTube কাস্ট করা হচ্ছে
এখন অ্যাপগুলি ইনস্টল করা হয়েছে, আসুন Chromecast-এ কাস্ট করা শুরু করি।
- সুতরাং, যখন আমরা YouTube অ্যাপ্লিকেশন খুলি, আপনি দেখতে পাবেন যে পর্দার মাঝখানে বা উপরের ডানদিকে একটি কাস্টিং আইকন রয়েছে। এটি আপনার ডিভাইসের আকার এবং অভিযোজনের উপর নির্ভর করে।
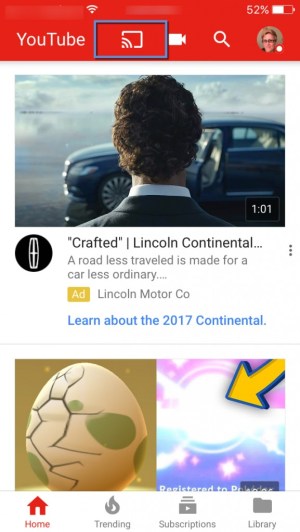
- পরবর্তী, তে আলতো চাপুন কাস্ট আইকন একটি আইফোনে, এটি স্বয়ংক্রিয়ভাবে Chromecast ডিভাইসের সাথে সংযুক্ত হয়৷ একটি অ্যান্ড্রয়েড ডিভাইসে, এটি এমন একটি বাক্স খুলবে যা এইরকম দেখাচ্ছে;
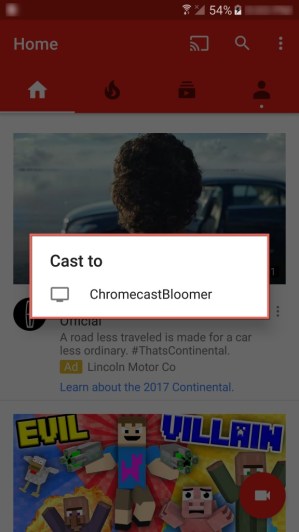
- আপনার Chromecast ডিভাইসের মাধ্যমে YouTube অ্যাপ থেকে কাস্ট করা শুরু করতে শুধু আপনার Chromecast ডিভাইসের নামের উপর আলতো চাপুন।
যথেষ্ট সহজ ডান? আমরা তাই ভেবেছিলাম। এখন আমরা আপনাকে বলব কিভাবে আপনি আপনার Mac বা Windows কম্পিউটার থেকে আপনার Chromecast ডিভাইসে কাস্ট করতে পারেন। এখনও আমাদের সাথে? ভাল.
আপনার পিসি দিয়ে Chromecast এ YouTube ভিডিও দেখা
- যদি আপনার ম্যাক বা পিসিতে গুগল ক্রোম ব্রাউজারটি ইতিমধ্যে ইনস্টল না থাকে তবে প্রথমে এটি ডাউনলোড করুন এবং ইনস্টল করুন।
- এখন, Chrome ব্রাউজার উইন্ডোতে YouTube-এ নেভিগেট করুন এবং আপনার কম্পিউটার থেকে কাস্ট করতে চান এমন একটি ভিডিও খুঁজুন।
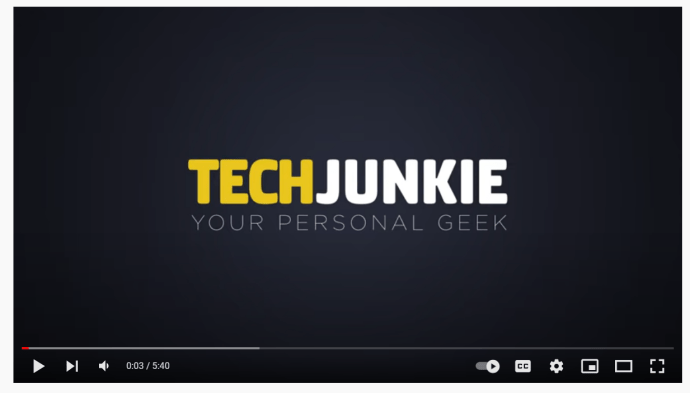
- তারপরে, আপনার Google Chrome ব্রাউজারের উপরের ডানদিকে Google কাস্টিং আইকনে ক্লিক করুন। দ্রষ্টব্য, আপনাকে ক্লিক করতে হতে পারে মেনু > কাস্ট... যদি কাস্ট বোতামটি আপনার টুলবারে না থাকে।
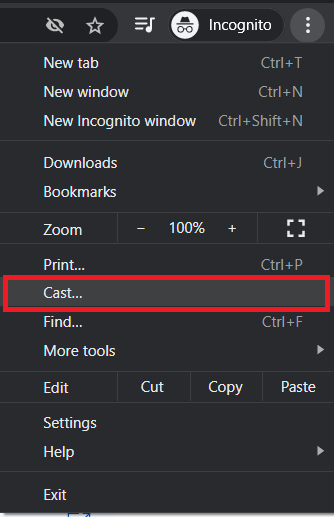
- এরপরে, আপনি তালিকা থেকে আপনার Google Chromecast ডিভাইসটি নির্বাচন করবেন। এটি আপনার কম্পিউটার থেকে যেখানে আপনি Chromecast হুক আপ করেছেন সেখানে YouTube কাস্ট করা শুরু করে৷
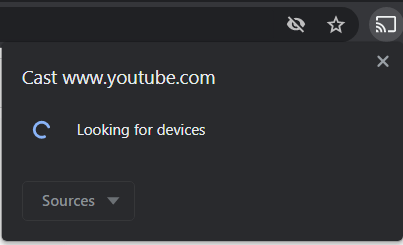
সচরাচর জিজ্ঞাস্য
কেন আমি আমার ফোন বা কম্পিউটারকে Chromecast এর সাথে সংযুক্ত করতে পারি না?
শুরু করার জন্য, নিশ্চিত করুন যে আপনার ফোন বা কম্পিউটারটি Chromecast-এর মতো একই 2.4 GHz Wi-Fi নেটওয়ার্কে রয়েছে৷ যদি তারা বিভিন্ন নেটওয়ার্কে থাকে, তাহলে তারা একে অপরের সাথে যোগাযোগ করতে পারবে না।
ভিডিও স্ট্রিম করতে এত ধীর কেন?
যদিও Chromecast এবং অন্যান্য টিভি স্টিক ডিভাইসগুলিতে এবং থেকে স্ট্রিমিংয়ের সমস্যাটি উন্নত হয়েছে, তবে এটি মনে রাখা গুরুত্বপূর্ণ যে তারা খুব সীমিত মেমরি, স্টোরেজ এবং নেটওয়ার্ক ক্ষমতা সহ কমপ্যাক্ট ডিভাইস। একটি ছোট ওয়াই-ফাই অ্যান্টেনা মানে দুর্বল সিগন্যাল শক্তি এবং কম ডেটা যা একবারে স্ট্রিম করা যায়।
Chromecast এ YouTube
প্রদত্ত যে YouTube এবং Chromecast উভয়ই Google পণ্য, এটি একটি Chromecast-এ আপনি যে কোনো YouTube ভিডিও দেখতে অবিশ্বাস্যভাবে সহজ। আপনি এখন YouTube এবং Chromecasting বিশেষজ্ঞ হওয়ার পথে। সুতরাং, আমরা আপনাকে দেখিয়েছি কিভাবে আপনার মোবাইল ডিভাইস বা কম্পিউটার থেকে কাস্ট করতে হয়, আপনি যে প্ল্যাটফর্ম ব্যবহার করেন না কেন। আপনার যা দরকার তা হল Google Home অ্যাপ, YouTube অ্যাপ এবং অথবা Google Chrome ব্রাউজার এবং আপনি রোল করার জন্য প্রস্তুত।