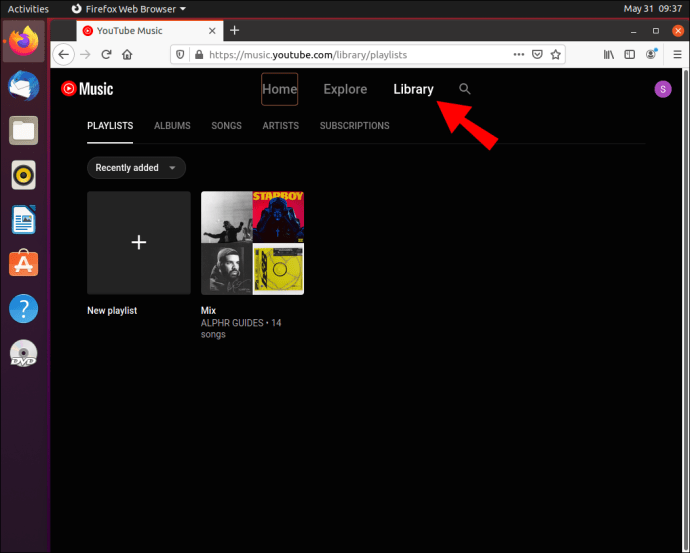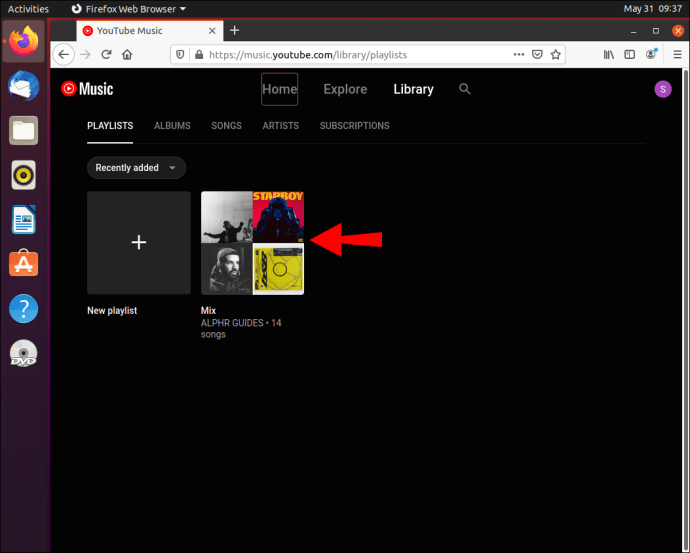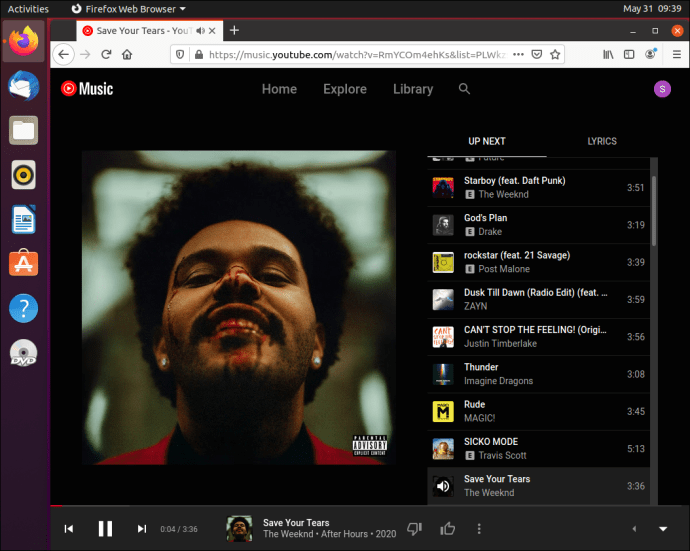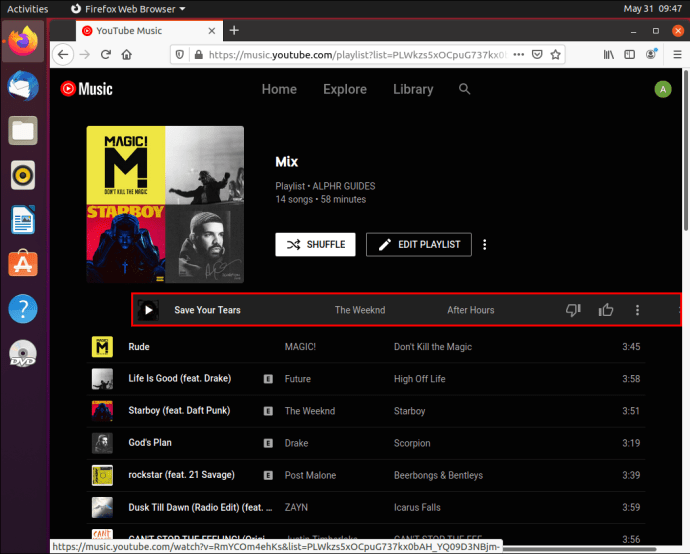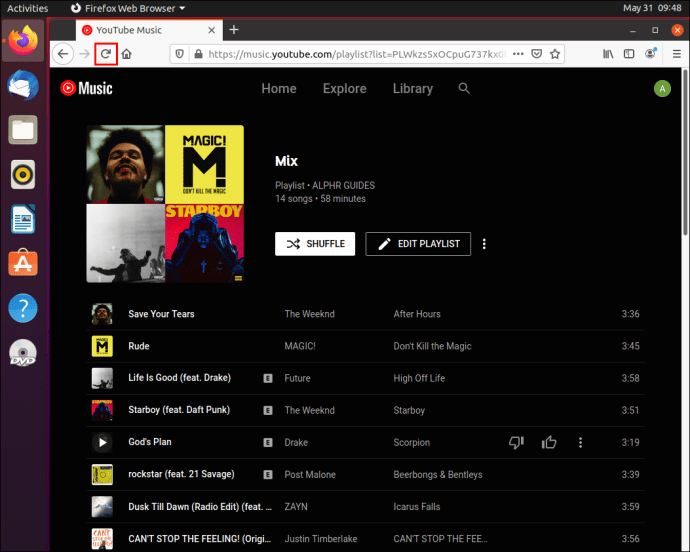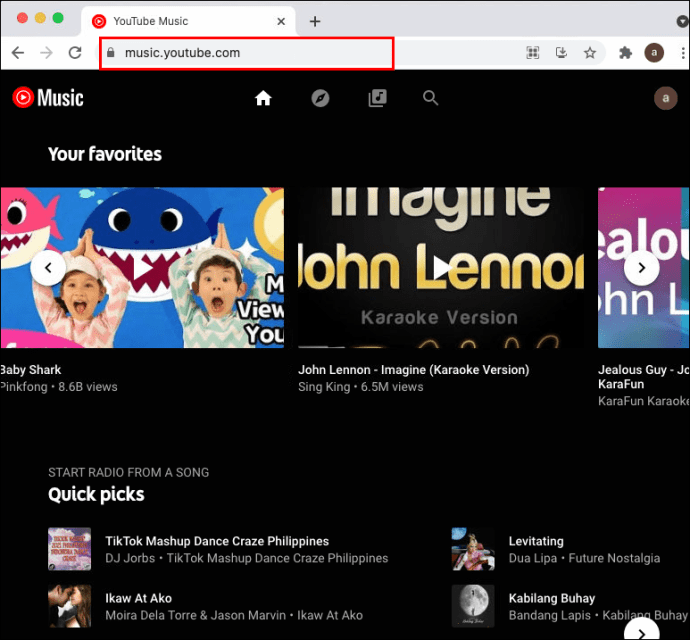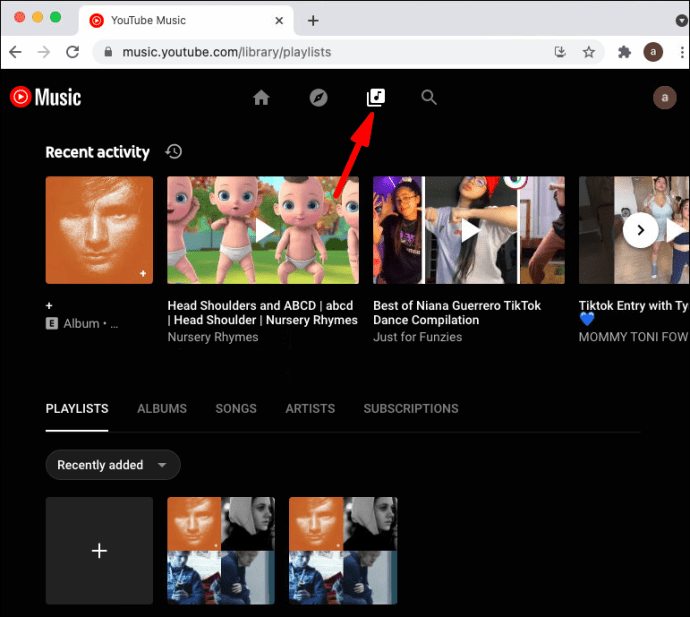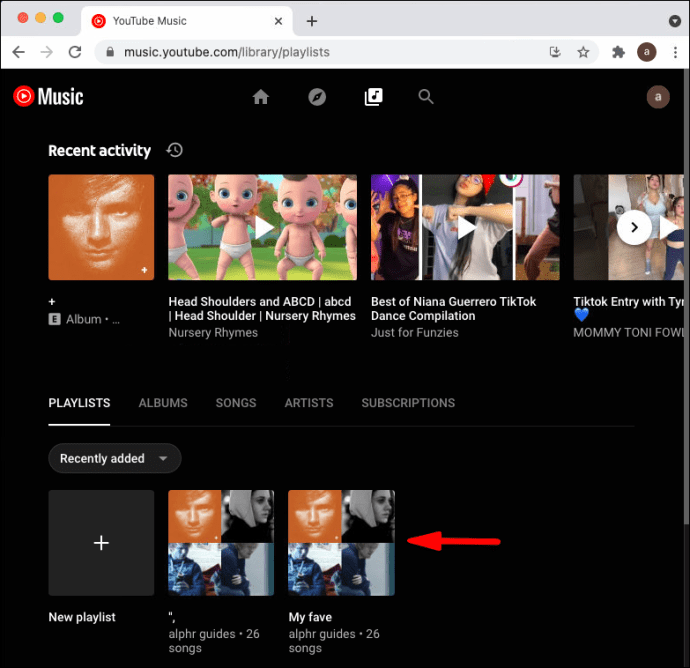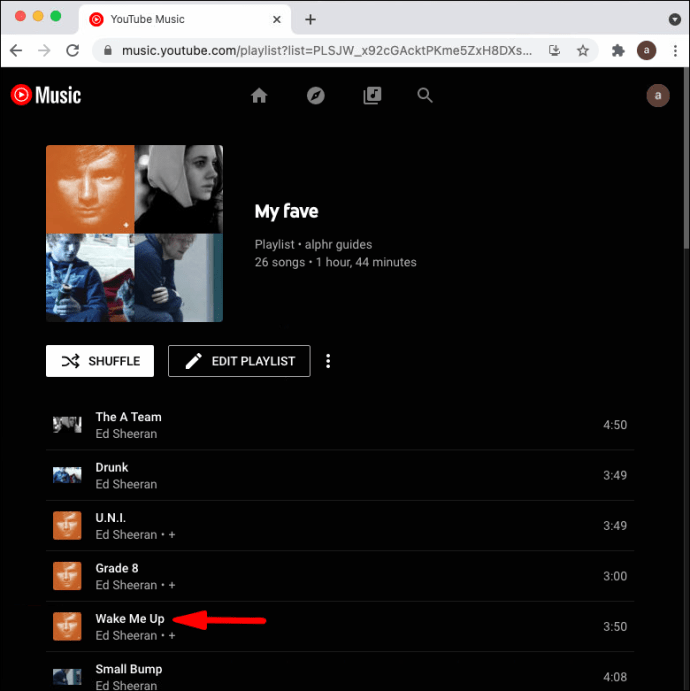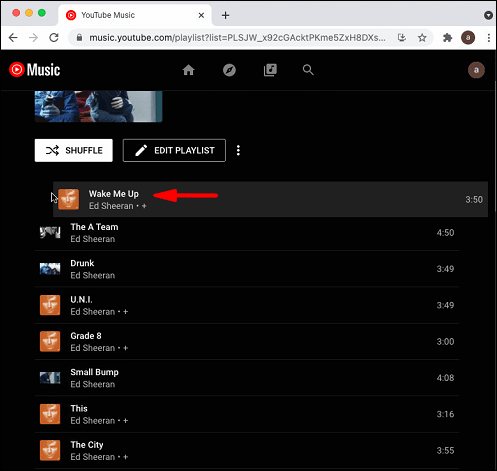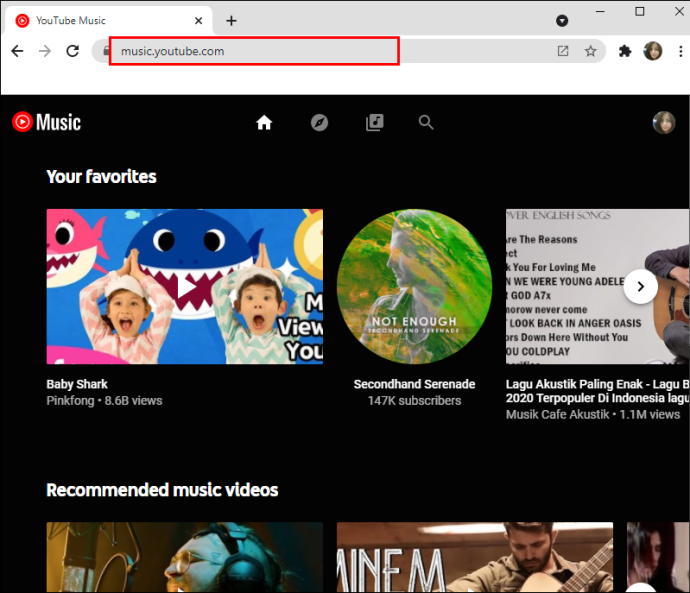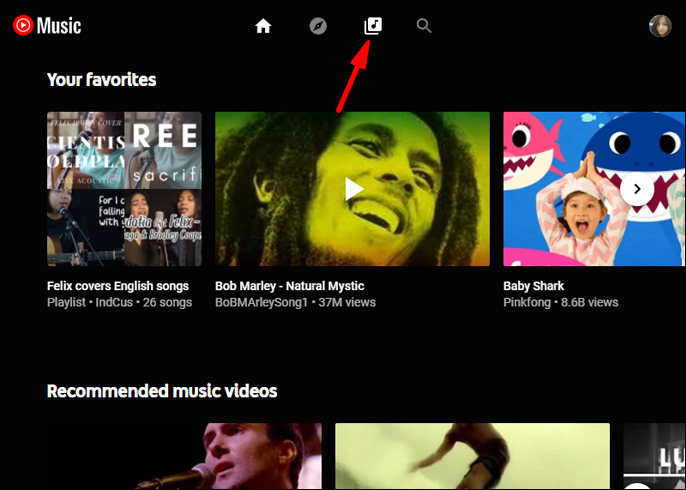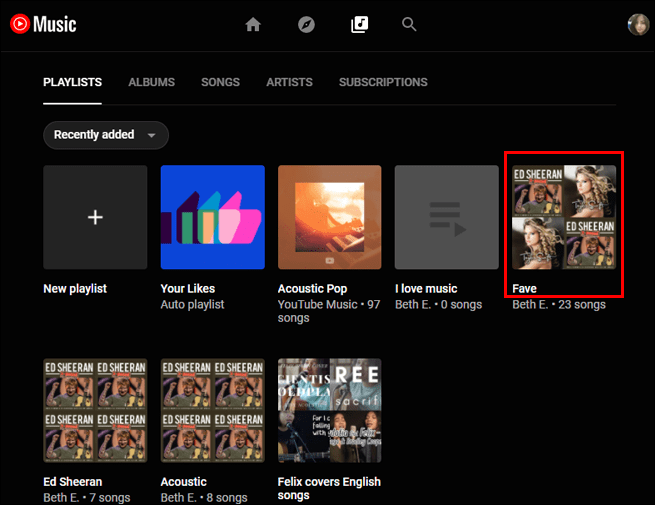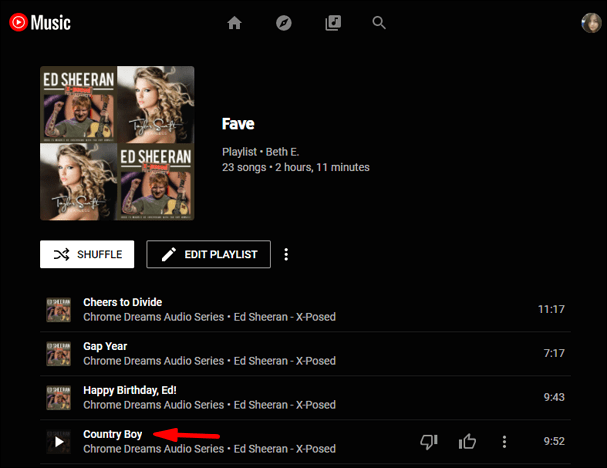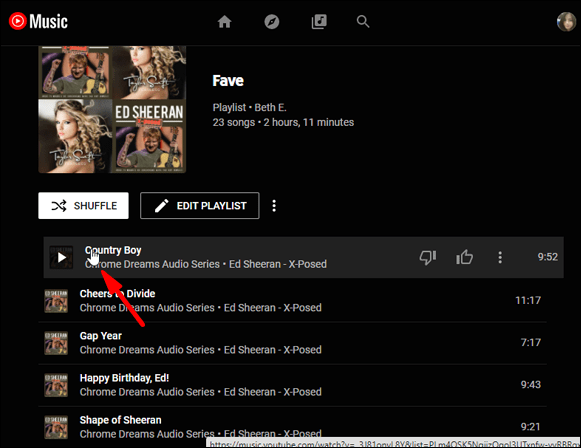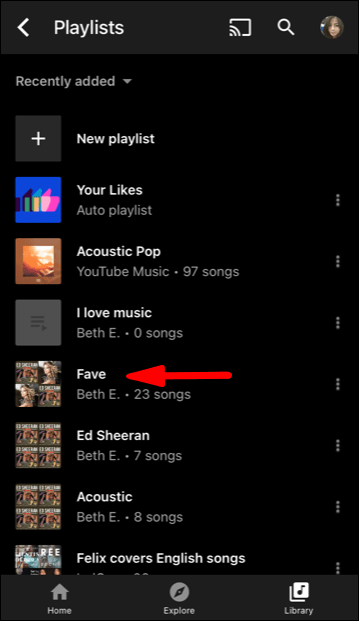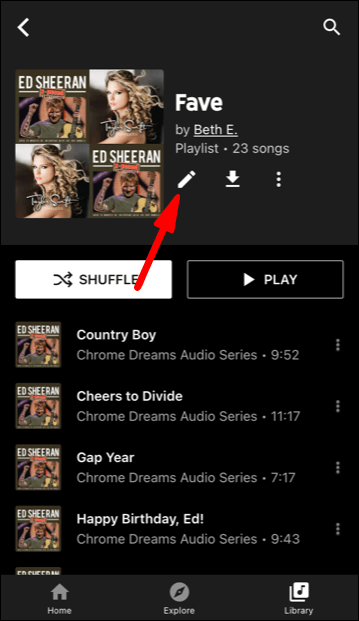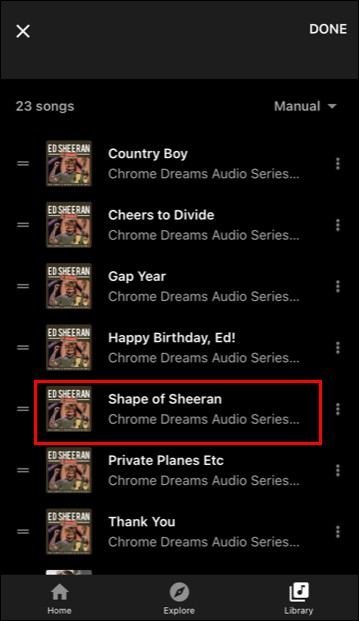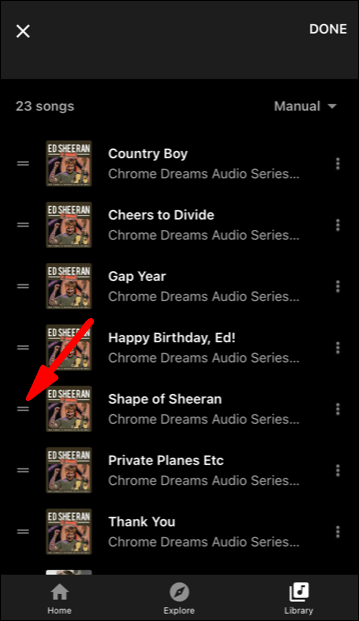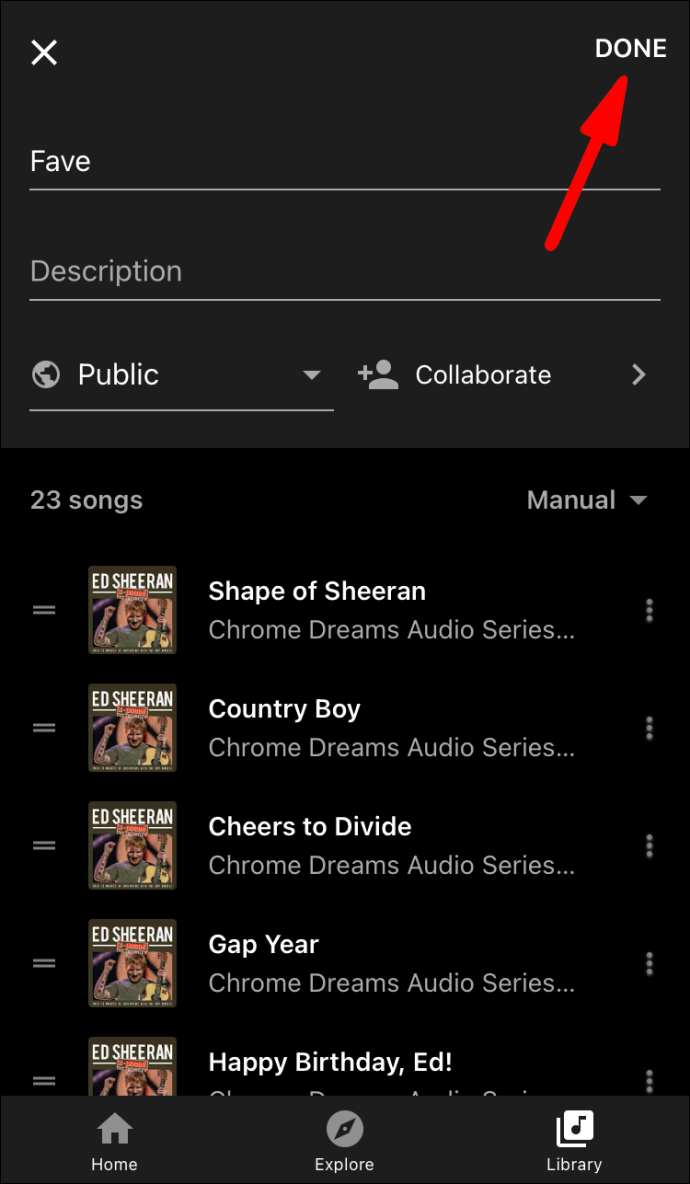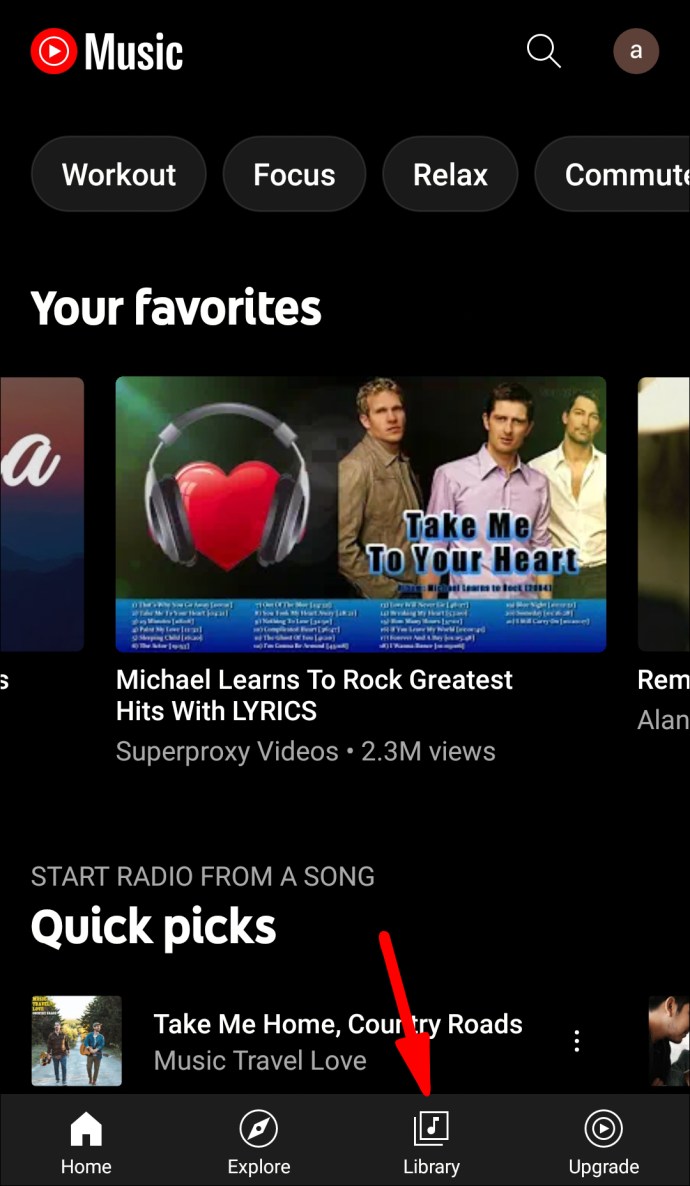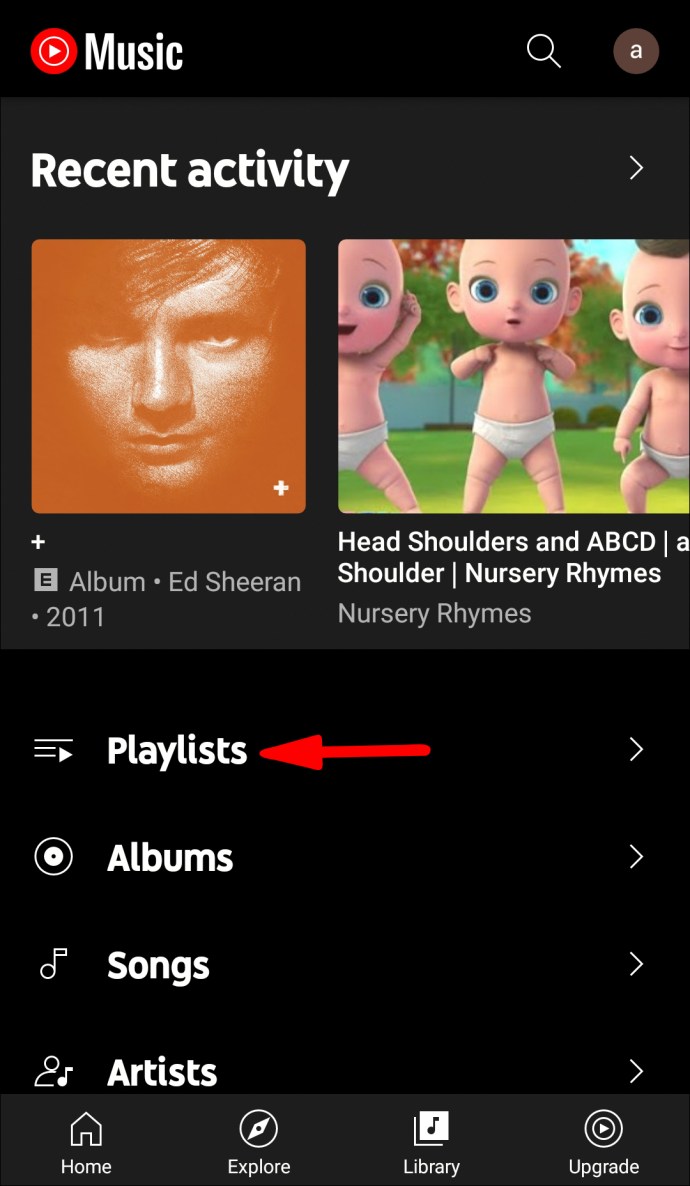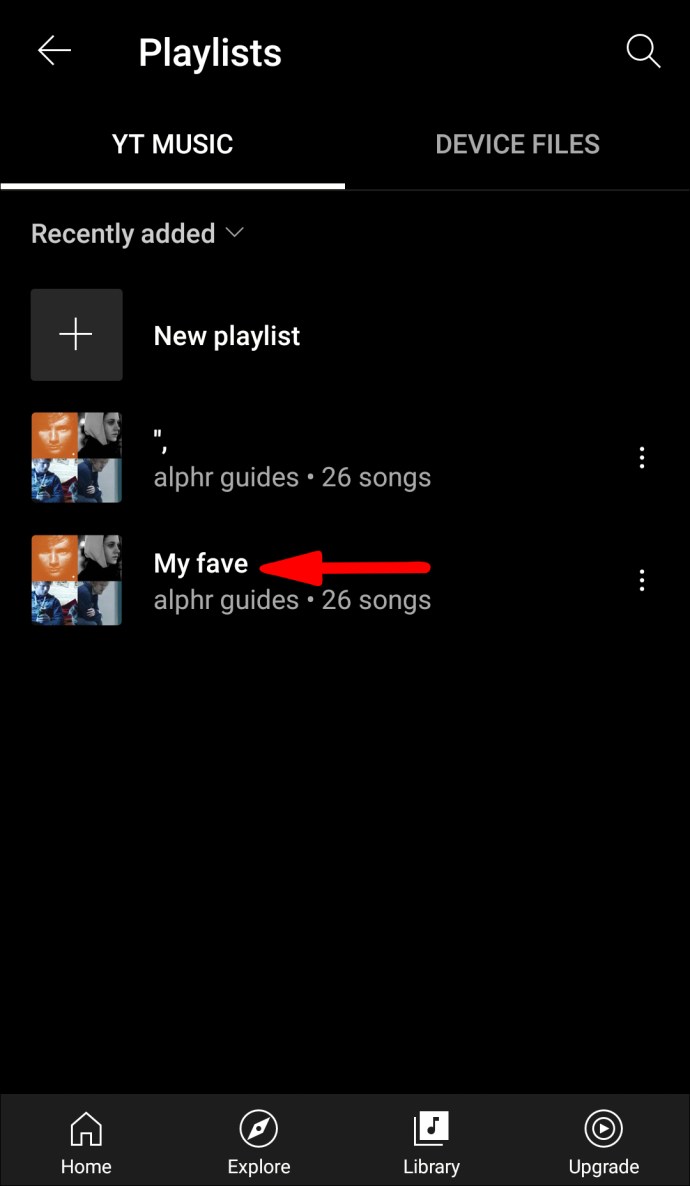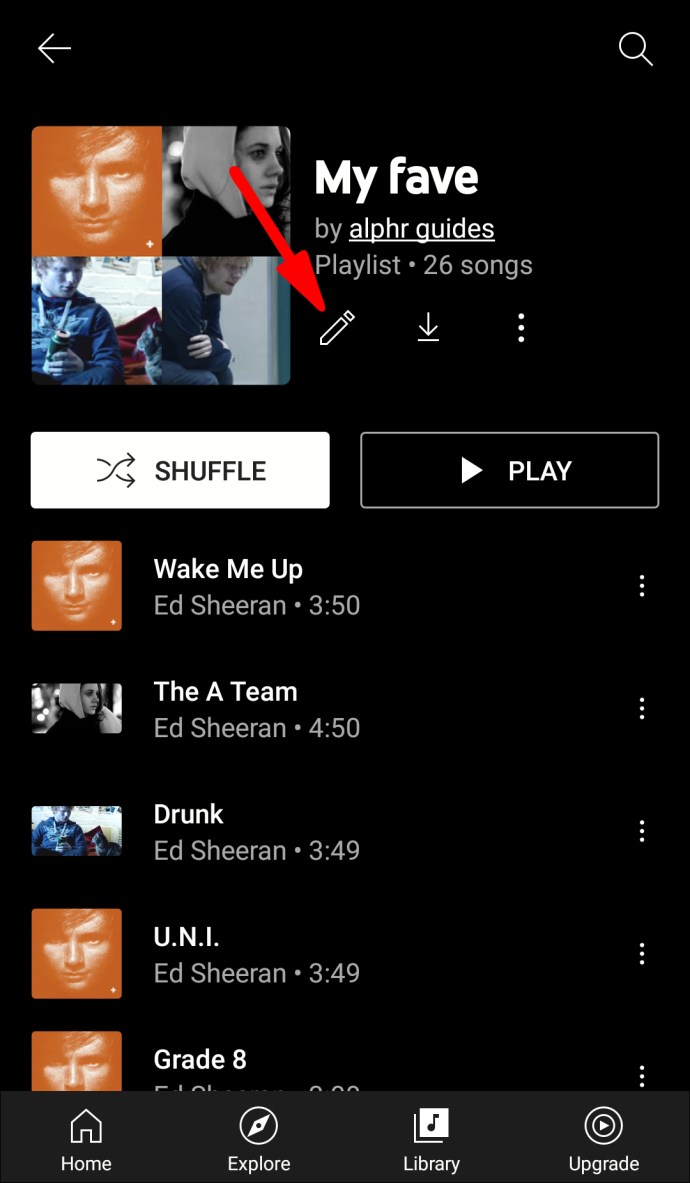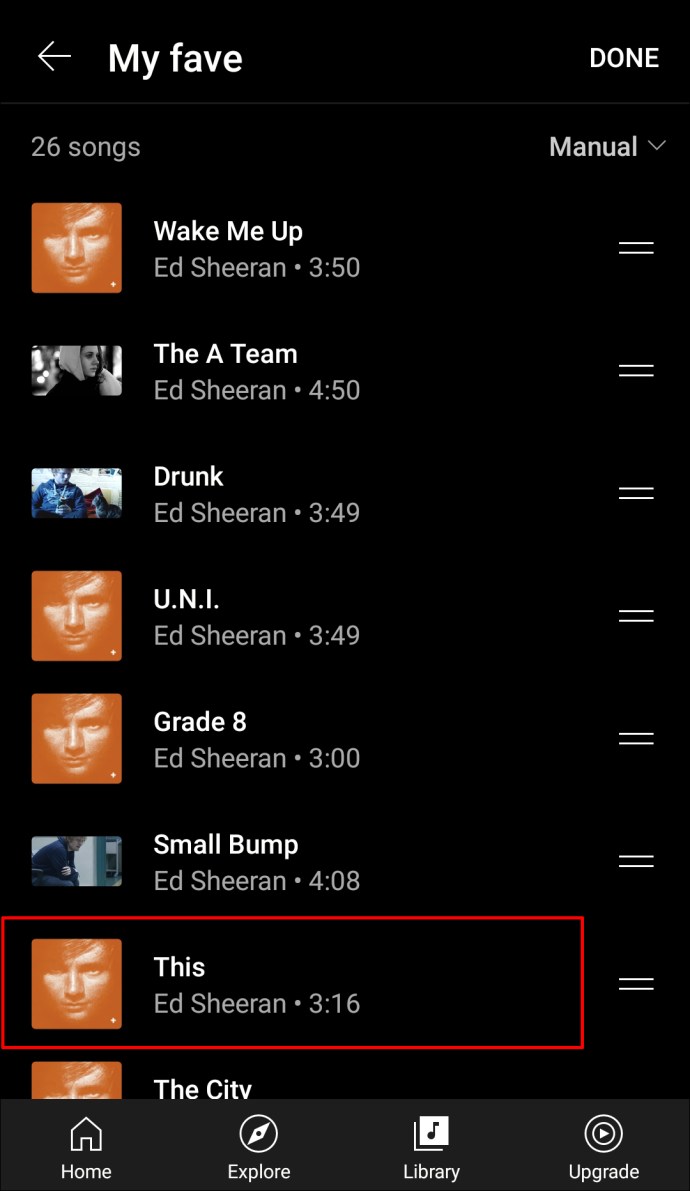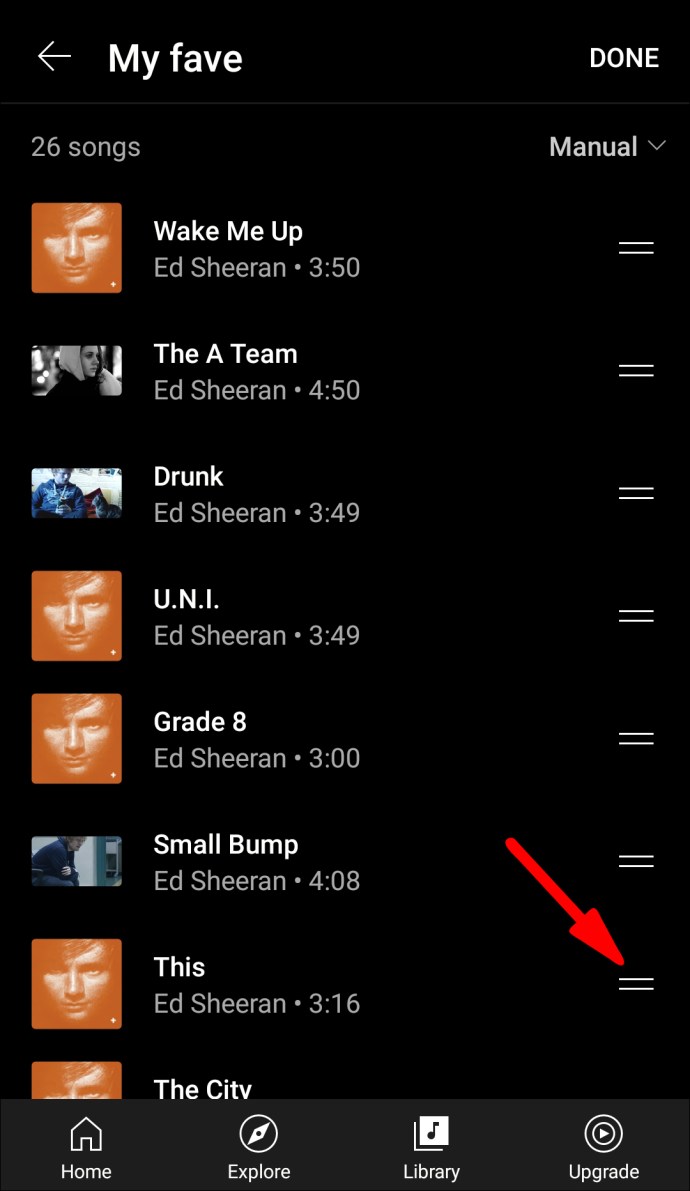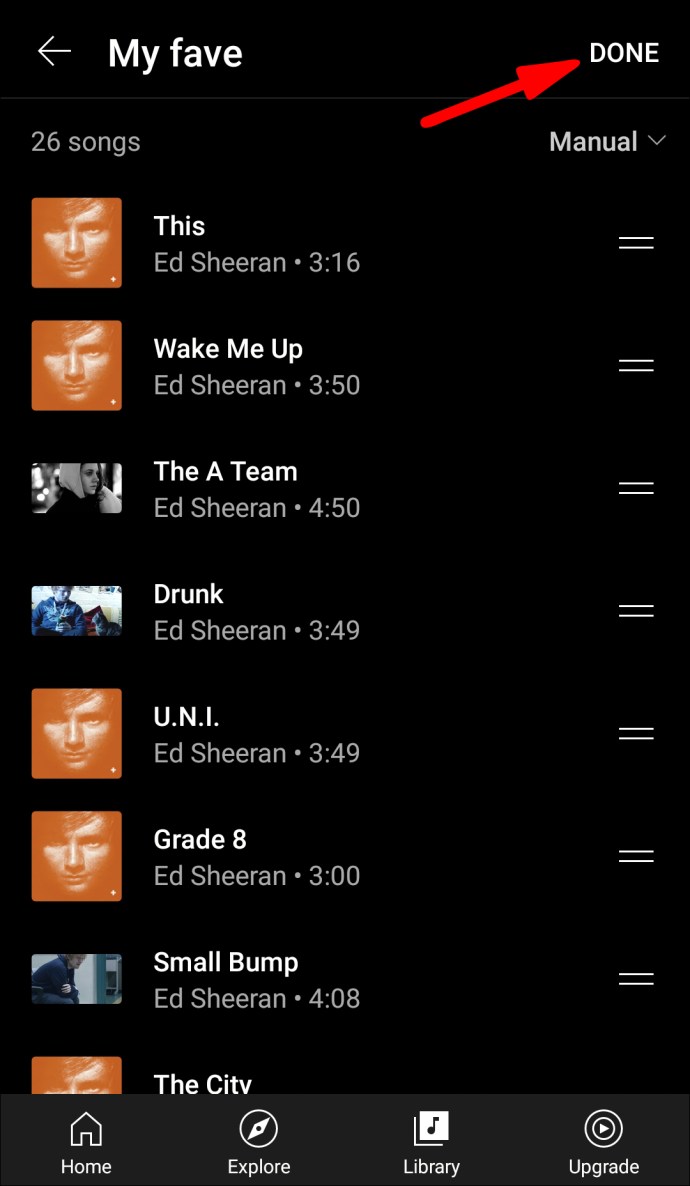কাস্টমাইজযোগ্য সঙ্গীত অভিজ্ঞতার অংশ হিসাবে, YouTube মিউজিক অফার করতে হবে, আপনার কাছে আপনার সমস্ত প্লেলিস্টের কভার ছবি পরিবর্তন করার বিকল্প রয়েছে৷ যদিও এই বৈশিষ্ট্যটি উপলব্ধ, এবং এটি কয়েকটি দ্রুত পদক্ষেপে সম্পন্ন করা যেতে পারে, তখনও YouTube Music-এ বিদ্যমান অ্যালবামে অ্যালবাম আর্ট যোগ করা সম্ভব নয়। যাইহোক, আপনার YouTube মিউজিক লাইব্রেরি কাস্টমাইজ করতে আপনি করতে পারেন এমন আরও বিভিন্ন জিনিস রয়েছে।
এই নির্দেশিকাতে, আমরা আপনাকে বিভিন্ন ডিভাইসে YouTube Music-এ আপনার প্লেলিস্ট কভারগুলি কাস্টমাইজ করার বিভিন্ন উপায় দেখাব।
আপনি কি YouTube সঙ্গীতে অ্যালবাম আর্ট যোগ করতে পারেন?
আপনি যদি আপনার সুপারিশে র্যান্ডম ভিডিও পপ আপ না করে শুধুমাত্র YouTube-এ গান শুনতে চান, তাহলে YouTube Music আপনার জন্য। ইউটিউব মিউজিক একটি আলাদা অ্যাপ যা মিউজিক স্ট্রিম করার জন্য ব্যবহৃত হয় এবং গত কয়েক বছরে বেশ জনপ্রিয় হয়েছে।
ইউটিউব মিউজিক শুধুমাত্র আপনার সার্চ ইতিহাস এবং পছন্দের উপর ভিত্তি করে স্বয়ংক্রিয় প্লেলিস্ট তৈরি করে না, তবে আপনি আপনার নিজস্ব কাস্টম প্লেলিস্টও তৈরি করতে পারেন। অন্যান্য বৈশিষ্ট্যগুলির মধ্যে, YouTube সঙ্গীত আপনাকে আপনার প্লেলিস্ট থেকে গান যোগ এবং মুছে, আপনার প্লেলিস্টের নাম পরিবর্তন করে এবং আপনার সঙ্গীত বাছাই করে আপনার সঙ্গীত অভিজ্ঞতা কাস্টমাইজ করতে দেয়৷
প্লেলিস্ট থেকে অন্য গানের কভার বেছে নিয়ে YouTube Music-এ আপনার প্লেলিস্ট কভার পরিবর্তন করাও সম্ভব। অন্যদিকে, আপলোড করা সঙ্গীতে অ্যালবাম আর্ট যুক্ত করার বিকল্পটি বর্তমানে YouTube Music-এ একটি বিকল্প নেই।
ইউটিউব মিউজিক এ অ্যালবাম আর্ট যোগ করার একমাত্র উপায় হল আপনার নিজের মিউজিক আপলোড করা। আপনি যখন একটি নির্দিষ্ট গান আপলোড করেন, তখন আপনি যে কোনো অ্যালবামের কভার বেছে নিতে পারেন। তা ছাড়া, ইতিমধ্যে আপলোড করা অ্যালবামে একটি নতুন কভার যোগ করার বিকল্প নেই।
ইউটিউব মিউজিক প্লেলিস্ট কভার কিভাবে পরিবর্তন করবেন?
আপনি YouTube Music-এ আপনার প্লেলিস্ট কভার পরিবর্তন করার প্রক্রিয়ার মধ্য দিয়ে যাওয়ার আগে, আপনাকে কয়েকটি জিনিস মনে রাখতে হবে।
আপনি যখন YouTube Music-এ একটি প্লেলিস্ট তৈরি করেন, অ্যাপটি স্বয়ংক্রিয়ভাবে আপনার প্লেলিস্টে যোগ করা প্রথম গানটিকে কভার হিসেবে ব্যবহার করবে। Spotify এর বিপরীতে, যেখানে একটি প্লেলিস্ট কভারে আপনার প্লেলিস্টের প্রথম চারটি গান থেকে নেওয়া চারটি ছবি থাকে, YouTube Music শুধুমাত্র কভারের জন্য একটি ছবি ব্যবহার করে।
আপনার মনে রাখা উচিত যে আপনি শুধুমাত্র সেই সঠিক প্লেলিস্ট থেকে একটি গানের কভার ব্যবহার করতে পারেন। এই মুহুর্তে, আপনার প্লেলিস্ট কভার হিসাবে একটি কাস্টম ছবি আপলোড করা সম্ভব নয়৷ অবশেষে, YouTube Music-এ আপনার প্লেলিস্টের কভার পরিবর্তন করার একমাত্র উপায় হল আপনার গানের ক্রম ম্যানুয়ালি পুনর্গঠন করা। ভবিষ্যতে আরও বিকল্প থাকতে পারে, কিন্তু আপাতত এটাই একমাত্র উপায়।
ভাল জিনিস হল যে আপনি ফোন অ্যাপ এবং ওয়েব সংস্করণ উভয়েই আপনার YouTube Music প্লেলিস্ট কভার পরিবর্তন করতে পারেন। আমরা আপনাকে বিভিন্ন ডিভাইস জুড়ে এটি কিভাবে করতে হবে তা দেখাব।
লিনাক্স
আমরা YouTube Music এর ওয়েব সংস্করণ দিয়ে শুরু করব। একটি প্লেলিস্ট পরিবর্তন করতে, লিনাক্সে ইউটিউব মিউজিকের কভার করুন, নীচের পদক্ষেপগুলি অনুসরণ করুন:
- আপনার ব্রাউজারে YouTube Music-এ যান।

- উপরের ব্যানার থেকে "লাইব্রেরি" বিভাগটি বেছে নিন।
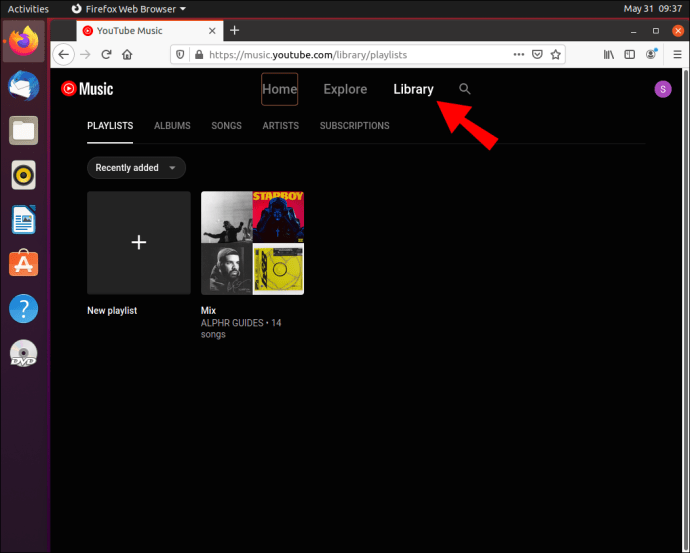
- আপনি সম্পাদনা করতে চান যে প্লেলিস্টে ক্লিক করুন.
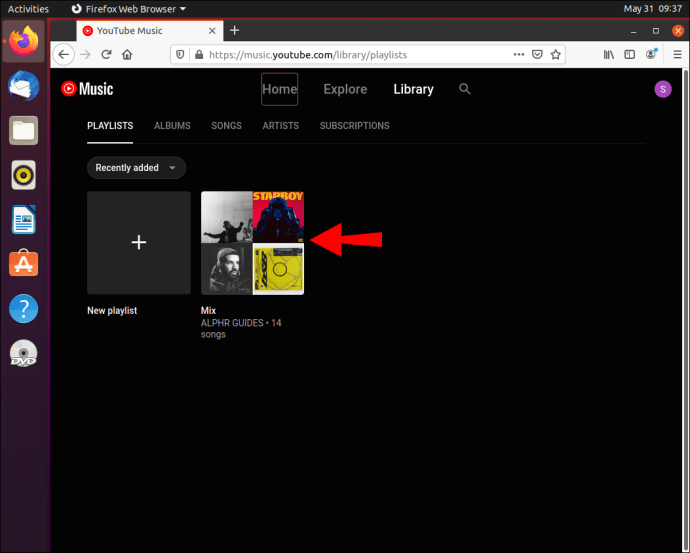
- আপনি যে গানটি প্লেলিস্ট কভারের জন্য ব্যবহার করতে চান সেটি খুঁজুন।
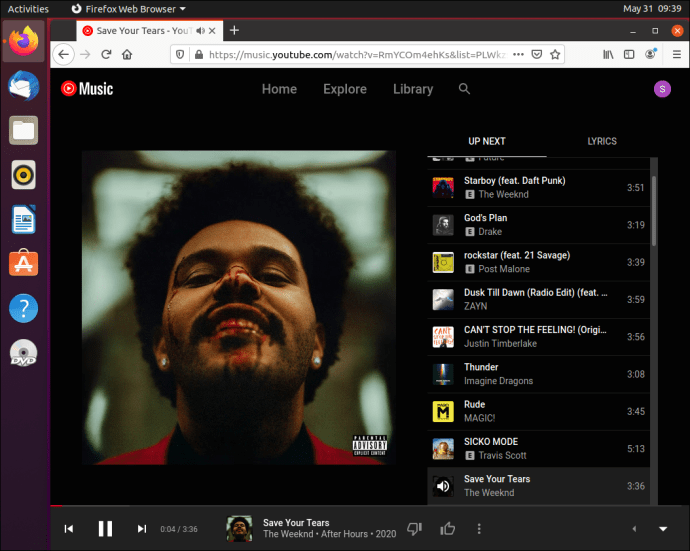
- গানটিতে ক্লিক করুন এবং পর্দার উপরের দিকে টেনে আনুন।
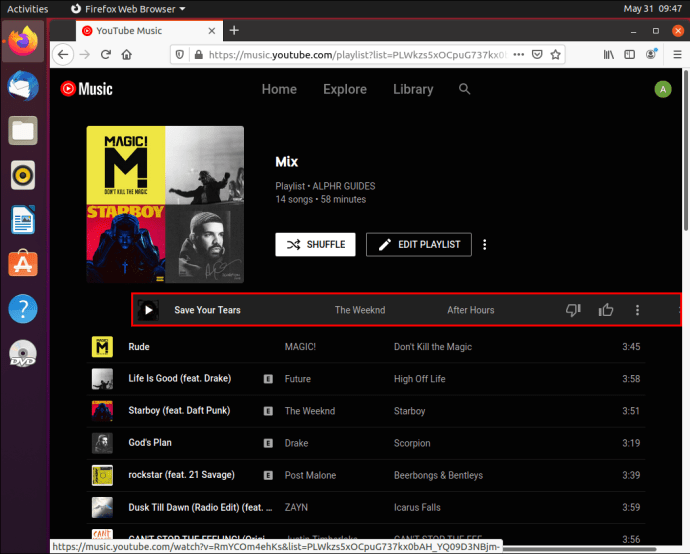
- আপনার পৃষ্ঠা রিফ্রেশ করুন.
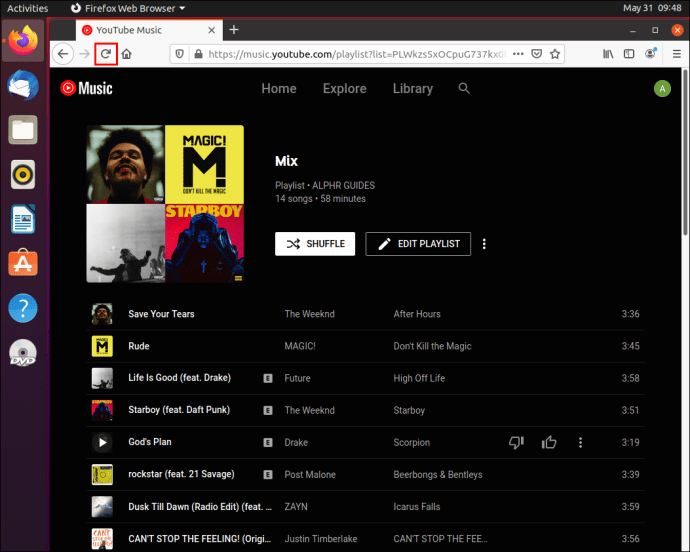
এটাই! ইউটিউব মিউজিকের ওয়েব সংস্করণে প্লেলিস্টের কভার পরিবর্তন করা মোবাইল অ্যাপের তুলনায় আরও সহজ, কারণ আপনি একটি বড় স্ক্রিনে কাজ করছেন।
ম্যাক
একটি প্লেলিস্ট পরিবর্তন করতে, আপনার Mac-এ YouTube Music-এ কভার করুন, এই নির্দেশাবলী অনুসরণ করুন:
- আপনার ব্রাউজারে YouTube Music খুলুন।
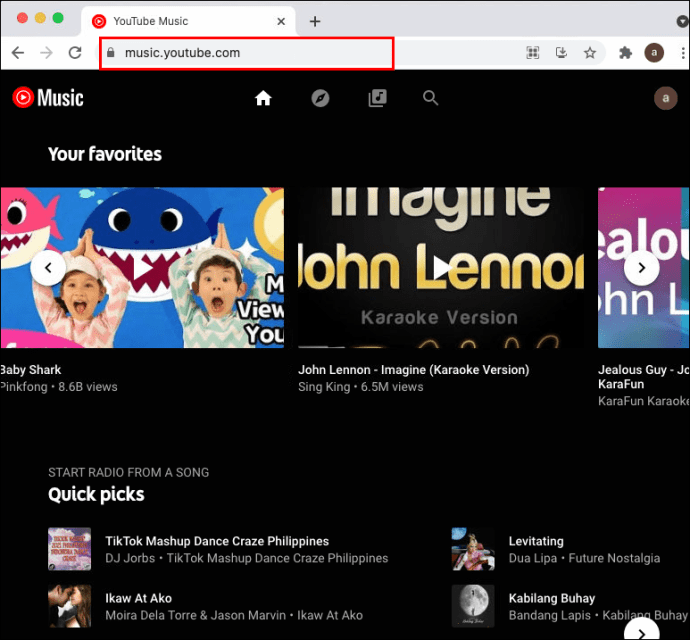
- আপনার স্ক্রিনের শীর্ষে "লাইব্রেরি" এ নেভিগেট করুন।
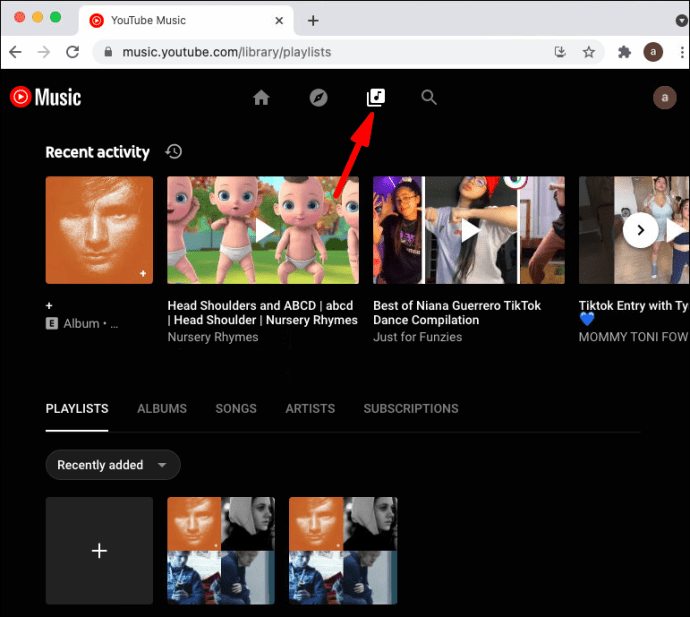
- আপনি সম্পাদনা করতে চান এমন প্লেলিস্ট খুঁজুন এবং এটিতে ক্লিক করুন।
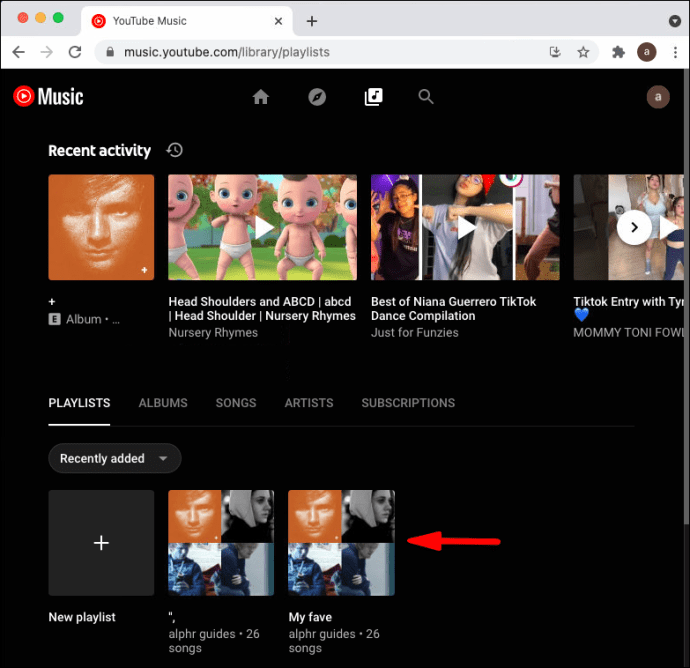
- কভারের জন্য প্লেলিস্টে গানটি খুঁজুন।
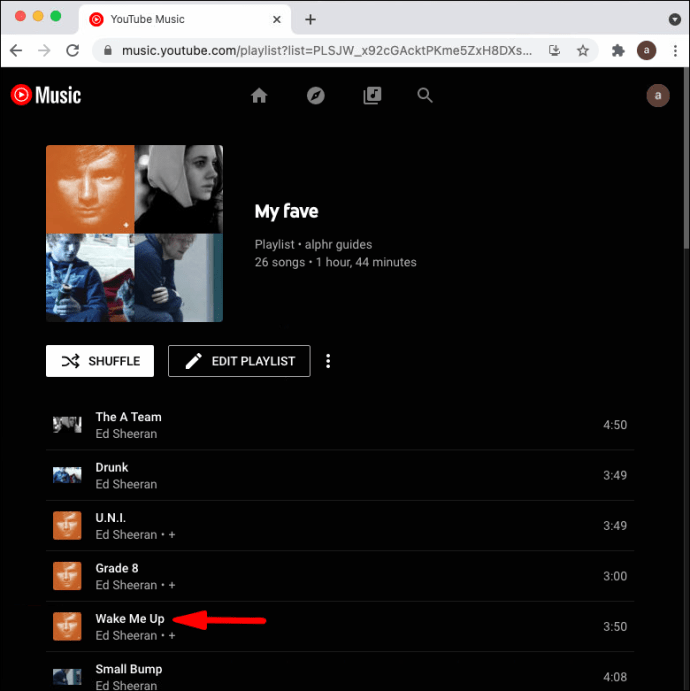
- গানটিতে ক্লিক করুন এবং প্লেলিস্টের প্রথম গান না হওয়া পর্যন্ত এটি টেনে আনুন।
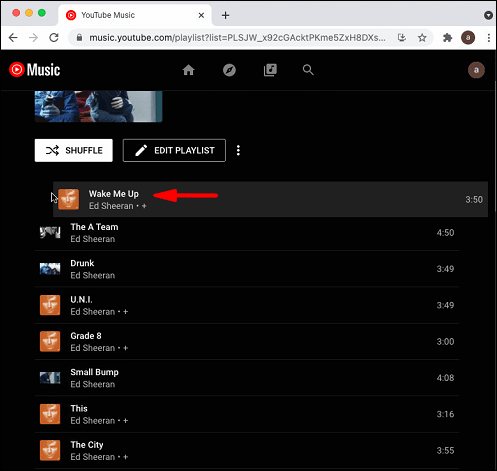
- পৃষ্ঠাটি রিফ্রেশ করুন.
আপনি সফলভাবে আপনার YouTube সঙ্গীত প্লেলিস্টের কভার পরিবর্তন করেছেন। এখন আপনি আপনার নতুন প্লেলিস্ট কভার দিয়ে গান শুনতে ফিরে যেতে পারেন।
উইন্ডোজ 10
আপনি যদি Windows 10 এ YouTube মিউজিক প্লেলিস্টের একটি কভার পরিবর্তন করতে চান তাহলে নিচের ধাপগুলি অনুসরণ করুন:
- YouTube Music-এ যান।
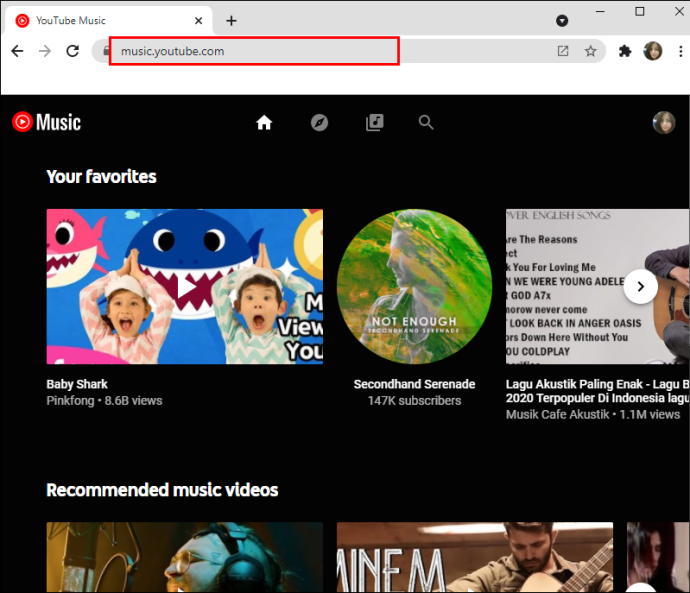
- শীর্ষ ব্যানারে "লাইব্রেরি"-এ যান।
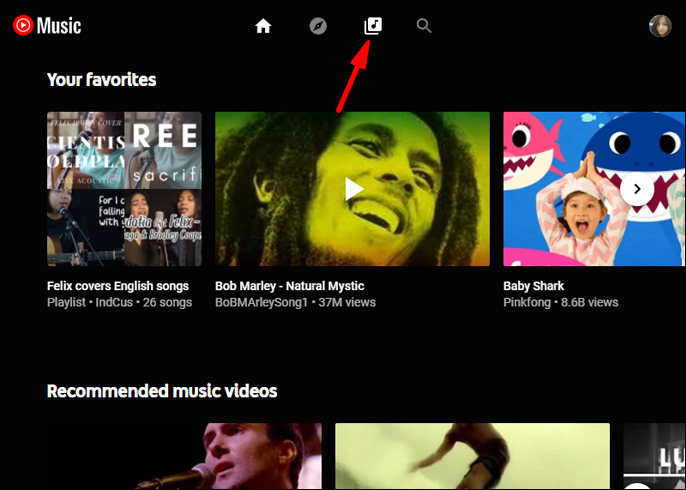
- আপনি যে অ্যালবামটি সম্পাদনা করতে চান সেটি সনাক্ত করুন এবং এটিতে ক্লিক করুন।
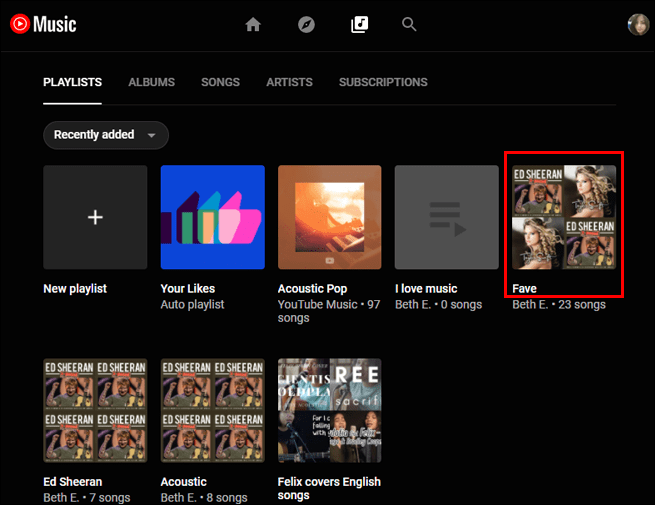
- আপনি যে গানটি প্লেলিস্ট কভারের জন্য ব্যবহার করতে চান সেটি খুঁজুন।
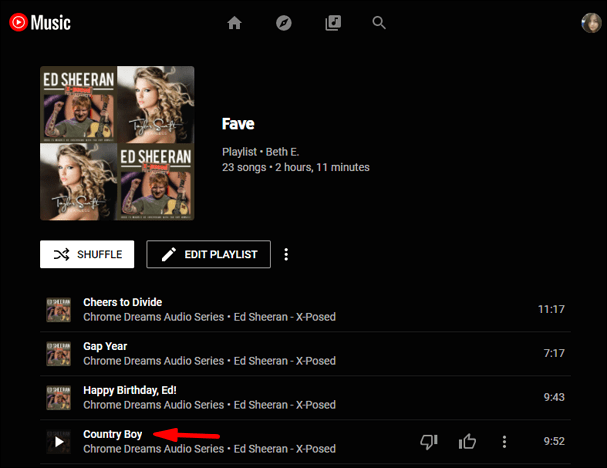
- গানটিতে ক্লিক করুন এবং প্লেলিস্টের শীর্ষে টেনে আনুন।
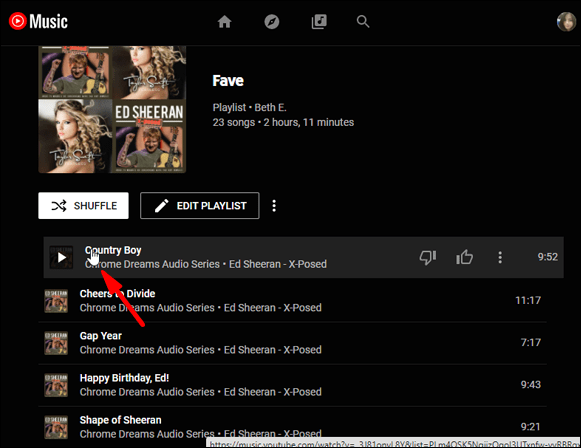
- যেতে দিন এবং পৃষ্ঠাটি রিফ্রেশ করুন।
প্লেলিস্ট কভার পরিবর্তন করার এই পদ্ধতিটি ঠিক কাজ করলেও, আপনার প্লেলিস্টে শত শত গান থাকলে এটি একটি ঝামেলা হতে পারে। সেই ক্ষেত্রে, আপনাকে গানটি অনুসন্ধান করতে হবে এবং এটিকে আপনার প্লেলিস্টের শীর্ষে টেনে আনতে হবে, এতে কিছু সময় লাগতে পারে।
যেহেতু এই প্রক্রিয়াটির ওয়েব সংস্করণে অনেক কম সময় লাগে, তাই আমরা এটি করার জন্য আপনার মোবাইল অ্যাপের পরিবর্তে আপনার কম্পিউটার ব্যবহার করার পরামর্শ দিই৷
আইফোন
যদি আপনার কম্পিউটার এই মুহুর্তে আপনার কাছাকাছি না থাকে, বা আপনি যদি কেবল মোবাইল অ্যাপ ব্যবহার করতে পছন্দ করেন, চিন্তা করবেন না। YouTube মিউজিক ফোন অ্যাপে একটি প্লেলিস্ট কভার পরিবর্তন করতে কয়েকটি অতিরিক্ত পদক্ষেপের প্রয়োজন। একমাত্র পদক্ষেপ যা কিছু সময় নিতে পারে তা হল গানের ক্রম পুনর্বিন্যাস করার প্রক্রিয়া। একটি আইফোনে এটি কীভাবে করা হয় তা এখানে:
- আপনার iPhone এ YouTube Music অ্যাপ খুলুন।

- আপনার স্ক্রিনের নীচে-ডানদিকে কোণায় "লাইব্রেরি" এ আলতো চাপুন।

- আপনার স্ক্রিনের শীর্ষে "প্লেলিস্ট" এ নেভিগেট করুন।

- আপনি সম্পাদনা করতে চান যে প্লেলিস্ট চয়ন করুন.
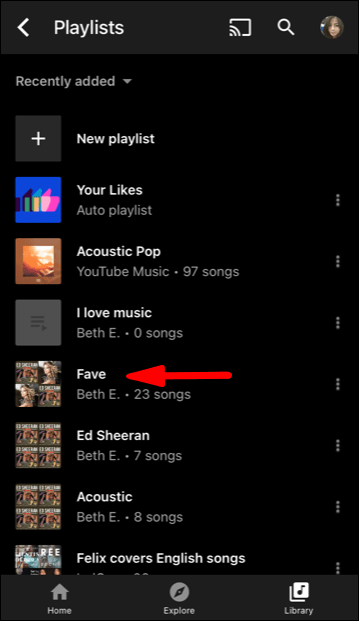
- প্লেলিস্ট কভারের ডানদিকে পেন আইকনে যান।
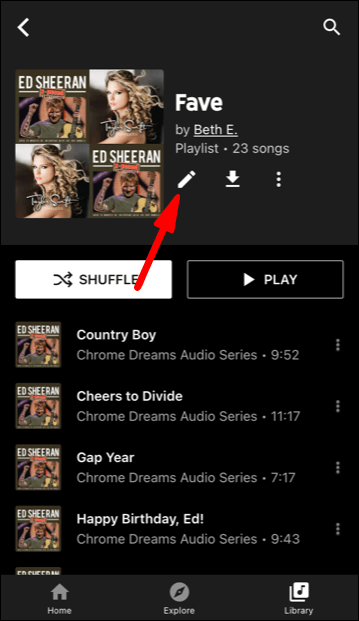
- আপনি আপনার প্লেলিস্ট কভার জন্য ব্যবহার করতে চান যে গান খুঁজুন.
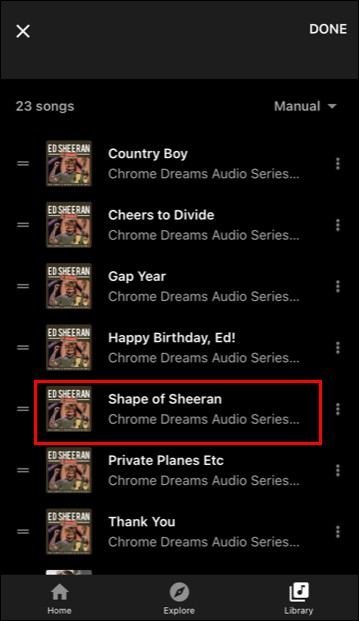
- গানের নামের পাশের দুটি লাইনে ট্যাপ করুন।
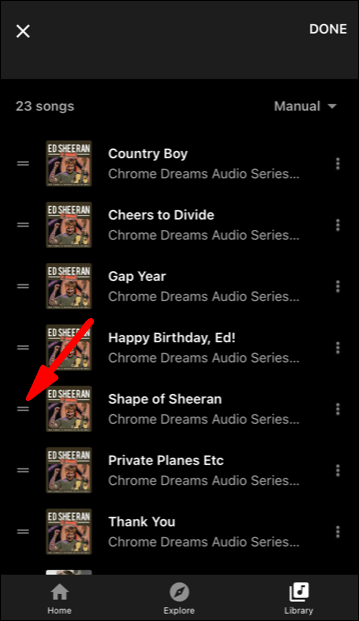
- দুটি লাইনে টিপুন এবং গানটিকে প্লেলিস্টের শীর্ষে টেনে আনুন৷
- আপনার স্ক্রিনের উপরের ডানদিকে কোণায় "সম্পন্ন" এ যান।
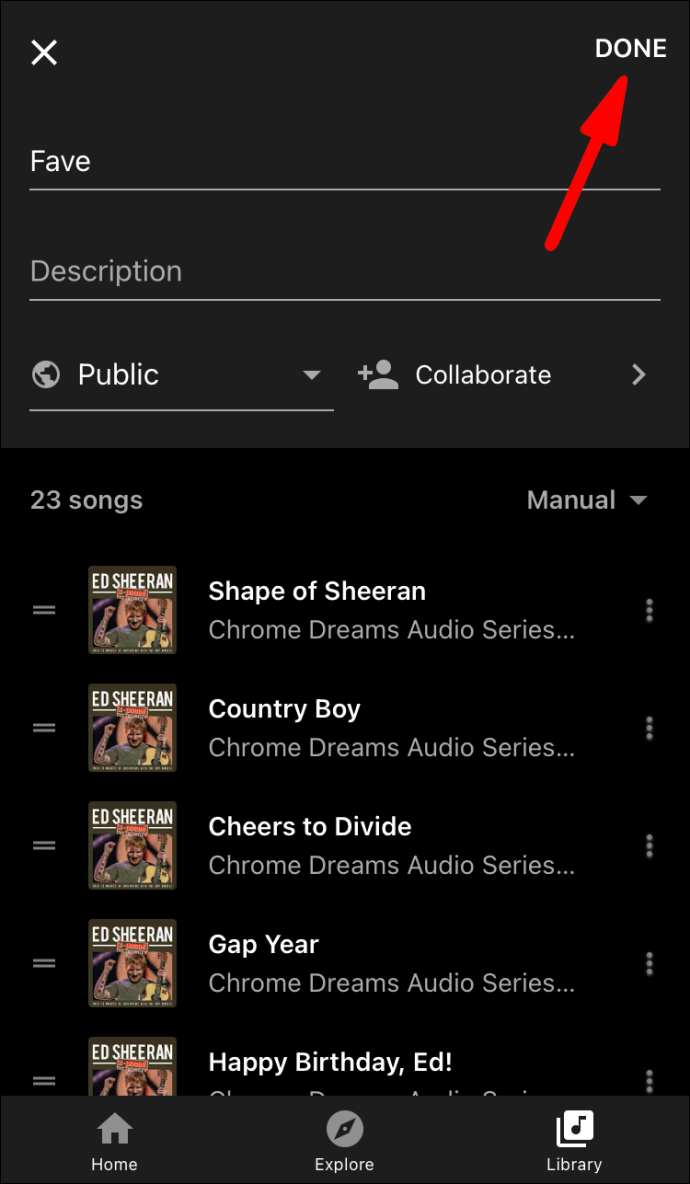
আপনার iPhone এ পৃষ্ঠাটি রিফ্রেশ করুন। YouTube Music স্বয়ংক্রিয়ভাবে প্লেলিস্টের কভারটিকে তালিকার প্রথম গানের কভারে পরিবর্তন করবে।
অ্যান্ড্রয়েড
আপনি যদি আপনার Android এ YouTube Music-এ একটি প্লেলিস্ট কভার পরিবর্তন করতে চান, তাহলে নিচের ধাপগুলি অনুসরণ করুন:
- আপনার Android এ YouTube Music চালু করুন।

- অ্যাপের নীচে-ডানদিকে কোণায় "লাইব্রেরি" বিভাগে যান।
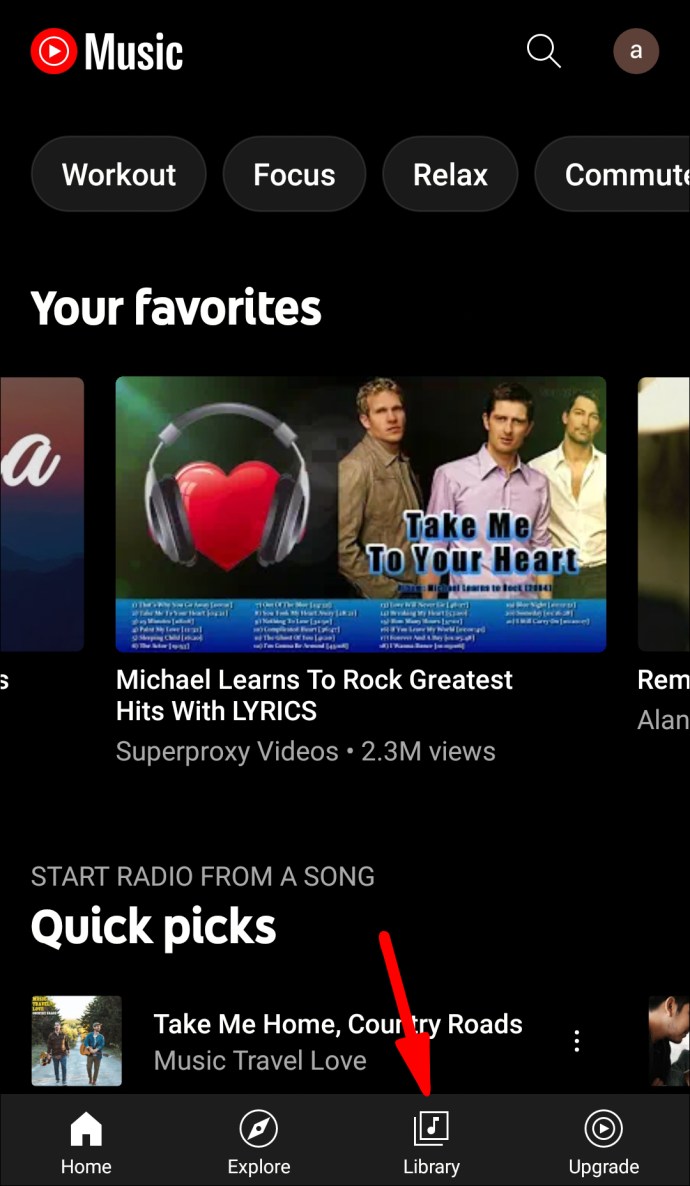
- আপনার স্ক্রিনের শীর্ষে "প্লেলিস্ট" বিকল্পে যান।
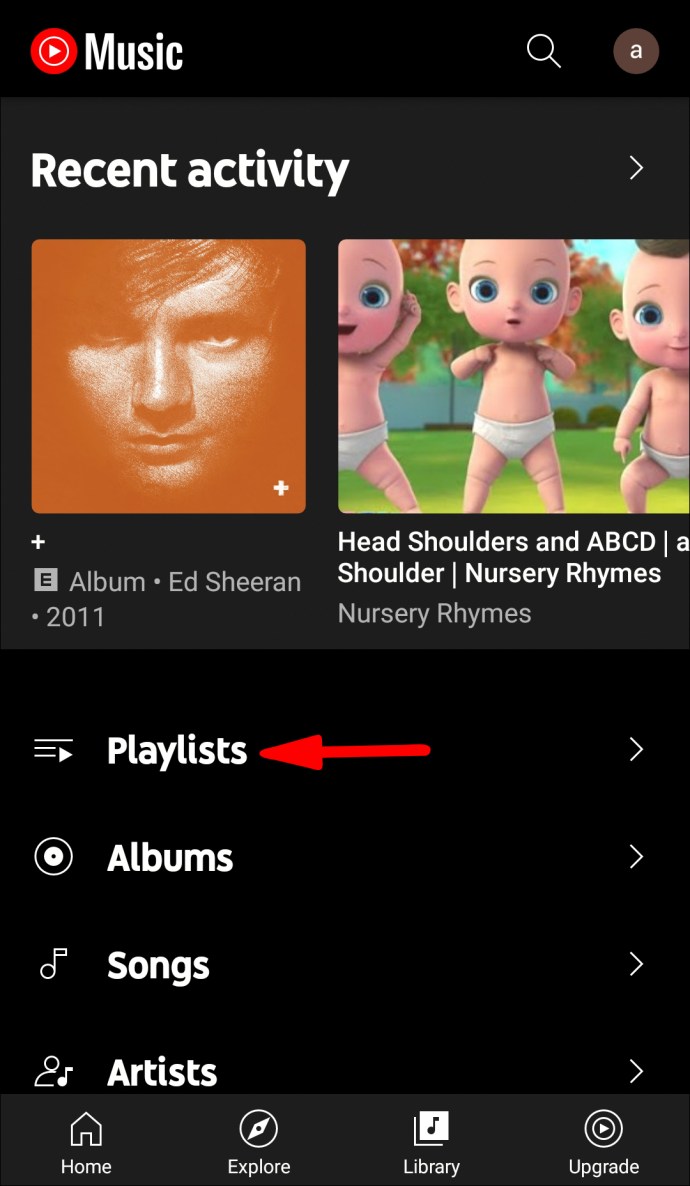
- প্লেলিস্ট খুঁজুন যার জন্য আপনি একটি নতুন কভার চয়ন করতে চান৷
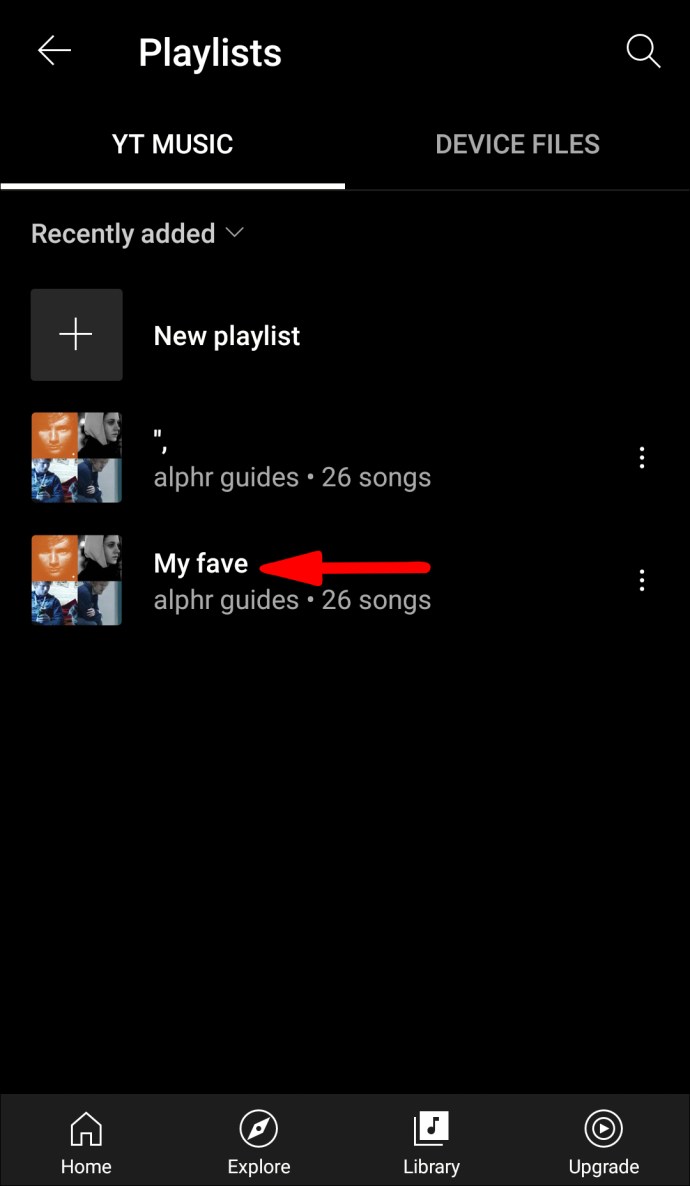
- বর্তমান প্লেলিস্ট কভারের পাশে থাকা পেন আইকনে আলতো চাপুন।
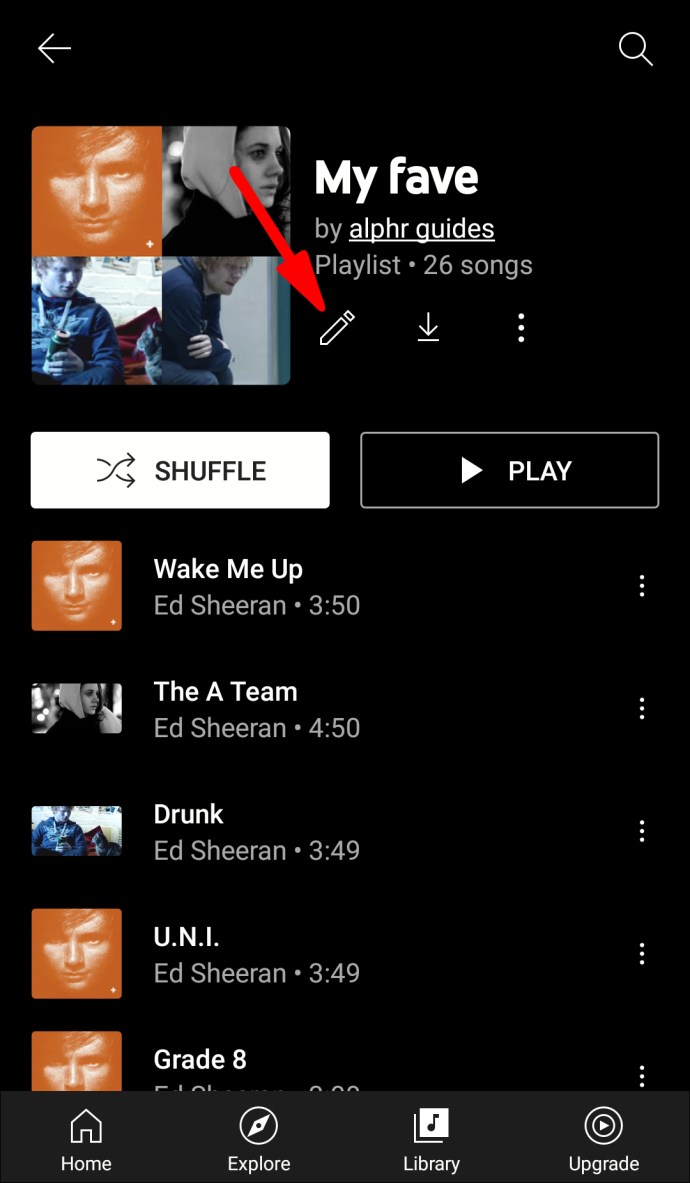
- আপনি সঠিক কভার সহ গানটি না পাওয়া পর্যন্ত আপনার প্লেলিস্টের মাধ্যমে যান।
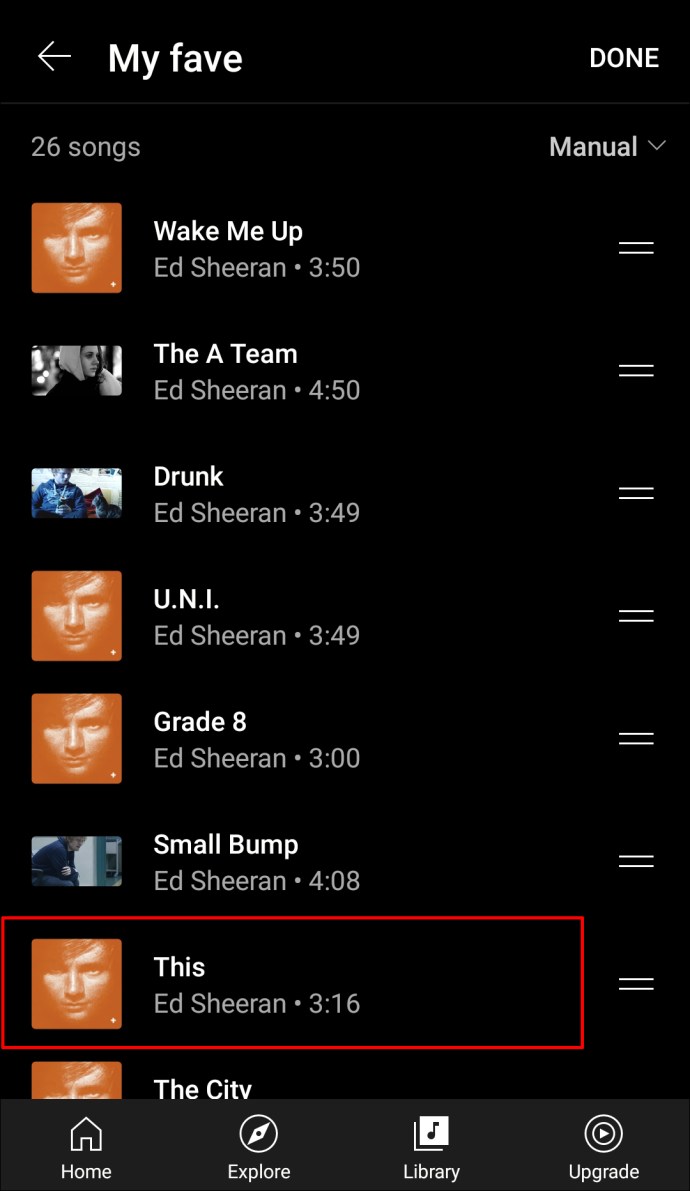
- গানের ডান পাশের দুটি লাইনে ট্যাপ করুন।
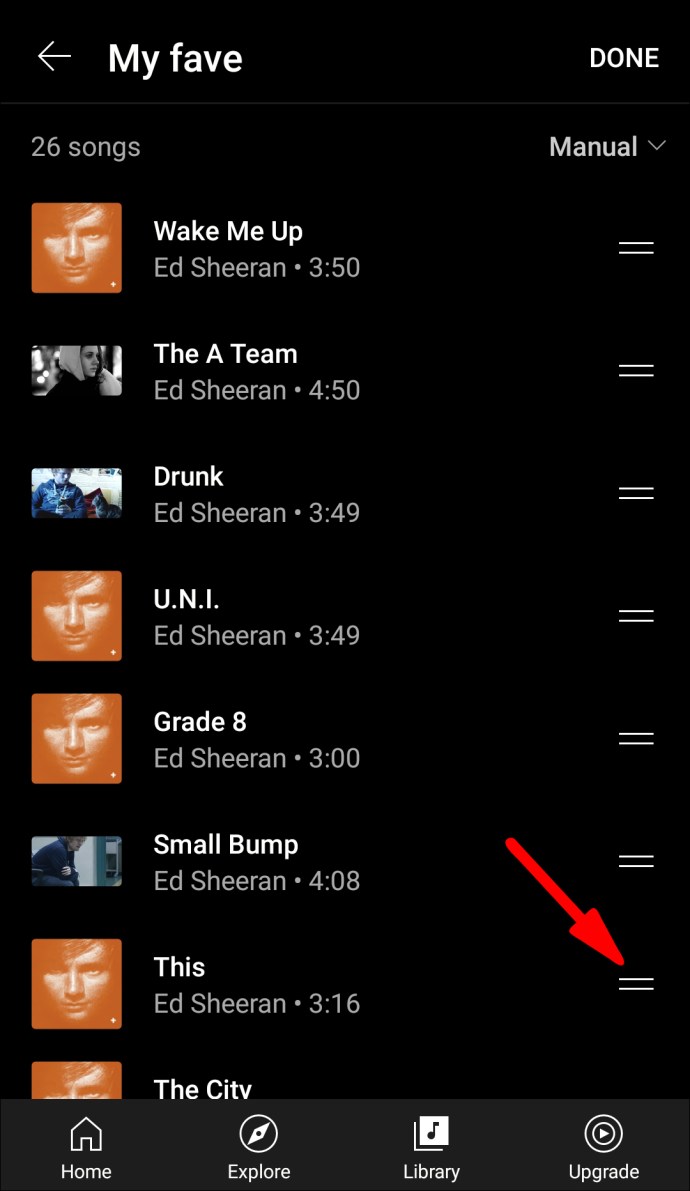
- গানটিকে প্লেলিস্টের শীর্ষের দিকে টেনে আনুন৷
- "সম্পন্ন" এ আলতো চাপুন।
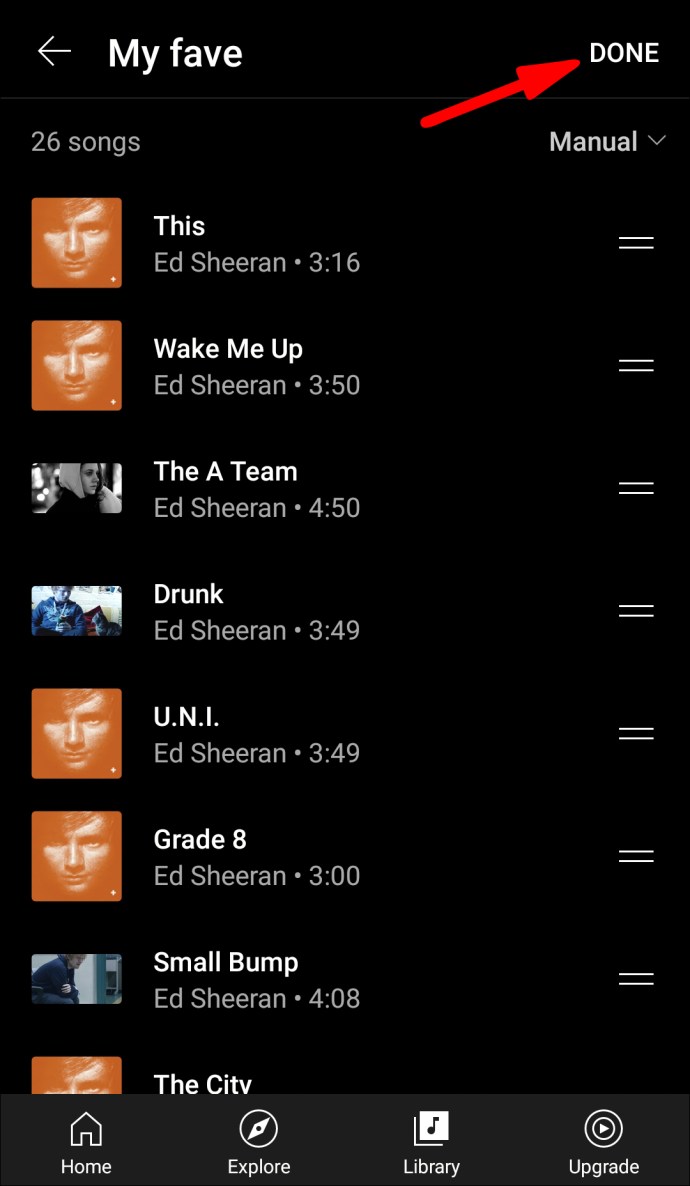
এখানেই শেষ এটা পেতে ওখানে যাও. আপনি সেই প্লেলিস্ট থেকে যেকোনো গানের কভার বেছে নিতে পারেন। আপনার নতুন প্লেলিস্ট কভার অবিলম্বে আপডেট করা হবে.
অতিরিক্ত প্রায়শই জিজ্ঞাসিত প্রশ্নাবলী
কেন ইউটিউব মিউজিক অ্যালবাম আর্ট দেখাচ্ছে না?
কিছু ক্ষেত্রে, YouTube Music আপনার ডিভাইসে অ্যালবাম আর্ট প্রদর্শন করবে না, বিশেষ করে মোবাইল অ্যাপে। আপনার পৃষ্ঠাটি কয়েকবার রিফ্রেশ করার চেষ্টা করুন। যদি এটি কাজ না করে, তাহলে আপনাকে অ্যাপটির নতুন সংস্করণে আপডেট করতে হতে পারে। ইউটিউব সঙ্গীত আপডেট করা সাধারণত কৌশলটি করে।
এটি এমনও হতে পারে যে আপনি আপনার প্লেলিস্টের জন্য যে অ্যালবাম শিল্পটি বেছে নিতে চান তা কোনো কারণে উপলব্ধ নয়। যদি তা হয় তবে আপনার প্লেলিস্টের জন্য অন্য অ্যালবাম আর্ট বেছে নেওয়ার চেষ্টা করুন।
কেন আমি YouTube সঙ্গীতে অ্যালবাম আর্ট যোগ করতে পারি না?
দুর্ভাগ্যবশত, বর্তমানে YouTube মিউজিক প্লেলিস্টে অ্যালবাম আর্ট যোগ করা সম্ভব নয়। YouTube Music আপনাকে ইতিমধ্যেই YouTube Music-এ আপলোড করা অ্যালবামের জন্য অ্যালবাম আর্ট আপলোড করার বিকল্প দেয় না।
অন্যদিকে, আপনি যদি ইউটিউব মিউজিক-এ নিজের গান আপলোড করেন, তাহলে আপনি যে অ্যালবাম আর্ট চান তা বেছে নেওয়ার বিকল্প দেওয়া হবে। আপনি যদি অন্য কেউ আপলোড করা অ্যালবামের অ্যালবাম আর্ট পরিবর্তন করতে চান তবে মনে রাখবেন যে এই বিকল্পটিও অনুপলব্ধ। আপনি শুধুমাত্র আপনার নিজের প্লেলিস্ট এবং অ্যালবাম সম্পাদনা করতে পারেন.
YouTube Music-এ আপনার সঙ্গীত অভিজ্ঞতা কাস্টমাইজ করুন
এখন আপনি বিভিন্ন ডিভাইসে YouTube Music-এ একটি প্লেলিস্ট কভার পরিবর্তন করতে জানেন। যদিও YouTube Music এখনও আপনাকে একটি প্লেলিস্ট বা অ্যালবামে অ্যালবাম আর্ট যোগ করার বিকল্প দেয় না যা ইতিমধ্যে আপলোড করা হয়েছে, আপনি আপনার প্লেলিস্টের মধ্যে গানের তালিকা থেকে যেকোনো প্লেলিস্ট কভার নির্বাচন করতে পারেন। একবার আপনি প্লেলিস্টের কভারগুলি পরিবর্তন করে আপনার পছন্দ অনুসারে সাজিয়ে নিলে, আপনি সঙ্গীত স্ট্রিমিং শুরু করতে পারেন৷
আপনি কি আগে কখনো YouTube Music-এ প্লেলিস্টের কভার পরিবর্তন করেছেন? আপনি কি এই নিবন্ধে বর্ণিত পদ্ধতিগুলির কোনো ব্যবহার করেছেন? নিচের মন্তব্য অংশে আমাদেরকে জানান।