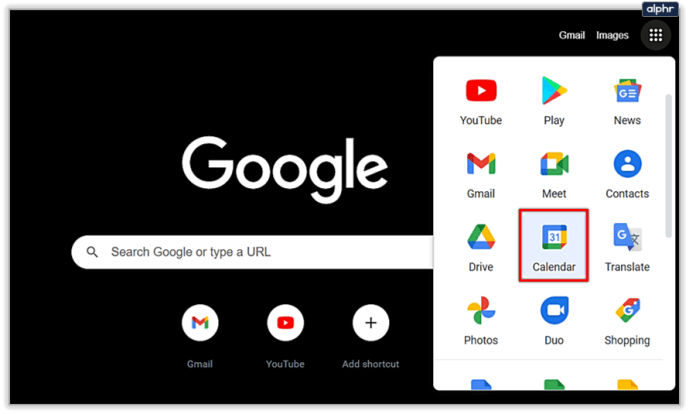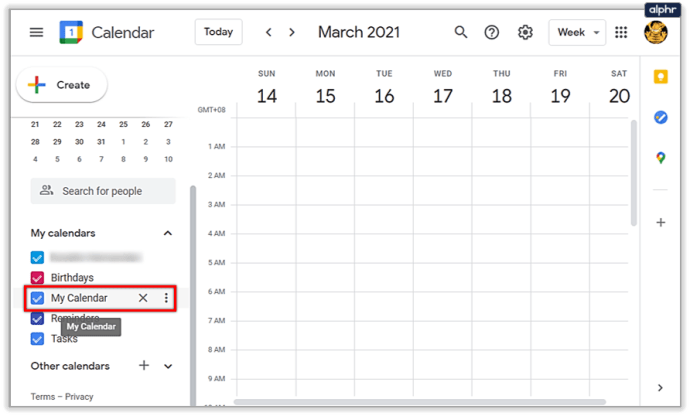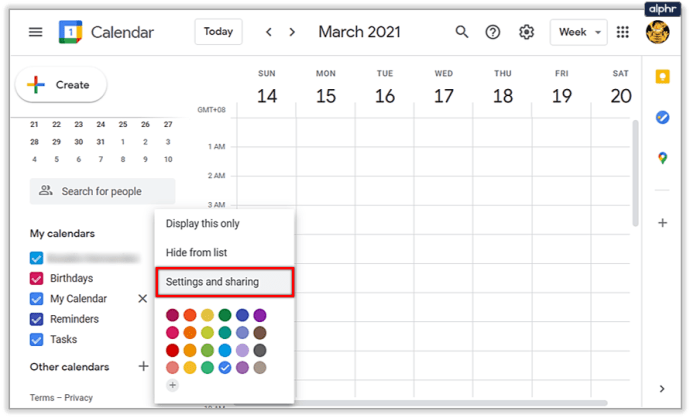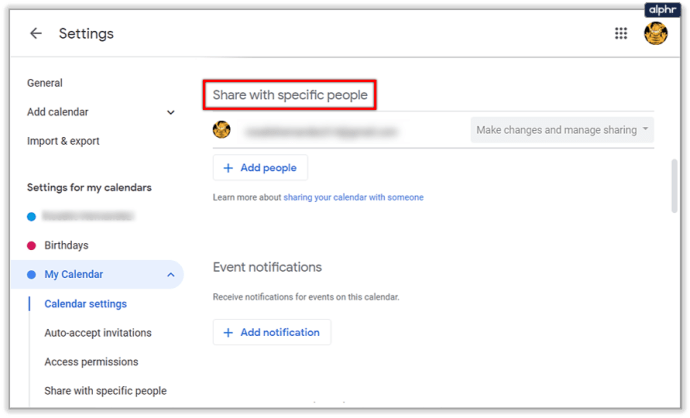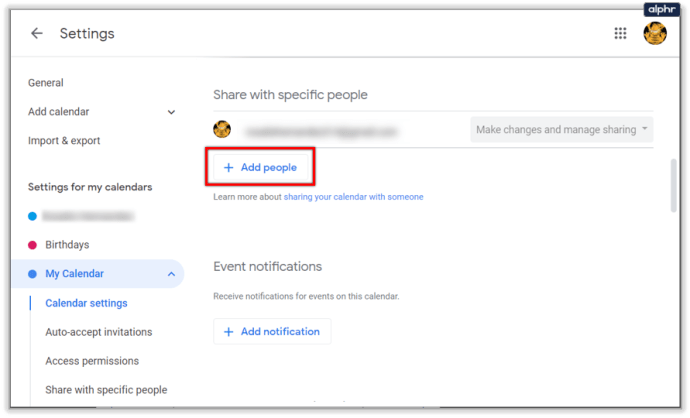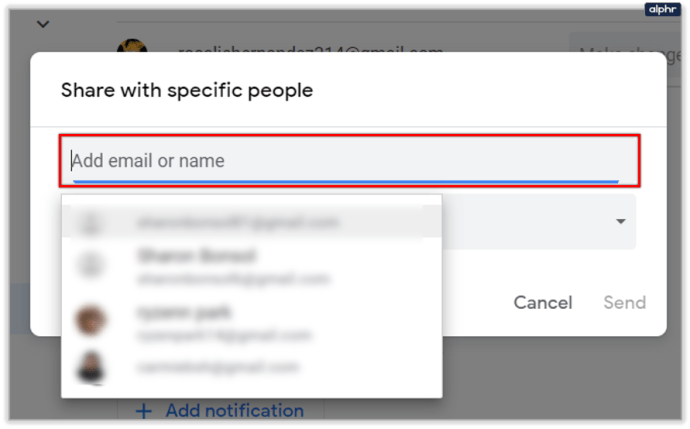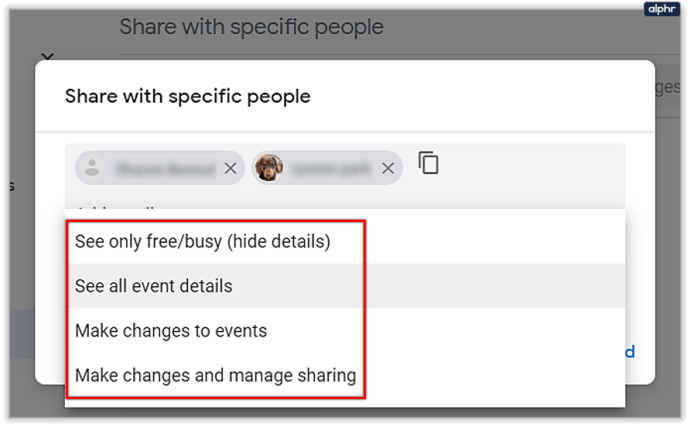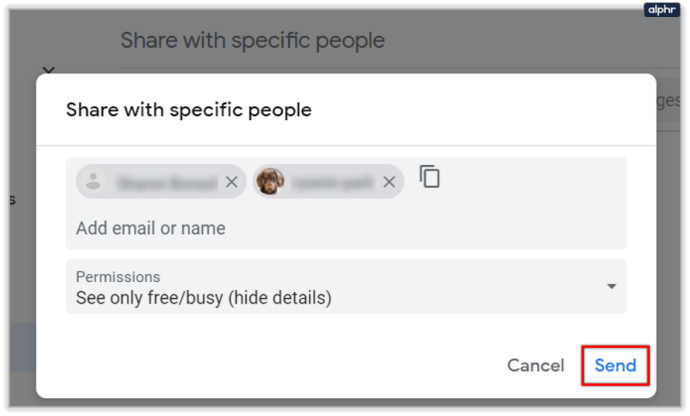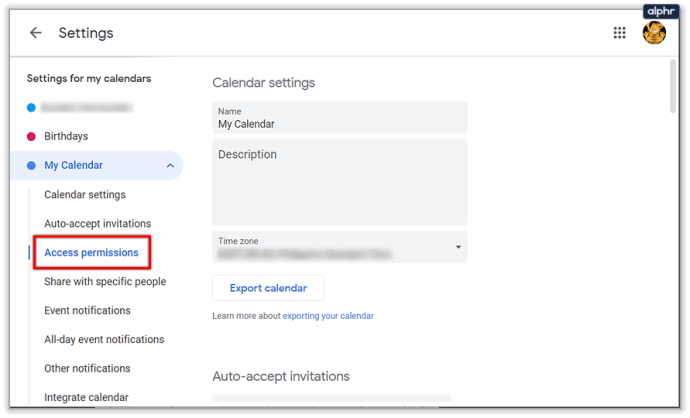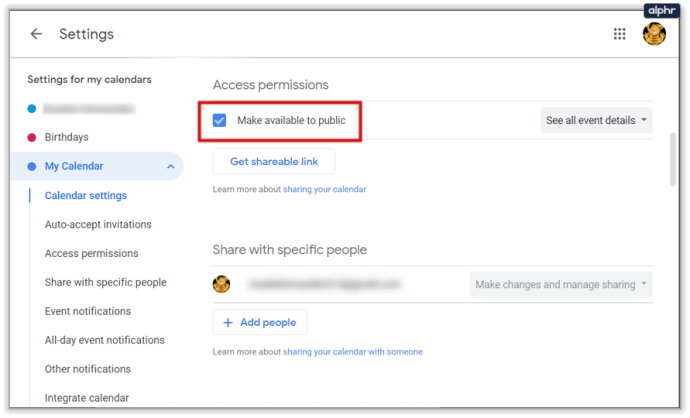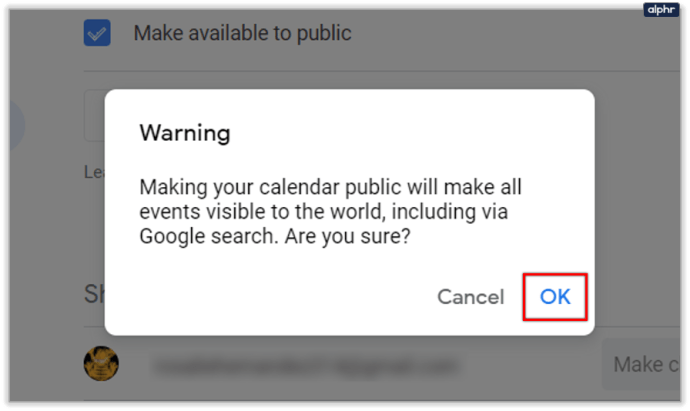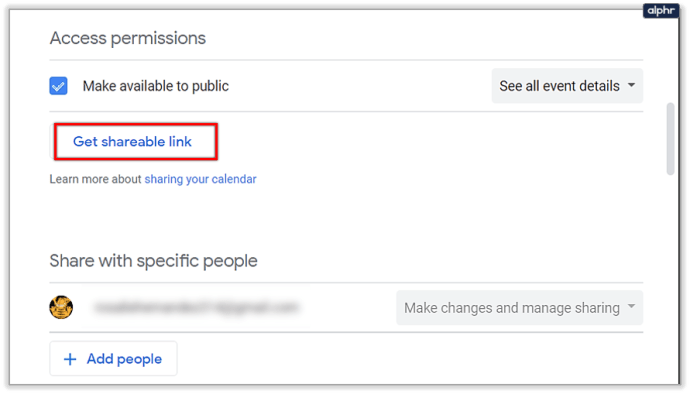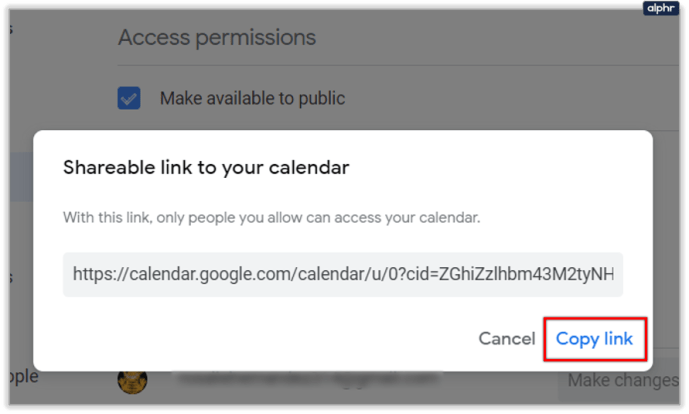আসুন এটির মুখোমুখি হই: সময় ব্যবস্থাপনা কঠিন। প্রতিদিন ভালো পারফর্ম করার জন্য অনেক শৃঙ্খলার প্রয়োজন হয়, তাই বেশিরভাগ লোকেরই অনুপ্রেরণার অভাব থাকে। এটি লোকেদের এই ধরনের সমস্যার জন্য অনলাইন এবং অফলাইন উভয়ই বিভিন্ন সমাধান নিয়ে এসেছে।

বড় বড় কোম্পানিগুলিও এই অন্তহীন ইস্যুতে সাড়া দিয়েছে, ক্যালেন্ডার হল গুগলের উত্তর। এই অনলাইন অ্যাপটি অনেক পরিবর্তনের মধ্য দিয়ে গেছে, তাই কিভাবে ব্যবহারকারীরা 2021 সালে তাদের ক্যালেন্ডার শেয়ার করবেন? এটিই আমরা আপনাকে শেখাতে যাচ্ছি।
Google ব্যবহারকারীদের সাথে আপনার ক্যালেন্ডার ভাগ করা
Google ক্যালেন্ডার আপনাকে নির্দিষ্ট ব্যক্তিদের সাথে আপনার ক্যালেন্ডার ভাগ করতে দেয়৷ একমাত্র ধরা হল যে তাদের Google ব্যবহারকারী হতে হবে এবং আপনি এটি শুধুমাত্র একটি কম্পিউটার থেকে করতে পারেন। তাদের আপনার ক্যালেন্ডারে কীভাবে অ্যাক্সেস দেওয়া যায় তা এখানে রয়েছে:
- //calendar.google.com-এ গিয়ে Google ক্যালেন্ডার খুলুন বা, আপনি যদি বর্তমানে অন্য কোনো Google অ্যাপ ব্যবহার করেন, উপরের-ডানদিকের Google Apps মেনুতে প্রবেশ করে এবং সেখানে এটি খুঁজে পান।
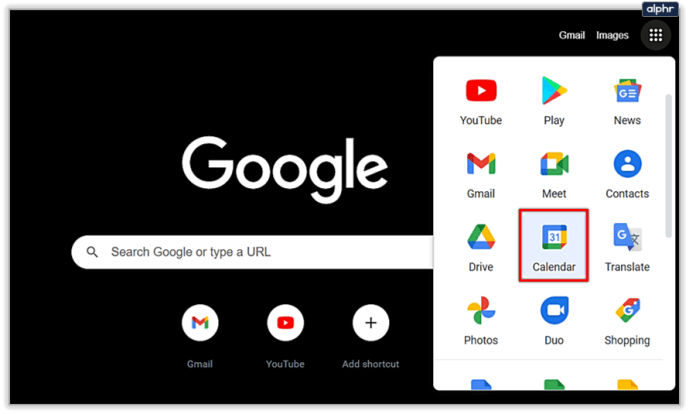
- আপনার Google ক্যালেন্ডারের ভিতরে, বামদিকে "আমার ক্যালেন্ডার" নামক ক্যালেন্ডারগুলির একটি তালিকা রয়েছে৷ আপনি যে ক্যালেন্ডারটি ভাগ করতে চান তার উপর আপনার মাউস দিয়ে হোভার করুন। এর পাশে তিনটি বিন্দু উপস্থিত হওয়া উচিত। সেগুলোতে ক্লিক করুন।
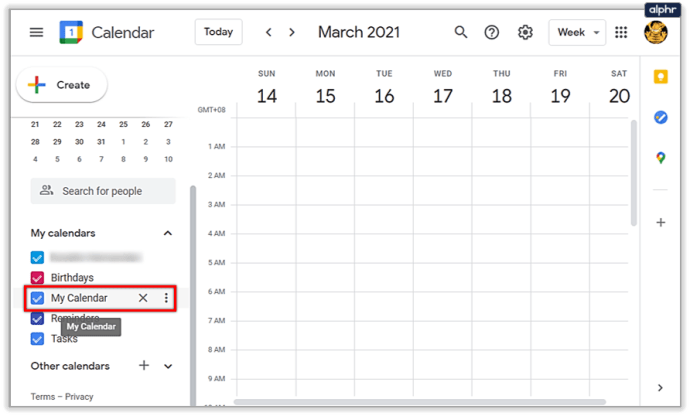
- নিম্নলিখিত পপআপ মেনুতে, "সেটিংস এবং ভাগ করে নেওয়া" নির্বাচন করুন।
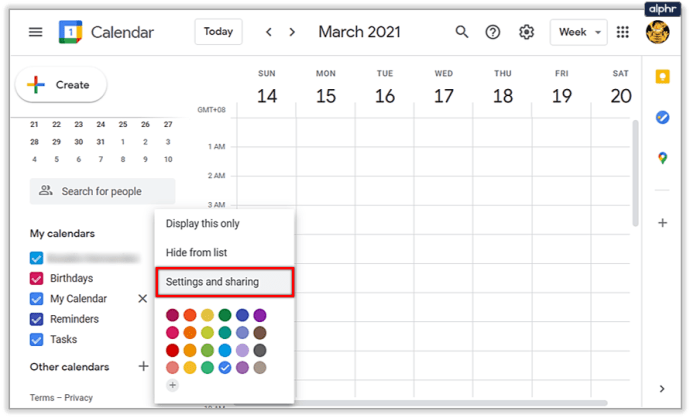
- আপনাকে সেটিংস মেনুতে নিয়ে যাওয়া হবে। আপনি যা খুঁজছেন তা হল "নির্দিষ্ট ব্যক্তিদের সাথে ভাগ করুন" বিকল্পটি। আপনি এটি খুঁজে না পাওয়া পর্যন্ত নিচে স্ক্রোল করতে পারেন অথবা সহজে অ্যাক্সেসের জন্য বাম দিকে সাইডবার ব্যবহার করতে পারেন।
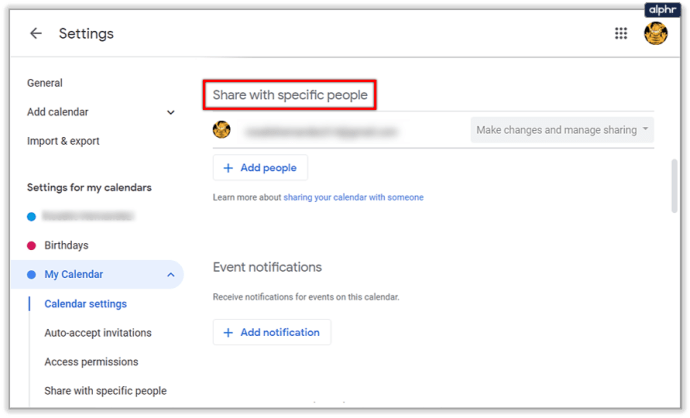
- এই বিকল্পটি খুঁজে পাওয়ার পরে, "লোকে যুক্ত করুন" বোতামে ক্লিক করুন।
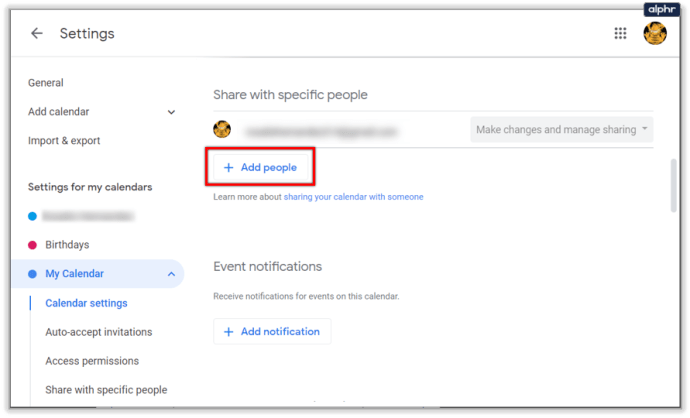
- একটি "নির্দিষ্ট ব্যক্তিদের সাথে ভাগ করুন" পপআপ উইন্ডো প্রদর্শিত হবে। এটি অনুরোধ করে যে আপনি অবিলম্বে একটি ইমেল বা একটি নাম লিখুন, পাশাপাশি কিছু পরিচিতির পরামর্শ দিচ্ছেন যাদের সাথে আপনার বিনিময় হয়েছে। Google শুধুমাত্র তাদের Google অ্যাকাউন্টে ক্যালেন্ডার অন্তর্ভুক্ত করেছে এমন ব্যবহারকারীদের নাম সনাক্ত করে৷
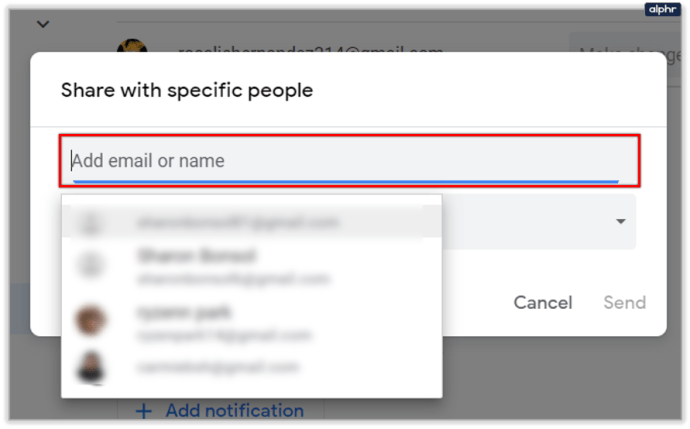
- আপনার ক্যালেন্ডার ভাগ করার জন্য এক বা একাধিক পরিচিতি বেছে নেওয়ার পরে, "অনুমতি" সেটিং সামঞ্জস্য করে আপনার ক্যালেন্ডারের ভিতরে আপনার পরিচিতিগুলি কী করতে পারে তা চয়ন করুন৷ "শুধু ফাঁকা/ব্যস্ত দেখুন (বিশদ লুকান)" শুধুমাত্র আপনার পরিচিতিদের দেখতে দেয় যখন আপনি মুক্ত বা ব্যস্ত থাকেন, আর কোনো বিবরণ না দেখিয়ে৷ "সমস্ত ইভেন্টের বিবরণ দেখুন" তাদের সমস্ত ইভেন্ট এবং তাদের সমস্ত বিবরণ দেখতে দেয়, কিন্তু তাদের কাছে আছে কিছু সম্পাদনা করার অনুমতি নেই৷ "ইভেন্টগুলিতে পরিবর্তন করুন" তাদের সমস্ত ইভেন্ট সম্পাদনা করতে দেয়, কিন্তু সেগুলি ভাগ করে না৷ "পরিবর্তন করুন এবং শেয়ারিং পরিচালনা করুন" তাদেরকে আপনার ক্যালেন্ডারে আপনার যতটা অ্যাক্সেস রয়েছে ততটুকুই তাদের ইভেন্টগুলি ভাগ করে নেওয়ার অনুমতি দেয়৷ দ্রষ্টব্য: আপনি প্রতিটি ব্যক্তির জন্য পৃথকভাবে এবং যেকোনো সময় এই সেটিং পরিবর্তন করতে পারেন।
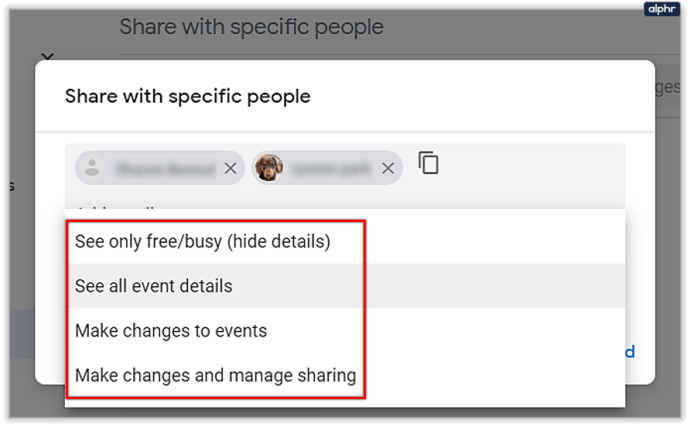
- এই উইন্ডোর নীচে ডানদিকে নীল "পাঠান" বোতামে ক্লিক করুন। এটি বন্ধ হয়ে যাবে, আপনাকে আপনার ক্যালেন্ডার সেটিংসে ফিরিয়ে দেবে। এটি আপনার ক্যালেন্ডার দেখতে বা অ্যাক্সেস করার জন্য আমন্ত্রিত ব্যক্তিদেরও যোগ করবে।
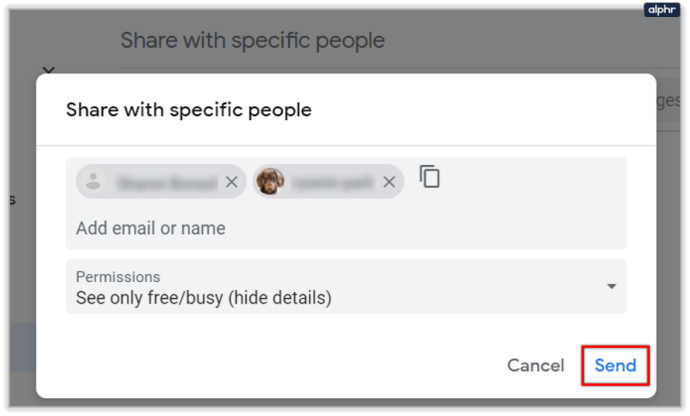
আপনি যদি Google Groups ব্যবহার করেন, তাহলে আপনি আপনার Google Calendar কে আপনার সমগ্র গোষ্ঠীর সাথে শেয়ার করতে পারেন। আপনাকে যা করতে হবে তা হল "নির্দিষ্ট ব্যক্তিদের সাথে ভাগ করুন" উইন্ডোতে গোষ্ঠীর ইমেল ঠিকানাটি টাইপ করুন৷
একজন ব্যক্তি বা গোষ্ঠীর সাথে একটি ক্যালেন্ডার ভাগ করা বন্ধ করতে, তাদের পাশের "X" বোতামটি ক্লিক করুন৷
যারা Google ক্যালেন্ডার ব্যবহার করেন না তাদের সাথে আপনার ক্যালেন্ডার শেয়ার করা
যারা Google ক্যালেন্ডার ব্যবহার করেন না তাদের সাথে আপনার ক্যালেন্ডার শেয়ার করতে, আপনাকে আপনার ক্যালেন্ডারকে সর্বজনীন করতে হবে এবং তাদের সাথে একটি লিঙ্ক শেয়ার করতে হবে। এটি করার জন্য, আপনার ক্যালেন্ডার সেটিংস লিখুন যেভাবে আপনি আগের পদ্ধতিতে করতে এবং নিম্নলিখিতগুলি করুন:
- আপনার ক্যালেন্ডার সেটিংসে, "অ্যাক্সেস অনুমতি" বিকল্পটি খুঁজুন। আপনি এটি খুঁজে না পাওয়া পর্যন্ত নিচে স্ক্রোল করতে পারেন অথবা সহজে অ্যাক্সেসের জন্য বাম দিকে সাইডবার ব্যবহার করতে পারেন।
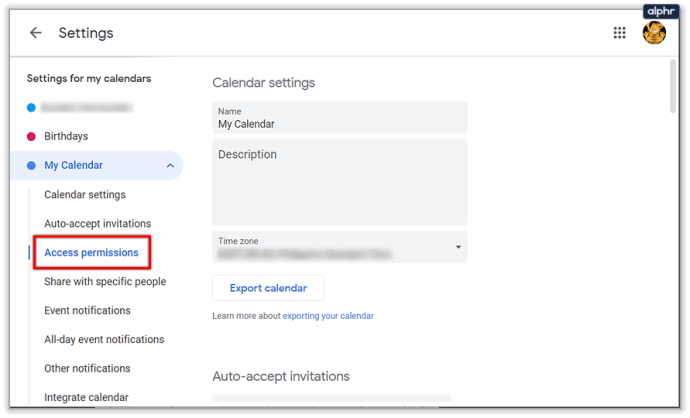
- আপনাকে প্রথমে আপনার ক্যালেন্ডার সর্বজনীনভাবে উপলব্ধ করতে হবে৷ এটি করতে, "পাবলিকের জন্য উপলব্ধ করুন" বিকল্পের পাশের চেকবক্সে ক্লিক করুন।
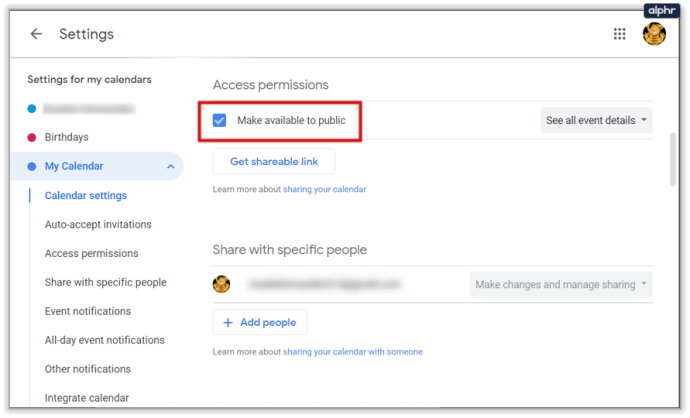
- Google আপনাকে সতর্ক করবে যে প্রত্যেকে আপনার ক্যালেন্ডার ইভেন্টগুলি দেখতে পাবে, সেইসাথে Google অনুসন্ধান করে আপনার ক্যালেন্ডারটি খুঁজে পাবে। এটি আপনার দ্বারা ঠিক থাকলে, "ঠিক আছে" এ ক্লিক করুন।
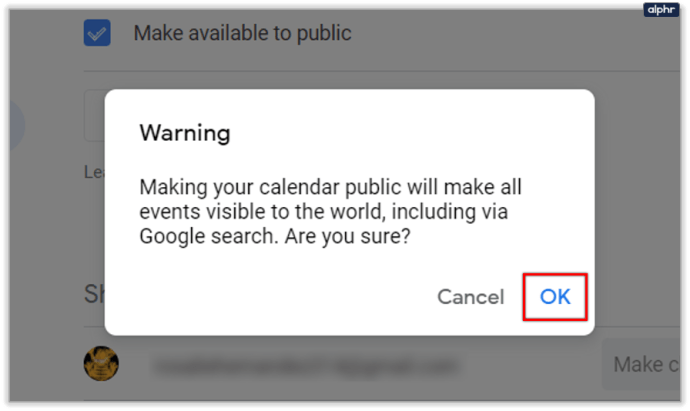
- আপনার ক্যালেন্ডারটি এখন জনসাধারণের সাথে ভাগ করা হয়েছে, কিন্তু এর অর্থ নিজে থেকে অনেক কিছু নয়, কারণ আপনাকে একটি লিঙ্ক পাঠাতে হবে যারা Google ক্যালেন্ডার ব্যবহার করেন না তাদের সাথে শেয়ার করার জন্য। একটি লিঙ্ক পেতে, আপনি যে বিকল্পটি ব্যবহার করেছেন তার নীচে "শেয়ারযোগ্য লিঙ্ক পান" বোতামে ক্লিক করুন৷
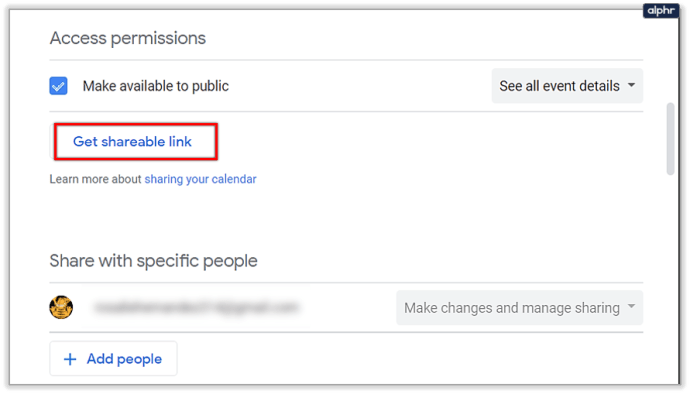
- একটি ক্যালেন্ডার লিঙ্ক, তারপর "লিঙ্ক অনুলিপি করুন" বোতামটি প্রদর্শিত হবে৷ লিঙ্কটি অনুলিপি করতে সেই বোতামে ক্লিক করুন। একটি ছোট বিজ্ঞপ্তি পর্দার নীচে পপ আপ করা উচিত, যে লিঙ্কটি আপনার ক্লিপবোর্ডে অনুলিপি করা হয়েছে।
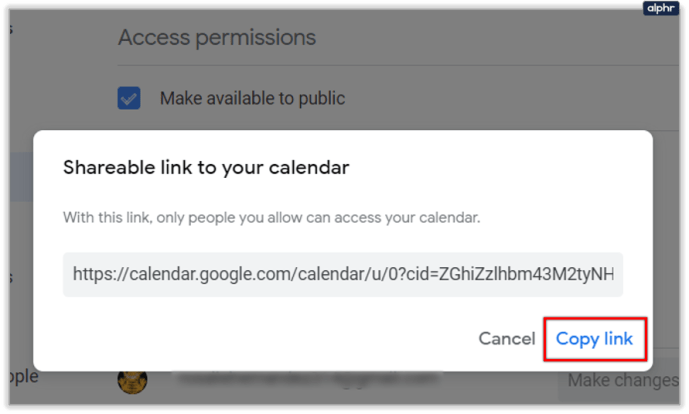
আপনার ক্যালেন্ডার সর্বজনীনভাবে ভাগ করা বন্ধ করতে, "পাবলিকের জন্য উপলব্ধ করুন" চেকবক্সটি আনচেক করুন৷

আমন্ত্রণ গ্রহণ
একটি ভাগ করা ক্যালেন্ডারের সাথে আরেকটি দরকারী জিনিস হল আমন্ত্রণগুলি পরিচালনা করা। ইভেন্টের বিশদ বিবরণ দেখার অনুমতি আছে এমন লোকেদের সাথে একটি ক্যালেন্ডার ভাগ করার সময়, আপনি কোন ইভেন্টের আমন্ত্রণগুলি স্বয়ংক্রিয়ভাবে গ্রহণ করবেন তা চয়ন করতে পারেন৷
আপনি যদি ডিফল্ট বিকল্পটি ছেড়ে যান, "স্বয়ংক্রিয়ভাবে এই ক্যালেন্ডারে সমস্ত আমন্ত্রণ যোগ করুন", নতুন ইভেন্টের সমস্ত আমন্ত্রণ দৃশ্যমান হবে, এমনকি যদি সেগুলি একই সময়ে হয়। অন্যদিকে, আপনি যদি এটিকে "বিরোধপূর্ণ আমন্ত্রণগুলি স্বয়ংক্রিয়ভাবে গ্রহণ করেন" তে পরিবর্তন করেন তবে ইভেন্টের আমন্ত্রণগুলি শুধুমাত্র তখনই গ্রহণ করা হবে যদি তারা ইতিমধ্যে বিদ্যমান ইভেন্টগুলিতে হস্তক্ষেপ না করে।

শিডিউল অন
আপনি ব্যক্তি বা গোষ্ঠীর সাথে একটি Google ক্যালেন্ডার ভাগ করা দরকারী বলে মনে করতে পারেন যদি তারা আপনাকে জিজ্ঞাসা করে যে আপনি একটি নির্দিষ্ট দিনে উপলব্ধ কিনা, সেইসাথে কাজের কারণে। আশা করি, আপনি এখন জানেন কিভাবে এটি করতে হয়.
অন্যদের সাথে আপনার ক্যালেন্ডার ভাগ করার বিষয়ে আপনার মতামত কি? আপনি যদি ইতিমধ্যেই এটি ভাগ করে থাকেন তবে এটি আপনাকে আপনার সময়ের ট্র্যাক রাখতে কতটা সাহায্য করে? নীচের মতামত আমাদের জানতে দিন।