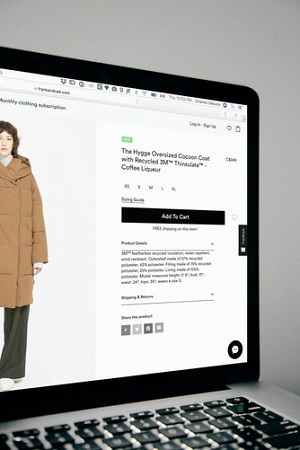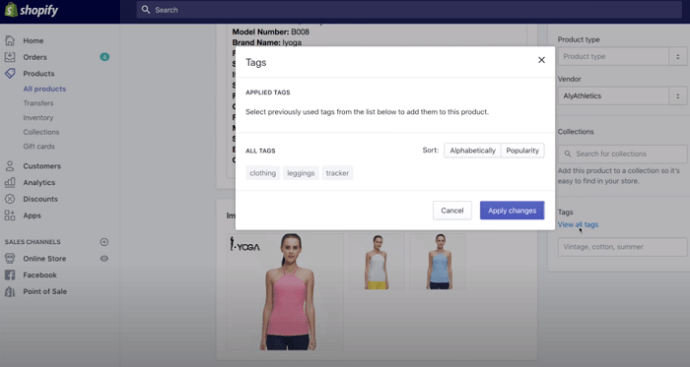আপনার অনলাইন স্টোরকে আরও বেশি SEO বন্ধুত্বপূর্ণ এবং আরও ব্যবহারকারীদের কাছে দৃশ্যমান করতে Shopify-এ প্রচুর বিকল্প রয়েছে। অপ্টিমাইজ করা ছবি এবং পণ্যের বিবরণ কিছু উদাহরণ, যেমন ট্যাগ।

ট্যাগগুলি গ্রাহকদের তারা যা খুঁজছে তা দ্রুত খুঁজে পেতে সাহায্য করে এবং নতুন সম্ভাব্য গ্রাহকদের কাছে পৌঁছানোর আপনার সম্ভাবনা বাড়ায়। তারা আপনার দোকানকে আরও সংগঠিত করে তোলে। কিন্তু আপনি কিভাবে তাদের মুছে ফেলবেন যখন আপনার আর প্রয়োজন নেই? আপনি এই নিবন্ধে খুঁজে পাবেন।
পণ্য ট্যাগ যোগ এবং মুছে ফেলা
আপনার আর প্রয়োজন নেই এমন ট্যাগ মুছে ফেলতে বেশি সময় লাগে না। আপনি তাদের পণ্য, অর্ডার, খসড়া, ব্লগ পোস্ট, এমনকি গ্রাহক এবং স্থানান্তর থেকে সরাতে পারেন। যেতে দুটি উপায় আছে.
অপরপক্ষে তুমি:
- বিশদটি খুলতে পছন্দসই পণ্যটিতে ক্লিক করুন (অথবা গ্রাহকের নাম, স্থানান্তর, ব্লগ পোস্ট, অর্ডার বা অন্যান্য ক্লিক করুন)।
- ট্যাগের নামের পাশে x আইকনে নেভিগেট করুন এবং এটিতে ক্লিক করুন।
- একবার আপনি সংরক্ষণ নির্বাচন করলে, এই নির্দিষ্ট পণ্য থেকে ট্যাগটি অদৃশ্য হয়ে যাবে।
বা:
- ট্যাগ ট্যাব খুলুন।
- সব ট্যাগ দেখুন নির্বাচন করুন.
- আপনি যে ট্যাগটি মুছতে চান তার নামের পাশে x আইকনটি নির্বাচন করুন।
- পরিবর্তনগুলি প্রয়োগ করুন নির্বাচন করুন এবং আপনি সম্পূর্ণ তালিকা থেকে ট্যাগটি সরিয়ে ফেলবেন।
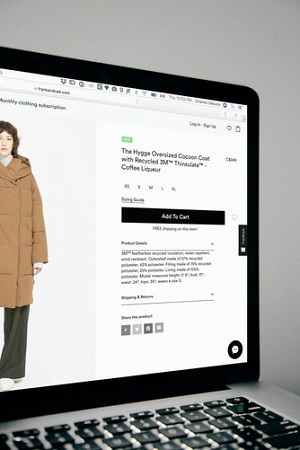
কিভাবে স্থায়ীভাবে একটি ট্যাগ সরান
আপনি আপনার Shopify স্টোর থেকে স্থায়ীভাবে একটি ট্যাগ মুছে ফেলার আগে, আপনাকে এটি ব্যবহার করা প্রতিটি পণ্য থেকে মুছে ফেলতে হবে।
- Shopify অ্যাডমিন প্যানেল থেকে, পণ্যগুলিতে যান।
- সমস্ত পণ্য খুলুন।
- সমস্ত পণ্য নির্বাচন করতে পণ্য সম্পাদনা বোতামের পাশের বাক্সটি চেক করুন। একবার আপনি চেকবক্সে ক্লিক করলেই আপনি নির্বাচিত পণ্যের সংখ্যা দেখতে পাবেন।
- একটি ড্রপ-ডাউন মেনু প্রকাশ করতে অ্যাকশন ট্যাবে ক্লিক করুন।
- সেখান থেকে, ট্যাগগুলি সরান নির্বাচন করুন।
- আপনি মুছতে চান এমন এক বা একাধিক ট্যাগ টাইপ করুন।
- পরিবর্তন প্রয়োগ করুন এ ক্লিক করুন।
কিভাবে নতুন ট্যাগ যোগ করবেন
এখন, আপনি যদি মুছে ফেলাগুলি প্রতিস্থাপন করতে নতুন ট্যাগ যোগ করতে চান, তাহলে এখানে যা করতে হবে তা হল:
- পছন্দসই পণ্য, গ্রাহক, অর্ডার, বা অন্য উপাদান ক্লিক করুন.
- ট্যাগ বিভাগে যান এবং পছন্দসই ট্যাগ লিখুন। এছাড়াও আপনি প্রিসেট তালিকা থেকে একটি নতুন ট্যাগ চয়ন করতে পারেন. আপনি যখন একটি ট্যাগ তৈরি করবেন, তখন এটি অন্যান্য সমস্ত উপাদানের জন্য উপলব্ধ হবে যা আপনি পরবর্তীতে ট্যাগটি ব্যবহার করতে চান৷
- শেষ করতে সংরক্ষণ নির্বাচন করুন।
মনে রাখবেন যে আপনি একটি পণ্য, একটি অর্ডার বা অন্যান্য জিনিস তৈরি করার পাশাপাশি বিদ্যমান উপাদানগুলি সম্পাদনা করার সময় ট্যাগ যোগ করতে পারেন। এছাড়াও, একটি ট্যাগ যোগ করার সময়, চিহ্ন, উচ্চারণ, বা প্রচলিত অক্ষর, সংখ্যা বা হাইফেন নয় এমন কিছু ব্যবহার করা এড়িয়ে চলুন। চিহ্ন বা উচ্চারিত স্বর সম্বলিত কোনো ট্যাগ সার্চ ফলাফলে প্রদর্শিত হবে না। অতএব, আপনার গ্রাহকরা ট্যাগ দ্বারা আইটেমগুলি অনুসন্ধান করলে এই ট্যাগযুক্ত পণ্যগুলি দেখতে সক্ষম হবে না।
আপনি যেমন সম্পূর্ণ তালিকা থেকে ট্যাগগুলি সরাতে পারেন, তেমনি আপনি সেখান থেকেও তাদের যুক্ত করতে পারেন৷
- ট্যাগ বিভাগ খুলুন।
- সকল ট্যাগ দেখুন নির্বাচন করুন।
- যোগ করার জন্য একটি ট্যাগ চয়ন করুন এবং তারপরে শেষ করতে পরিবর্তনগুলি প্রয়োগ করুন নির্বাচন করুন৷
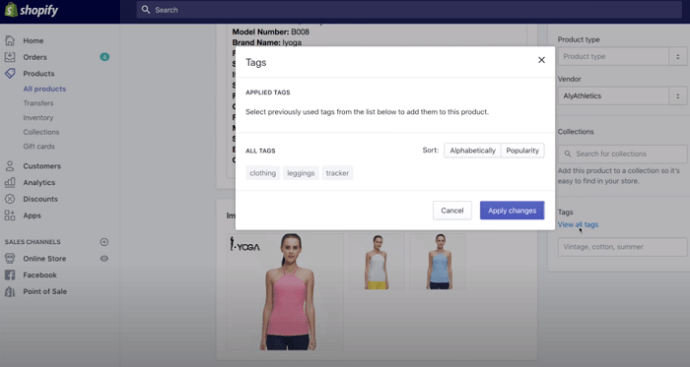
ট্যাগ কি ধরনের আছে?
Shopify-এ বিভিন্ন ধরনের ট্যাগ রয়েছে।
পণ্যের ট্যাগগুলি পণ্যের বিবরণ পৃষ্ঠায় উপস্থিত হয় এবং আপনাকে স্বয়ংক্রিয় সংগ্রহ তৈরি করতে সহায়তা করে। তারা আপনার গ্রাহকদের আরও দ্রুত পছন্দসই পণ্যগুলি খুঁজে পেতে সক্ষম করে। প্রতিটি পণ্যে 250টি পর্যন্ত ট্যাগ থাকতে পারে।
এছাড়াও ট্রান্সফার ট্যাগ এবং অর্ডার ট্যাগ রয়েছে যা আপনাকে ট্রান্সফার ফিল্টার এবং সংগঠিত করতে এবং আপনার প্রয়োজন হলে নির্দিষ্টগুলি খুঁজে পেতে সহায়তা করে।
ড্রাফ্ট অর্ডার ট্যাগগুলি আপনাকে খসড়া অর্ডারগুলি ফিল্টার করতেও সহায়তা করতে পারে। আপনি যখন খসড়া থেকে চূড়ান্ত অর্ডার তৈরি করেন, আপনি ট্যাগগুলিও স্থানান্তর করেন, তাই সেগুলি অর্ডার ট্যাগ হয়ে যায়।
গ্রাহক ট্যাগগুলি আপনাকে সংরক্ষিত গ্রাহকের বিবরণ সংগঠিত এবং ফিল্টার করতে সহায়তা করতে পারে। তারা এমন ক্রেতা হতে পারে যারা প্রায়ই আপনার ওয়েবসাইটে অর্ডার দেয়। একবার আপনি ট্যাগ যোগ করলে, সেগুলি খুঁজে পাওয়া আরও সহজ।
ব্লগ পোস্টগুলিতে ট্যাগও থাকতে পারে, যা এটিকে অনুসন্ধান ফলাফলে আরও দৃশ্যমান করে তোলে।
ফিল্টার হিসাবে ট্যাগগুলি কীভাবে ব্যবহার করবেন
যখন আপনার অনলাইন স্টোরে প্রচুর সংখ্যক পণ্য থাকে, ট্যাগগুলি আপনার কাজকে আরও আরামদায়ক করে তুলতে পারে। আপনি যখন একটি পৃষ্ঠা খুলবেন, উদাহরণস্বরূপ, আপনার সমস্ত পণ্য এবং আপনি নির্দিষ্টগুলি খুঁজে পেতে চান, নিম্নলিখিতগুলি করুন:
- সমস্ত পণ্য পৃষ্ঠায় ড্রপ-ডাউন মেনু নির্বাচন করুন।
- একটি ফিল্টার নির্বাচন করুন বিকল্পটি খুঁজুন এবং ট্যাগড উইথ নির্বাচন করুন।
- আপনি যে ট্যাগ দ্বারা তালিকা ফিল্টার করতে চান তাতে টাইপ করুন।
- ফিল্টার যোগ করুন নির্বাচন করুন।
- আপনি নির্বাচিত ট্যাগ ধারণকারী পণ্যের তালিকা দেখতে পাবেন। সমস্ত নির্বাচিত ট্যাগ রয়েছে এমন পণ্যগুলি দেখতে আপনি আরও ফিল্টার যোগ করতে পারেন৷
সংগ্রহ করতে ট্যাগ ব্যবহার কিভাবে
ট্যাগ স্বয়ংক্রিয় সংগ্রহ তৈরি করতে সাহায্য করে। এখানে কিভাবে একটি তৈরি করতে হয়:
- অ্যাডমিন ড্যাশবোর্ড থেকে, পণ্য খুলুন।
- সংগ্রহে ক্লিক করুন এবং সংগ্রহ তৈরি করুন নির্বাচন করুন।
- সংগ্রহের নাম দিন এবং একটি সংক্ষিপ্ত বিবরণ যোগ করুন।
- সংগ্রহের ধরন বিভাগ থেকে স্বয়ংক্রিয় নির্বাচন করুন। এই সংগ্রহে কোন ধরণের পণ্য অন্তর্ভুক্ত করা যেতে পারে তা চয়ন করুন। ট্যাগগুলি আপনার সংগ্রহের উপর ভিত্তি করে এমন অবস্থার প্রতিনিধিত্ব করতে পারে। এর মানে একই ট্যাগ সহ সমস্ত পণ্য গ্রুপ করা হবে।
- সংরক্ষণ নির্বাচন করুন।
নিশ্চিত করুন যে আপনার সংগ্রহ উপলভ্য হিসাবে সেট করা আছে যাতে আপনার গ্রাহকরা এটি দেখতে এবং একটি সংগ্রহের ছবি যোগ করতে পারে।
দ্রুত অনুসন্ধানের জন্য ট্যাগ
ট্যাগগুলি আপনার এবং আপনার গ্রাহকদের উভয়ের জন্যই অত্যন্ত উপযোগী হতে পারে৷ অ্যাডমিন প্যানেলে আপনার আইটেমগুলির দীর্ঘ তালিকায় নির্দিষ্ট পণ্যগুলি সনাক্ত করা সহজ হবে। অন্যদিকে, আপনার গ্রাহকদের আপনার স্টোরের মাধ্যমে অবিরাম স্ক্রোল করতে হবে না কারণ তারা একটি নির্দিষ্ট ট্যাগে টাইপ করে তাদের যা প্রয়োজন তা খুঁজে পেতে সক্ষম হবে।
আপনি যখন আর একটি ট্যাগ ব্যবহার করবেন না - সম্ভাব্য বিভ্রান্তি এড়াতে এটি মুছুন।
আপনি কি সম্প্রতি কোনো ট্যাগ মুছে ফেলেছেন? আপনি সাপ্তাহিক কত নতুন যোগ করবেন? নিচের মন্তব্য অংশে আমাদেরকে জানান।