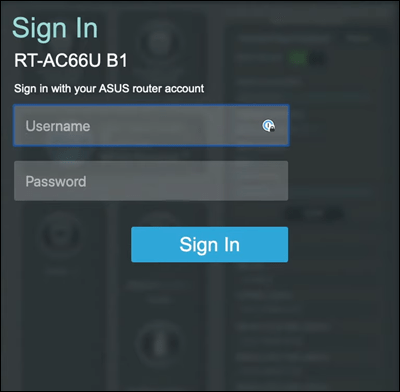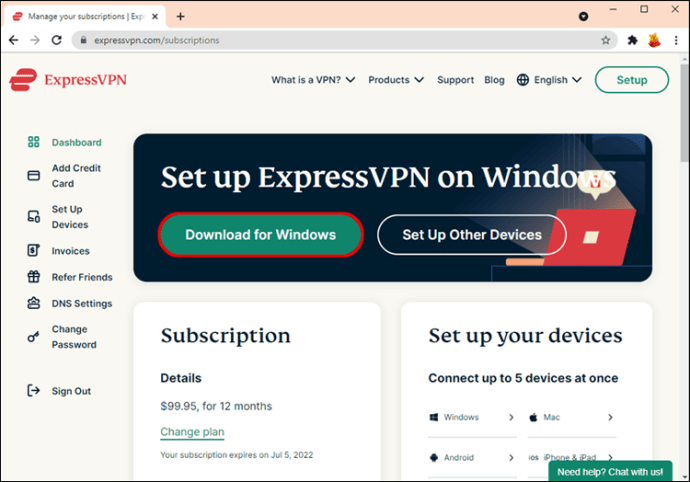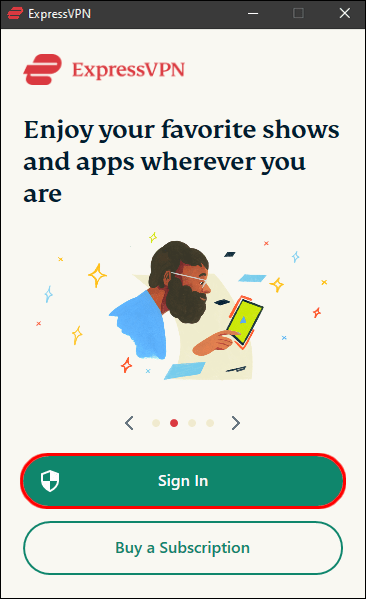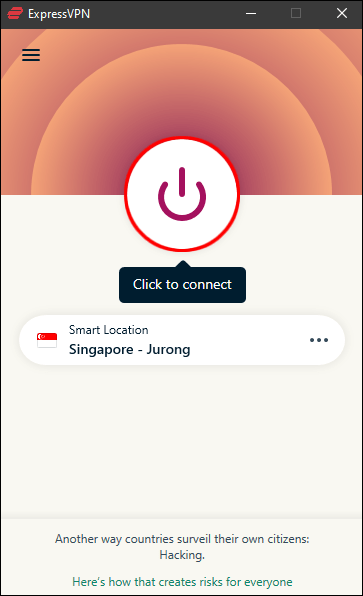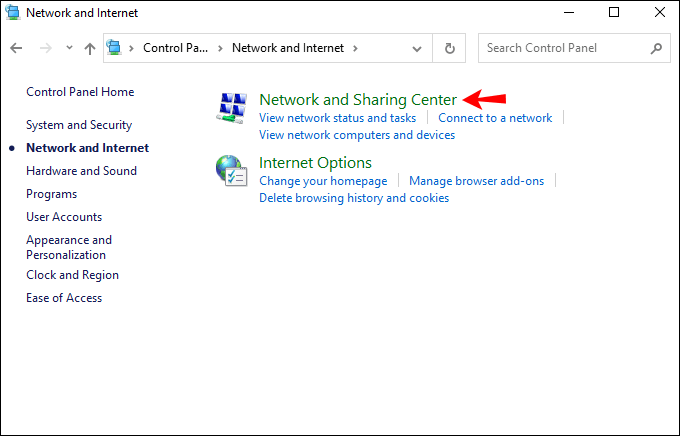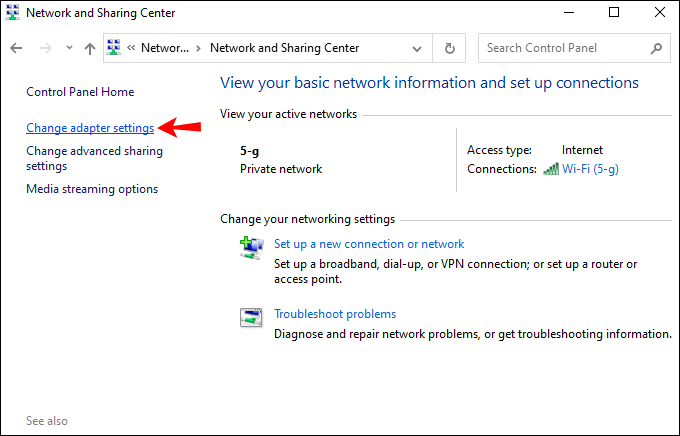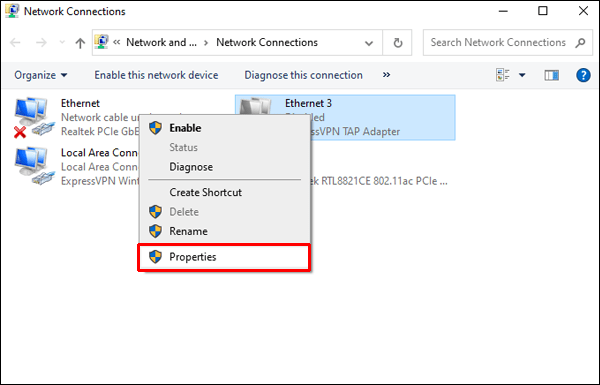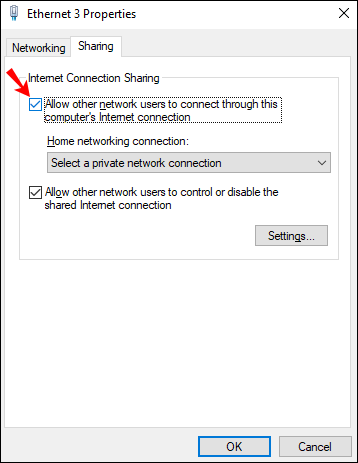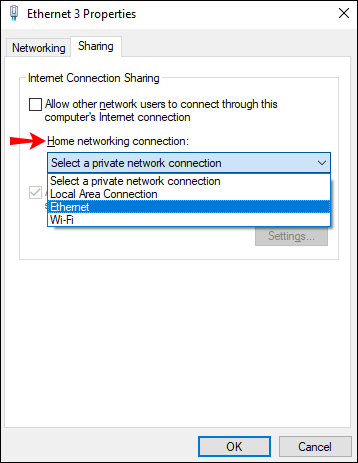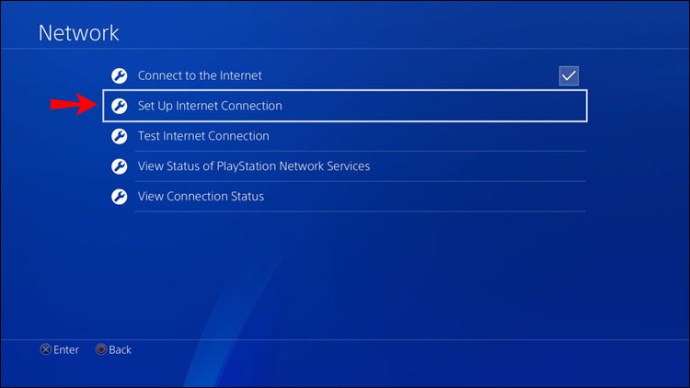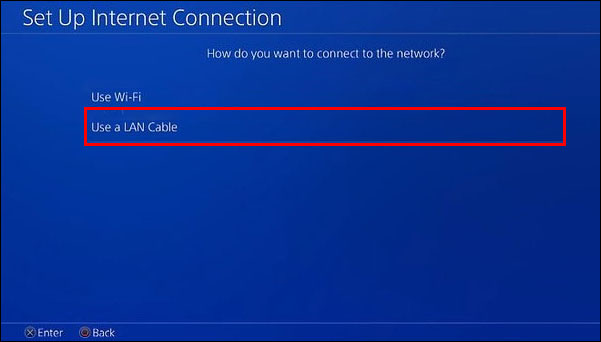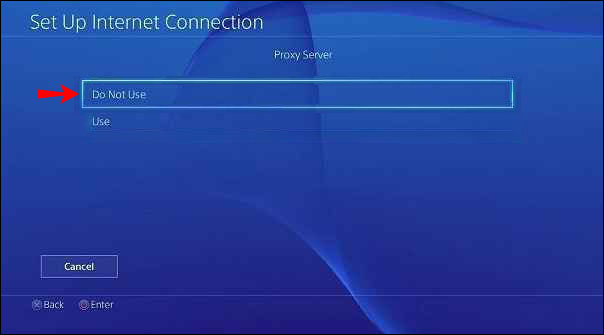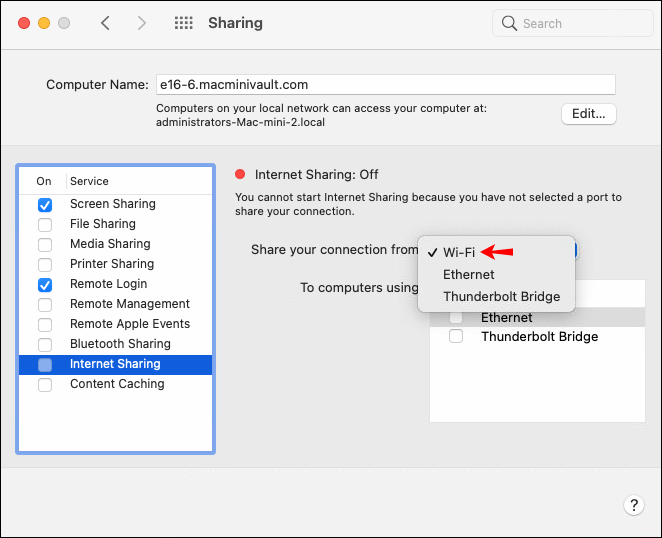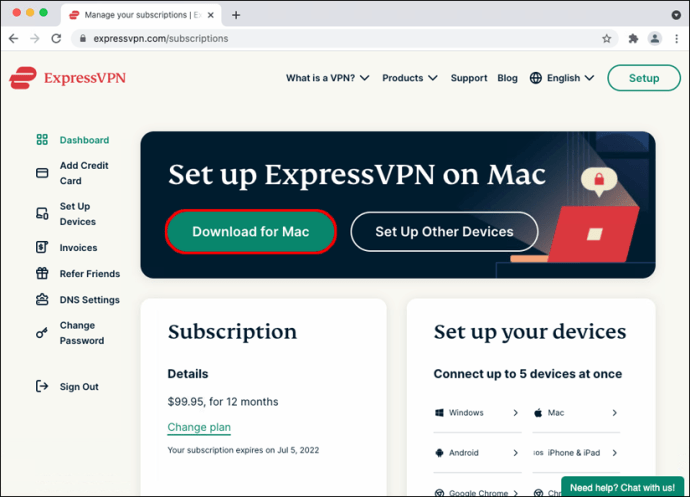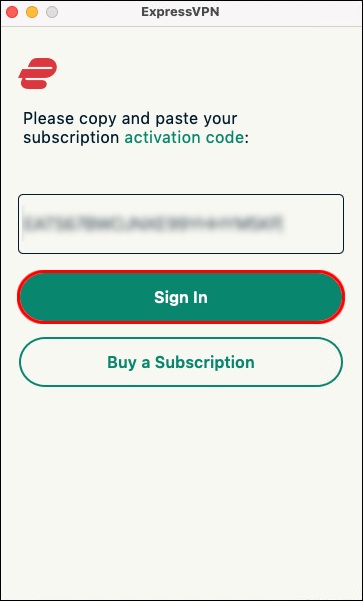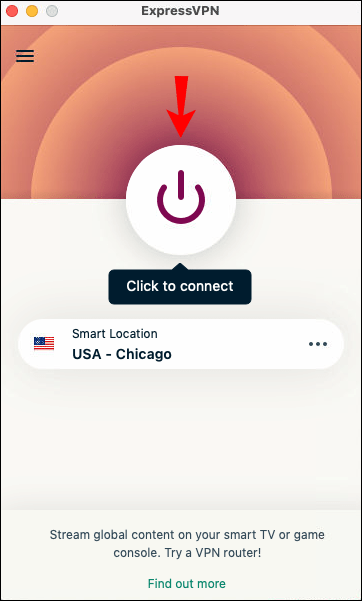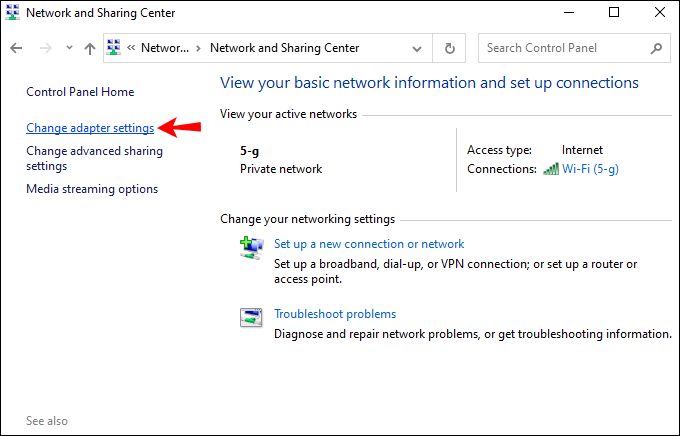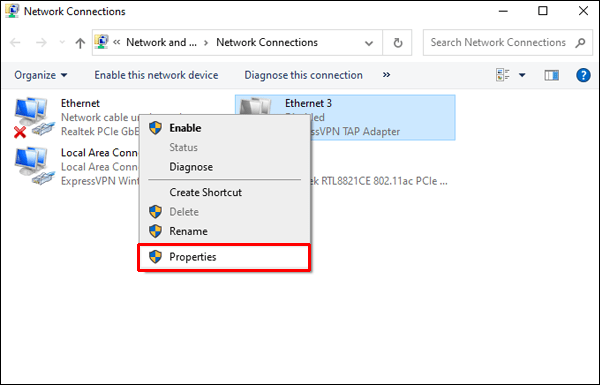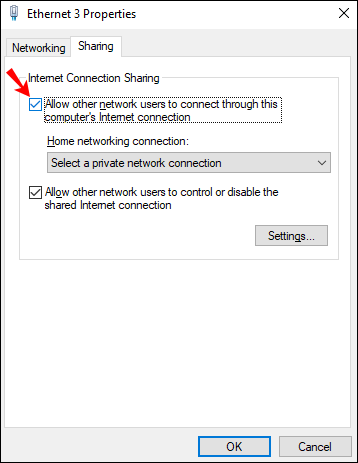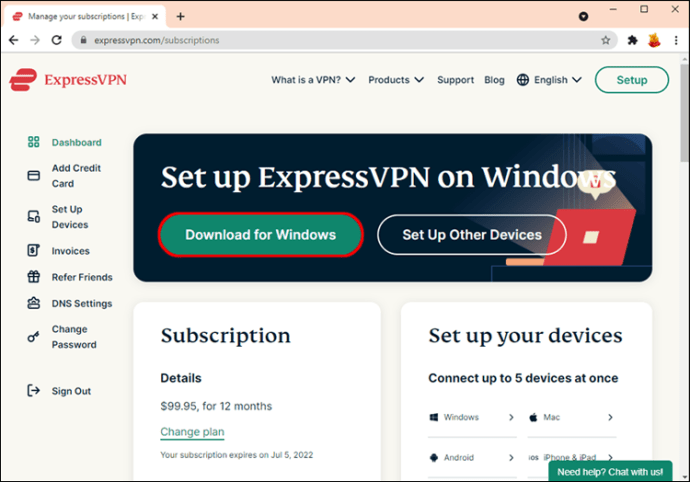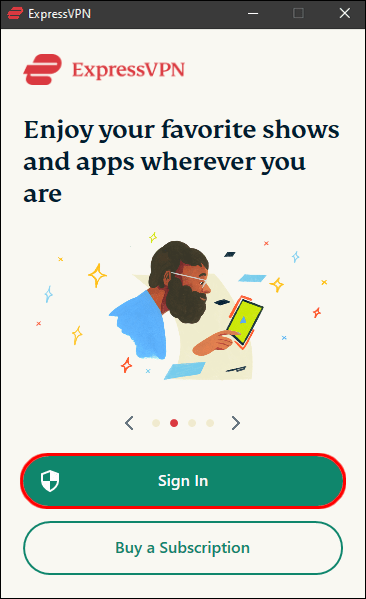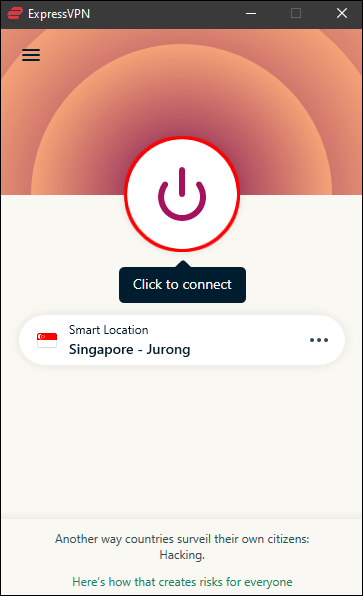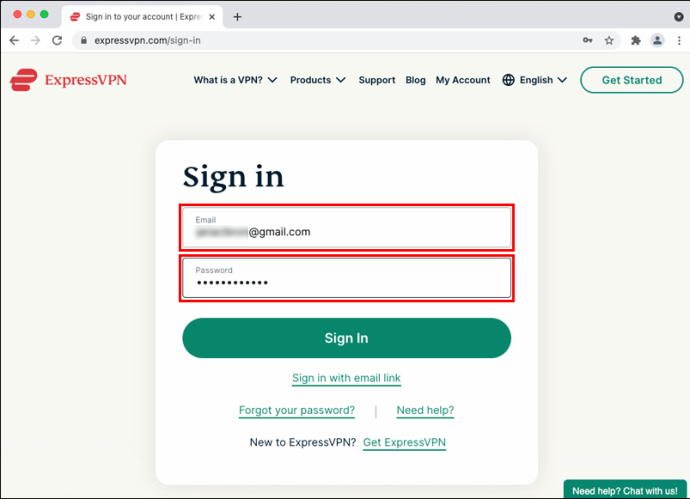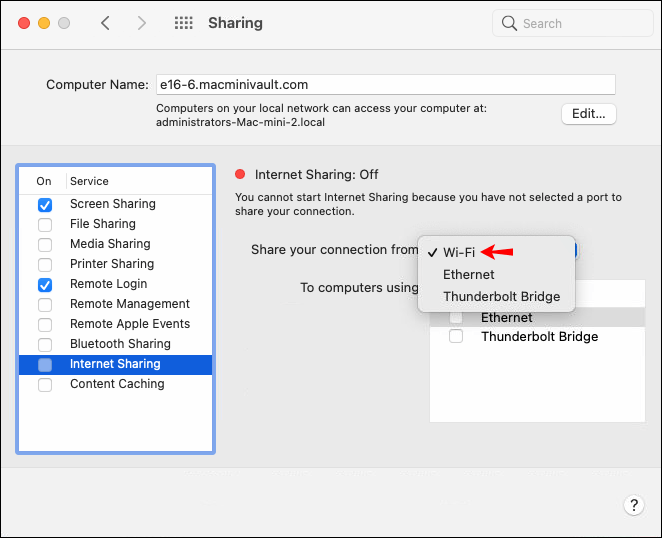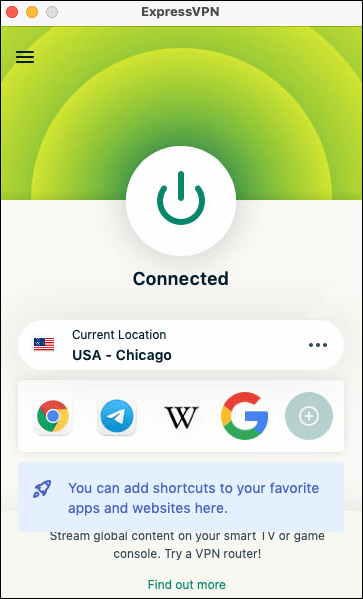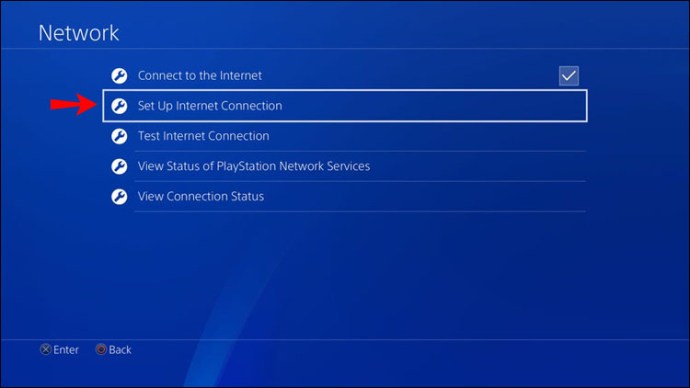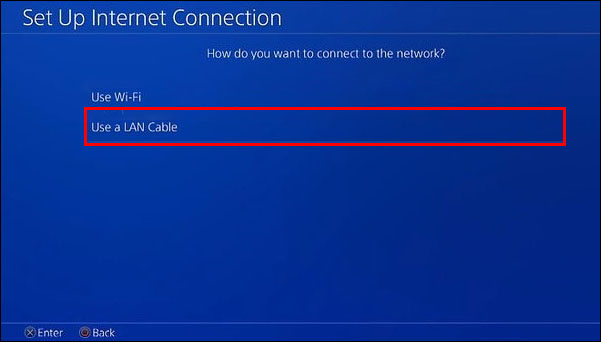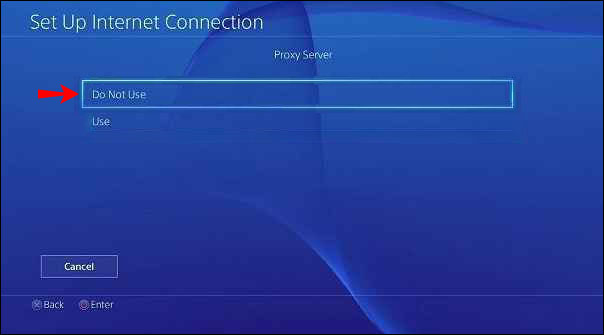Sony তার প্ল্যাটফর্মে VPN অ্যাপগুলিকে সমর্থন করে না, তাই আপনি একটি সংযোগ সেট আপ করতে প্লেস্টেশন স্টোর থেকে একটি VPN অ্যাপ ডাউনলোড করতে পারবেন না। যাইহোক, ভাল খবর হল, এটিকে বাইপাস করার কয়েকটি সহজ উপায় রয়েছে। আজ আমরা আপনাকে সেই সমাধানগুলির মাধ্যমে নিয়ে যাব।

এই নিবন্ধে, আমরা আপনাকে একটি প্লেস্টেশন 4 এ একটি ভিপিএন সেট আপ করার সবচেয়ে সহজ উপায়গুলি দেখাব৷
আপনার Wi-Fi রাউটারের মাধ্যমে একটি VPN সেট আপ করুন৷
আপনার PS4 এর সাথে একটি VPN ব্যবহার করার সবচেয়ে সহজ উপায় হল আপনার রাউটারের মাধ্যমে। আপনার রাউটারে একটি VPN সেট আপ করার সময়, আপনার রাউটারের মাধ্যমে প্রবাহিত সমস্ত ট্রাফিক (আপনার PS4 ট্র্যাফিক সহ) স্বয়ংক্রিয়ভাবে এনক্রিপ্ট করা হবে।
VPN সংযোগগুলি বেশিরভাগ আধুনিক রাউটারে সমর্থিত। আপনাকে কেবল রাউটার সেটিংসে আপনার অ্যাকাউন্টের বিবরণ লিখতে হবে। সঠিক পদক্ষেপগুলি রাউটার প্রস্তুতকারকের উপর নির্ভরশীল, তবে মূলত প্রক্রিয়াটি এর অনুরূপ হবে:
- একটি অ্যাকাউন্ট এবং একটি VPN সদস্যতা সেট আপ করতে ExpressVPN এ যান৷

- আপনার রাউটারে লগ ইন করুন এবং সেটিংস মেনু খুঁজুন।
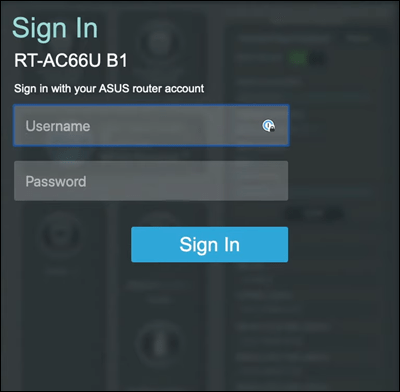
- VPN পৃষ্ঠাটি সন্ধান করুন যেখানে আপনাকে আপনার ExpressVPN অ্যাকাউন্ট সেট আপ করার সময় প্রদত্ত নিম্নলিখিত বিবরণগুলি প্রবেশ করতে হবে:
- সেবার নাম
- সার্ভার ঠিকানা
- আপনার অ্যাকাউন্টের নাম/ইমেল ঠিকানা এবং পাসওয়ার্ড
- এনক্রিপশনের জন্য একটি পূর্ব-ভাগ করা কী

এখন আপনি যখন আপনার PS4 ইন্টারনেটের সাথে সংযুক্ত করবেন, তখন এটি VPN সংযোগ ব্যবহার করবে৷ এই নতুন সংযোগ আপনার সমস্ত সংযোগকারী ডিভাইসের জন্য কাজ করে৷
আপনার কম্পিউটারের মাধ্যমে একটি VPN সেট আপ করুন
যদি আপনার রাউটার VPN সংযোগের অনুমতি না দেয় তবে এটি আপনার জন্য বিকল্প। আপনি যদি আপনার সমস্ত ডিভাইস VPN ব্যবহার না করতে চান তবে এই পদ্ধতিটি ব্যবহার করা আরও ভাল। এই পদক্ষেপগুলির সাথে, আপনি মূলত আপনার কম্পিউটারকে একটি ভার্চুয়াল রাউটারে পরিণত করবেন।
আপনি শুরু করার আগে, যদিও, আপনার কনসোলে সংযোগ করতে আপনার একটি ইন্টারনেট-সক্ষম কম্পিউটার এবং একটি অতিরিক্ত ইথারনেট তারের প্রয়োজন হবে।
এটি কিছুটা কঠিন শোনাতে পারে, তবে এটি তুলনামূলকভাবে সহজ। উইন্ডোজের মাধ্যমে এটি কীভাবে সেট আপ করবেন তা এখানে:
- একটি অ্যাকাউন্ট এবং একটি VPN সদস্যতা সেট আপ করতে ExpressVPN-এ যান৷

- ExpressVPN অ্যাপটি ডাউনলোড এবং ইনস্টল করুন।
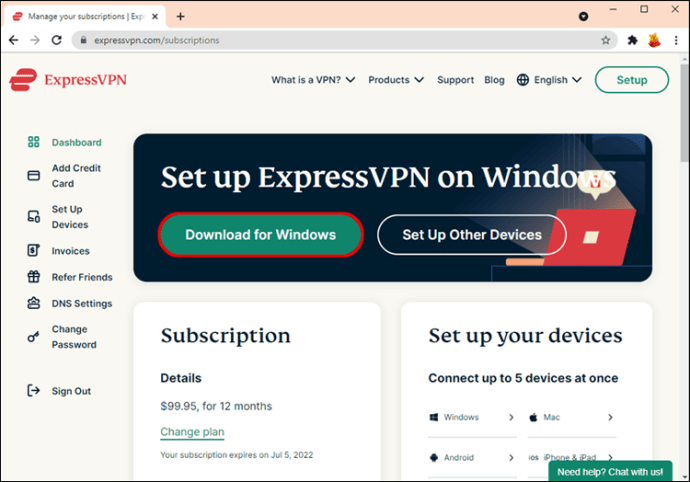
- অ্যাপটি চালু করুন এবং "সাইন আপ করুন" এ ক্লিক করুন।
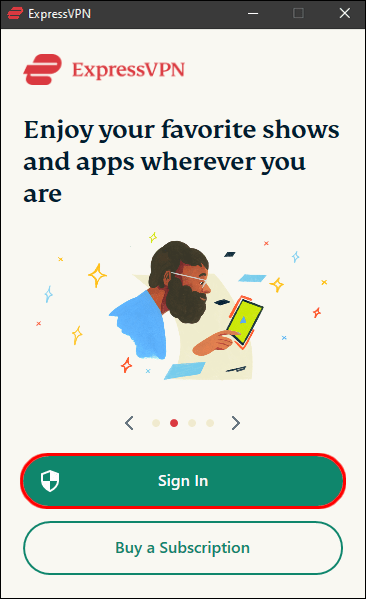
- সাইন আপ এবং লগ ইন করতে অন-স্ক্রীন প্রম্পটগুলি অনুসরণ করুন৷
- একটি সাবস্ক্রিপশন প্ল্যান চয়ন করুন, আপনার সংযোগের জন্য দেশ চয়ন করুন এবং সংযোগ করতে পাওয়ার বোতাম টিপুন৷
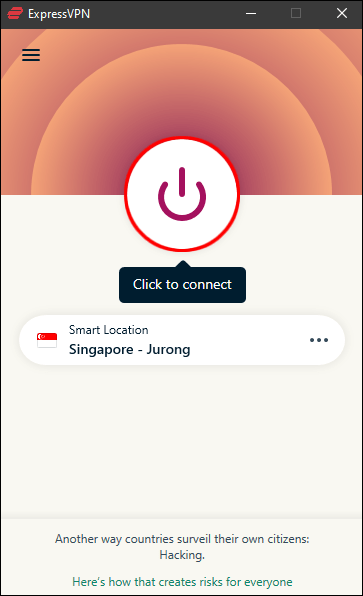
- আপনার ইথারনেট কেবলটি আপনার কম্পিউটার এবং আপনার PS4 এ প্লাগ করুন৷

- "কন্ট্রোল প্যানেল," "নেটওয়ার্ক এবং ইন্টারনেট," তারপর "নেটওয়ার্ক এবং শেয়ারিং সেন্টার" এ যান৷
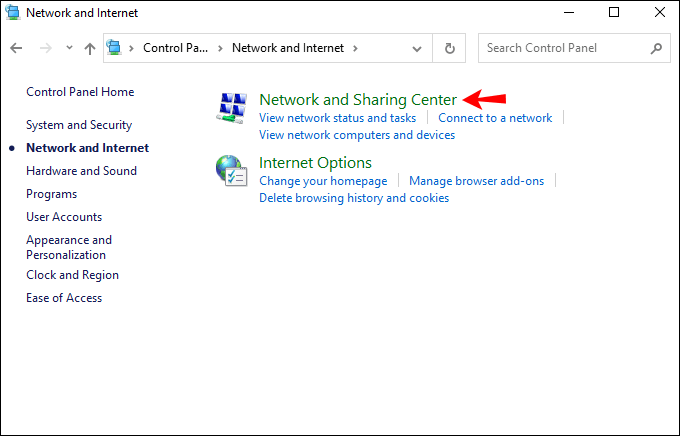
- বাম দিকে, "অ্যাডাপ্টার সেটিংস পরিবর্তন করুন" এ ক্লিক করুন।
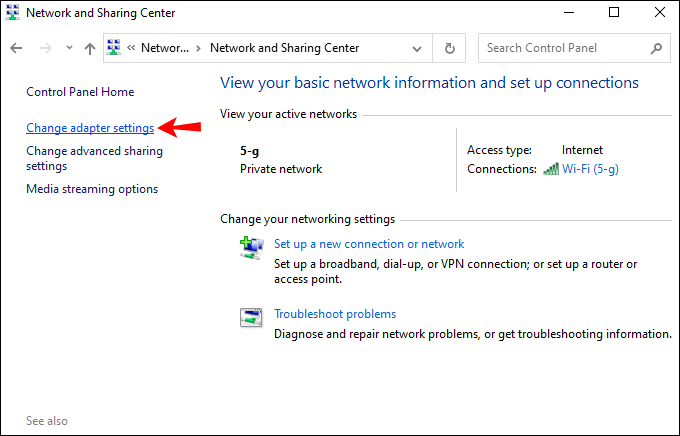
- আপনার VPN সংযোগে, ডান-ক্লিক করুন, তারপর "বৈশিষ্ট্যগুলি" নির্বাচন করুন।
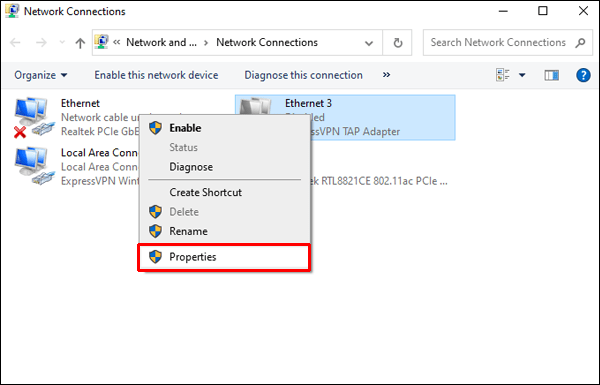
- "শেয়ারিং" ট্যাবে, "অন্যান্য নেটওয়ার্ক ব্যবহারকারীদের এই কম্পিউটারের ইন্টারনেট সংযোগের মাধ্যমে সংযোগ করার অনুমতি দিন" বিকল্পটি নির্বাচন করা হয়েছে তা নিশ্চিত করুন৷
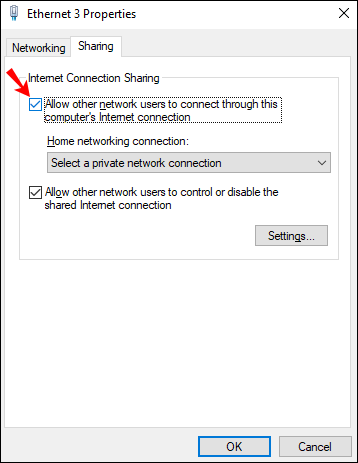
- পুল-ডাউন মেনু থেকে "হোম নেটওয়ার্কিং সংযোগ" নির্বাচন করুন, তারপরে আপনার ইন্টারনেট সংযোগ চয়ন করুন৷ আপনার কম্পিউটারে একটি ইথারনেট পোর্ট থাকলে এটি একটি "Wi-Fi" সংযোগ হতে হবে৷
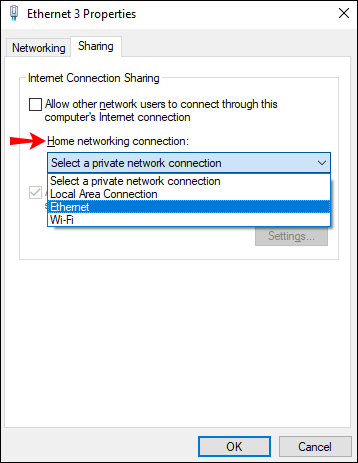
- এখন আপনার PS4 এ, "সেটিংস," "নেটওয়ার্ক সেটিংস," "ইন্টারনেট সংযোগ সেট আপ করুন" নির্বাচন করুন।
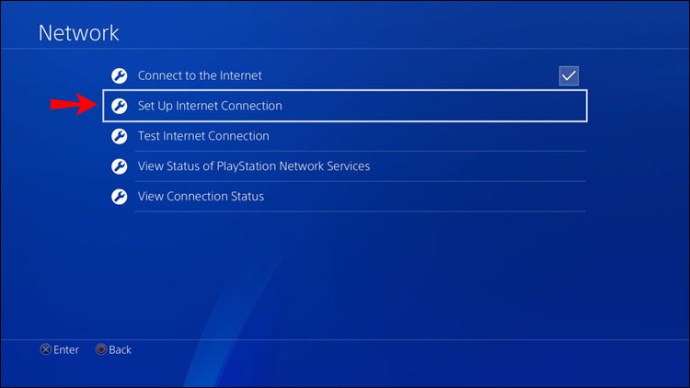
- "একটি LAN কেবল ব্যবহার করুন" চয়ন করুন, তারপর "সহজ সংযোগ" পদ্ধতি নির্বাচন করুন৷
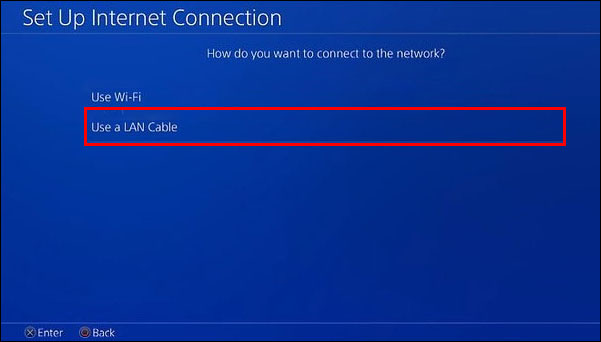
- অনুরোধ করা হলে, "প্রক্সি সার্ভার ব্যবহার করবেন না" নির্বাচন করুন।
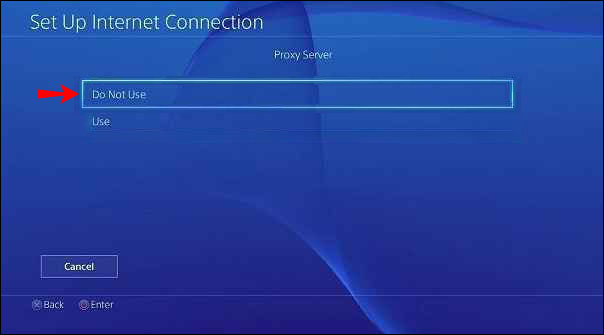
- আপনি যদি চান, আপনার VPN এর মাধ্যমে আপনার PS4 ইন্টারনেটের সাথে সংযুক্ত আছে তা নিশ্চিত করতে আপনি এখন আপনার ইন্টারনেট সংযোগ পরীক্ষা করতে পারেন।
macOS এর মাধ্যমে একটি VPN ব্যবহার করতে একই পদক্ষেপগুলি অনুসরণ করুন:
- আপনার PS4 এবং আপনার Mac এর পিছনে আপনার ইথারনেট কেবলটি প্লাগ করুন৷
- "সিস্টেম পছন্দ," "শেয়ারিং" এ যান এবং "ইন্টারনেট শেয়ারিং" বেছে নিন।

- "থেকে আপনার সংযোগ ভাগ করুন" পুল-ডাউন মেনুতে, "Wi-Fi" নির্বাচন করুন৷
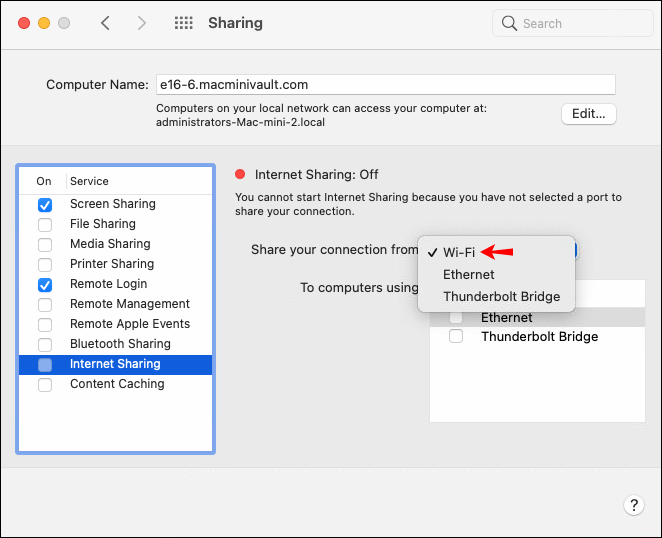
- নিশ্চিত করুন যে "ইথারনেট" বিকল্পটি "কম্পিউটার ব্যবহার করে" তালিকার মাধ্যমে চেক করা হয়েছে।

- "ইন্টারনেট শেয়ারিং" এর বাম দিকের বাক্সে চেক করুন।

- আপনার ব্রাউজারে, একটি অ্যাকাউন্ট এবং একটি VPN সদস্যতা সেট আপ করতে ExpressVPN ওয়েবসাইটে যান৷
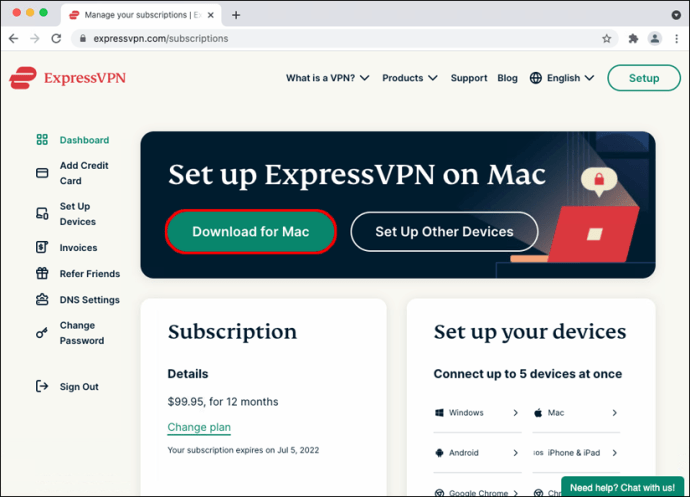
- ExpressVPN অ্যাপটি ডাউনলোড এবং ইনস্টল করুন।

- অ্যাপটি খুলুন এবং "সাইন আপ" নির্বাচন করুন।
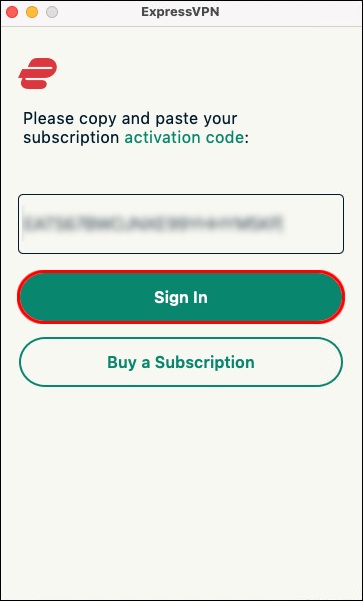
- সাইন আপ এবং লগ ইন করতে অন-প্রম্পটগুলি অনুসরণ করুন।
- একটি সদস্যতা পরিকল্পনা নির্বাচন করুন. আপনি যে অবস্থানে সংযোগ করতে চান সেটি বেছে নিন এবং সংযোগ করতে পাওয়ার বোতাম টিপুন।
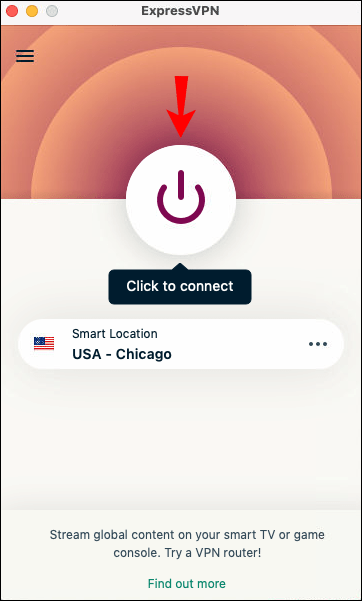
- আপনার ExpressVPN এর মাধ্যমে আপনার PS4 সফলভাবে ইন্টারনেটের সাথে সংযুক্ত হয়েছে তা নিশ্চিত করতে আপনার ইন্টারনেট সংযোগ পরীক্ষা করুন।

একটি উইন্ডোজ পিসি সহ একটি PS4 এ কীভাবে একটি ভিপিএন ব্যবহার করবেন
একটি Windows PC এর মাধ্যমে আপনার PS4 এ একটি VPN ব্যবহার করতে, আপনি আপনার কম্পিউটারে একটি ভার্চুয়াল অ্যাক্সেস পয়েন্ট সেট আপ করতে পারেন এবং এটির সাথে সংযোগ করতে পারেন৷ মূলত, আপনার কম্পিউটার আপনার PS4 এর সাথে VPN সংযোগ ভাগ করবে।
আপনার একটি ইথারনেট তারের প্রয়োজন হবে এবং সমস্ত সংযোগ করতে আপনার কম্পিউটারের একটি ইথারনেট পোর্ট এবং Wi-Fi কার্ডের প্রয়োজন৷ এই পদ্ধতিটি ততটা প্রযুক্তিগত নয় যতটা শোনা যায়। এটি কীভাবে দ্রুত সেট আপ করবেন তা এখানে:
- ইথারনেট তারের মাধ্যমে আপনার PS4 কনসোল এবং কম্পিউটার সংযোগ করুন।

- "কন্ট্রোল প্যানেল," "নেটওয়ার্ক এবং শেয়ারিং সেন্টার" এ যান, তারপর "অ্যাডাপ্টার সেটিংস পরিবর্তন করুন" নির্বাচন করুন।
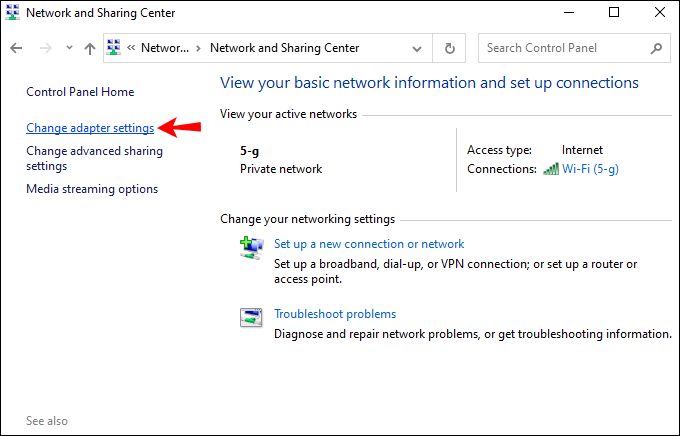
- আপনার VPN-এ রাইট-ক্লিক করুন, তারপর "বৈশিষ্ট্য" নির্বাচন করুন।
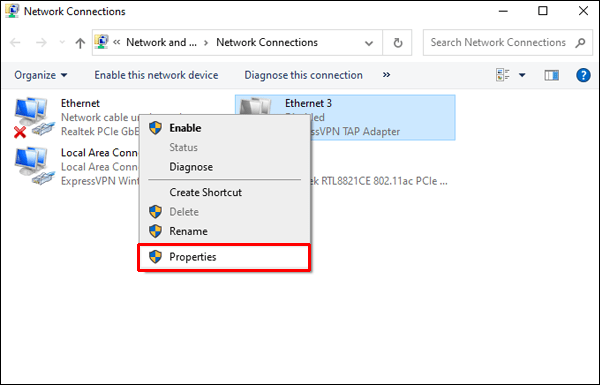
- "শেয়ারিং" এর নীচে "অন্যান্য নেটওয়ার্ক ব্যবহারকারীদের এই কম্পিউটারের ইন্টারনেট সংযোগের মাধ্যমে সংযোগ করার অনুমতি দিন" বিকল্পটি নির্বাচন করা হয়েছে তা নিশ্চিত করুন৷
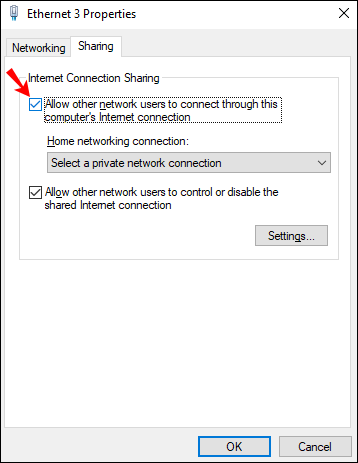
- এক্সপ্রেসভিপিএন ডাউনলোড এবং ইনস্টল করুন।
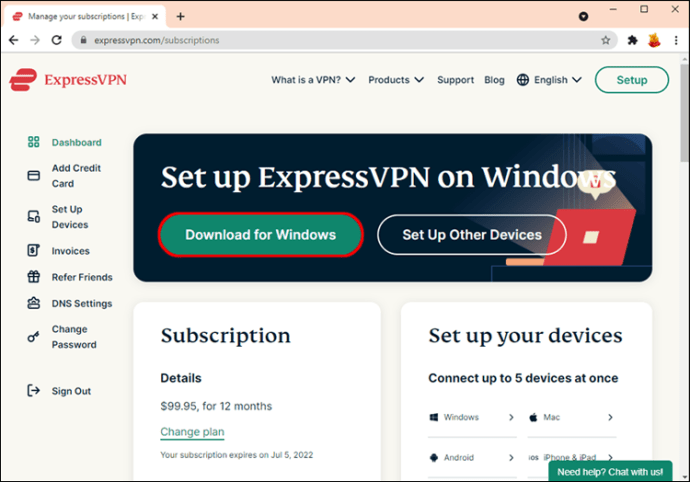
- "সাইন আপ করুন" ক্লিক করুন, তারপর একটি সদস্যতা সেট আপ করতে নির্দেশাবলী অনুসরণ করুন৷
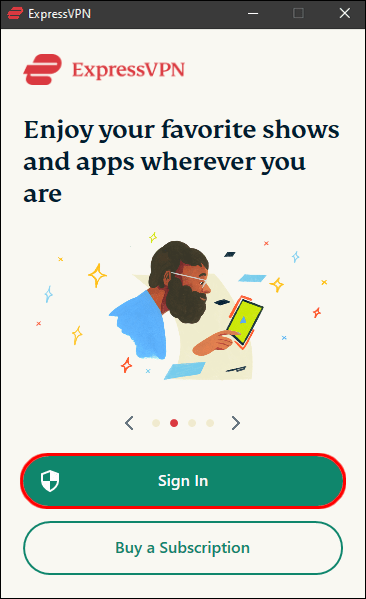
- দেশটি বেছে নিন এবং সংযোগ করতে পাওয়ার বোতাম টিপুন।
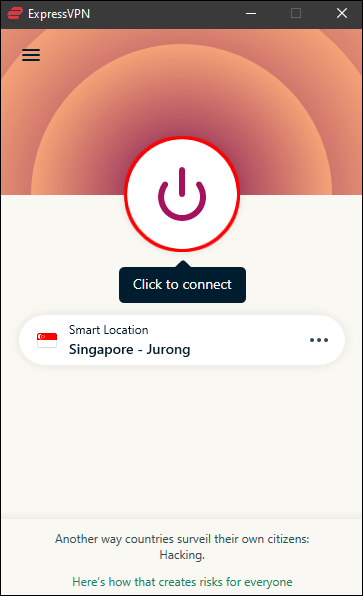
- আপনার PS4 থেকে, আপনি আপনার ExpressVPN অ্যাকাউন্টের মাধ্যমে সফলভাবে সংযুক্ত হয়েছেন তা নিশ্চিত করতে আপনার ইন্টারনেট সংযোগ পরীক্ষা করুন।

একটি ম্যাকের সাথে একটি PS4 এ কীভাবে একটি ভিপিএন ব্যবহার করবেন
আপনার macOS এর সাথে আপনার কনসোলে একটি VPN ব্যবহার করতে, আপনি একটি ভার্চুয়াল রাউটার সেট আপ করতে পারেন৷ এই পদ্ধতিটি আপনার PS4 কনসোলের সাথে আপনার কম্পিউটারের VPN সংযোগ শেয়ার করবে।
এটি সেট আপ করতে, আপনার একটি ইথারনেট তারের প্রয়োজন হবে এবং সমস্ত সংযোগ করতে আপনার ম্যাকের একটি ইথারনেট পোর্ট এবং Wi-Fi কার্ডের প্রয়োজন৷ এটি কীভাবে সেট আপ করবেন তা এখানে:
- আপনার Mac এ ExpressVPN অ্যাপ্লিকেশনটি ডাউনলোড এবং ইনস্টল করুন।
- একটি অ্যাকাউন্ট তৈরি করতে এবং আপনার সদস্যতা চয়ন করতে "সাইন ইন" এ ক্লিক করুন৷
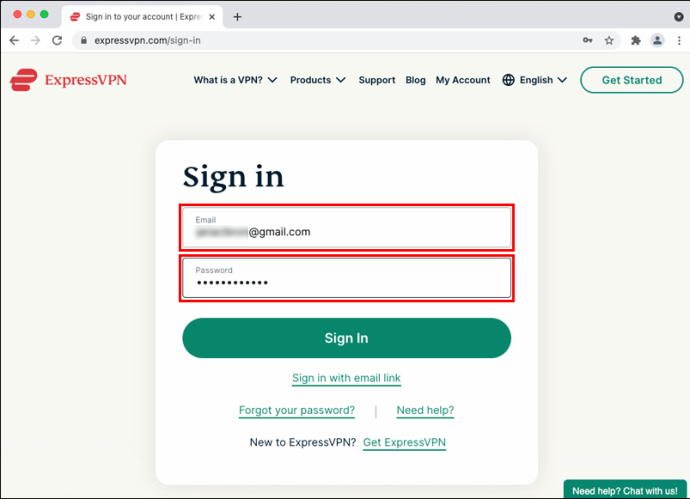
- ইথারনেট তারের মাধ্যমে আপনার Mac এবং PS4 সংযোগ করুন।
- "সিস্টেম পছন্দ," "শেয়ারিং" এ নেভিগেট করুন, তারপর বাম দিকের তালিকা থেকে "ইন্টারনেট শেয়ারিং" বেছে নিন।

- "আপনার সংযোগ ভাগ করুন" পুল-ডাউন মেনু থেকে "ওয়াই-ফাই" নির্বাচন করুন।
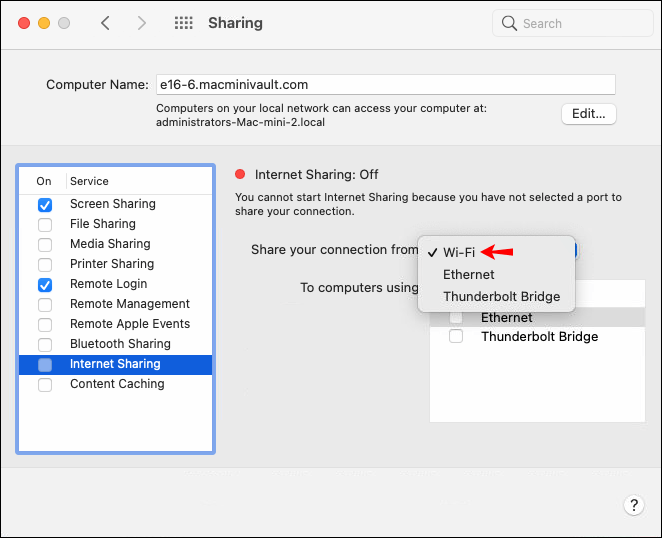
- নিশ্চিত করুন "ইথারনেট" "কম্পিউটার ব্যবহার করে" তালিকার মাধ্যমে চেক করা হয়েছে।

- "ইন্টারনেট শেয়ারিং" এর বাম দিকে, ইন্টারনেট সংযোগ শেয়ারিং সক্ষম করতে বাক্সে টিক চিহ্ন দিন৷ অনুরোধ করা হলে, পছন্দ নিশ্চিত করুন. সফল হলে একটি সবুজ আইকন প্রদর্শিত হবে।

- আপনার নির্বাচিত দেশের একটি সার্ভারের সাথে সংযোগ করতে ExpressVPN অ্যাপটি খুলুন৷
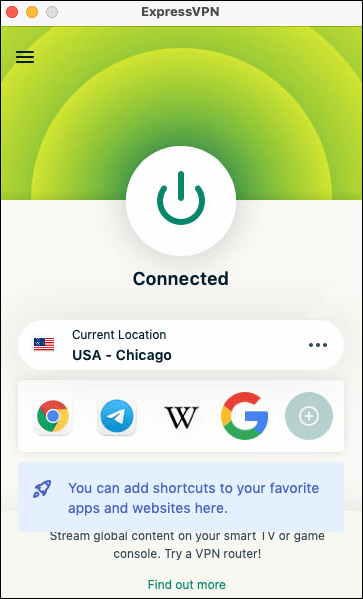
- আপনার PS4-এ নেভিগেট করুন "সেটিংস", "নেটওয়ার্ক সেটিংস," তারপরে "ইন্টারনেট সংযোগ সেট আপ করুন।"
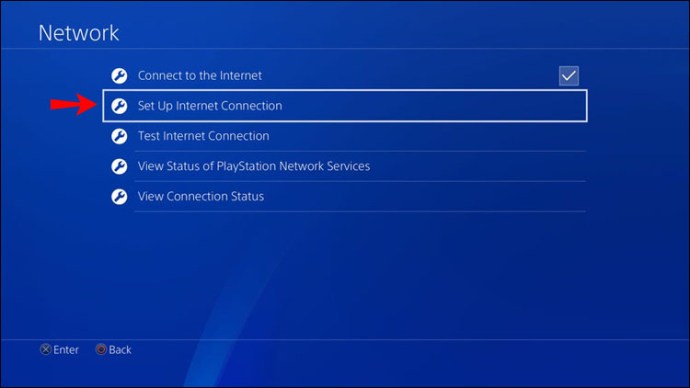
- "একটি LAN কেবল ব্যবহার করুন", তারপর "সহজ সংযোগ পদ্ধতি" নির্বাচন করুন।
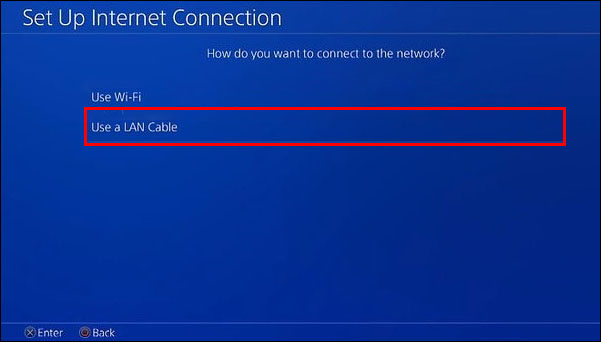
- অনুরোধ করা হলে, "প্রক্সি সার্ভার ব্যবহার করবেন না" এ ক্লিক করুন।
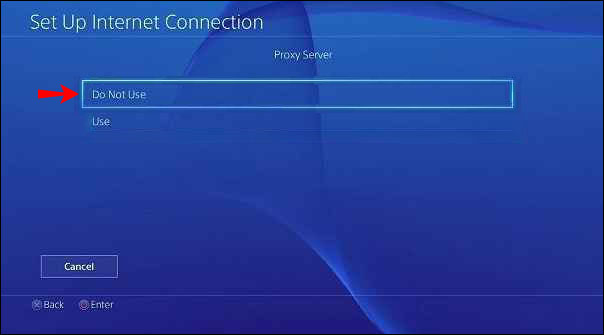
- আপনার ExpressVPN অ্যাকাউন্টের মাধ্যমে এটি ইন্টারনেটের সাথে সংযুক্ত কিনা তা নিশ্চিত করতে আপনার PS4 ইন্টারনেট সংযোগ পরীক্ষা করুন।
অতিরিক্ত FAQ
ভিপিএন ব্যবহার করার সময় কি আমার পিং প্রভাবিত হবে?
ভিপিএন ব্যবহার করে আপনার পিং প্রভাবিত হবে না। গেমিং-এ একটি VPN-এর উদ্দেশ্যগুলির মধ্যে একটি হল বিশ্বজুড়ে সার্ভারগুলির একটি নেটওয়ার্কে দ্রুত সংযোগ প্রদানের মাধ্যমে ল্যাগ কমানো।
বিশ্বের যে কোনো জায়গা থেকে আপনার প্লেস্টেশন বাজানো
আপনার PS4-এ একটি VPN ব্যবহার করলে আপনি এটিকে বিশ্বের অন্য কোথাও থেকে অ্যাক্সেস করছেন তা ভাবতে প্রতারণা করবে। গেমিং ল্যাগ কমাতে, নতুন প্লেস্টেশন গেম অ্যাক্সেস করতে বা জিও-সীমাবদ্ধ স্ট্রিমিং সামগ্রীর জন্য এটি দুর্দান্ত।
যেহেতু Sony VPN অ্যাপ বা তাদের সাইডলোডিং সমর্থন করে না, তাই আপনি আপনার VPN অ্যাকাউন্টের বিবরণ ম্যানুয়ালি প্রবেশ করে একটি VPN সংযোগ ব্যবহার করার জন্য আপনার রাউটার কনফিগার করতে পারেন। বিকল্পভাবে, আপনি একটি ভার্চুয়াল রাউটার হিসাবে আপনার কম্পিউটার সেট আপ করতে পারেন।
আপনার কনসোলে একটি VPN সংযোগ করতে আপনি কোন পদ্ধতি ব্যবহার করেছেন? নিচের মন্তব্য অংশে আমাদেরকে জানান।