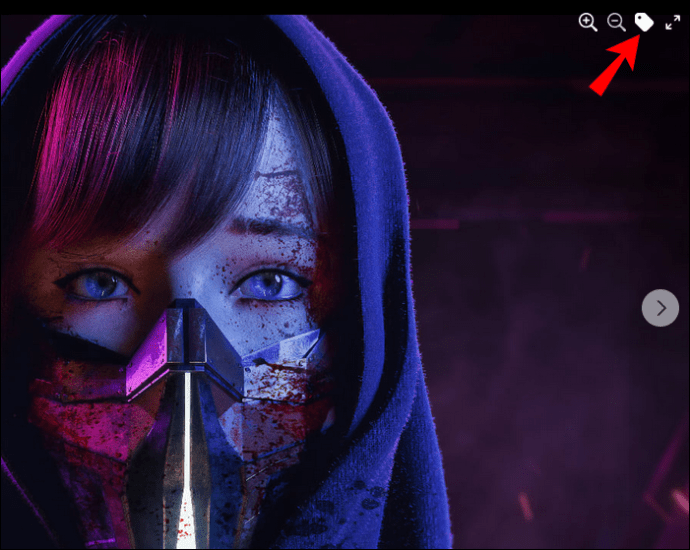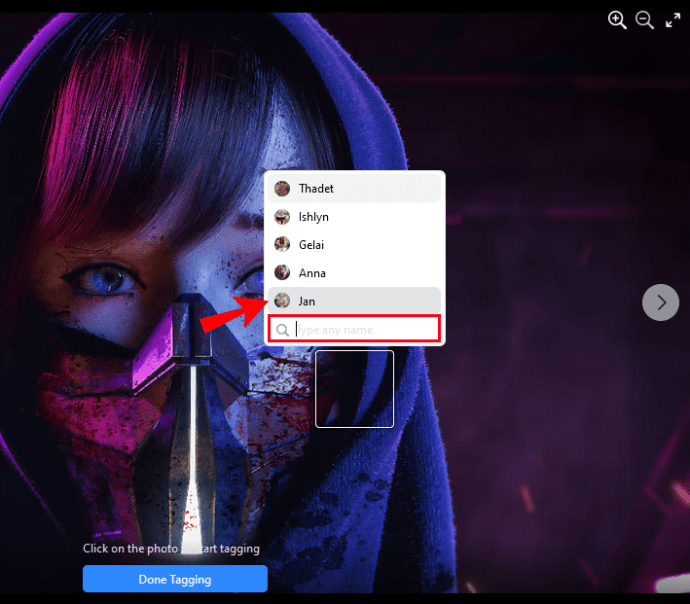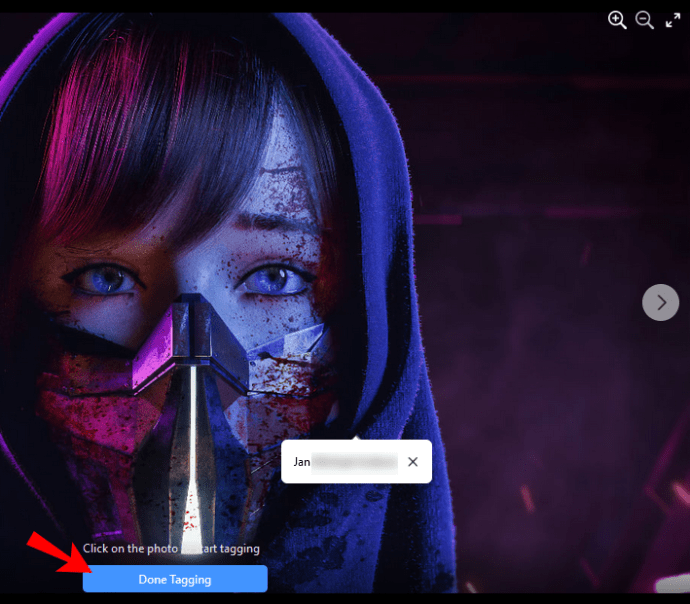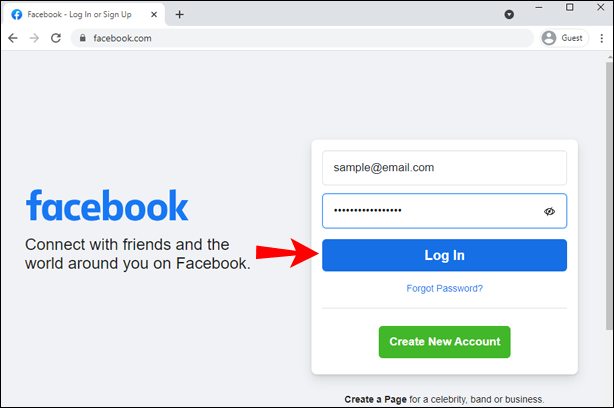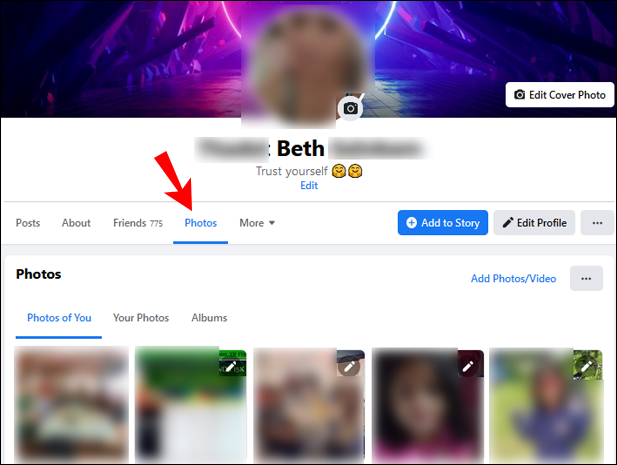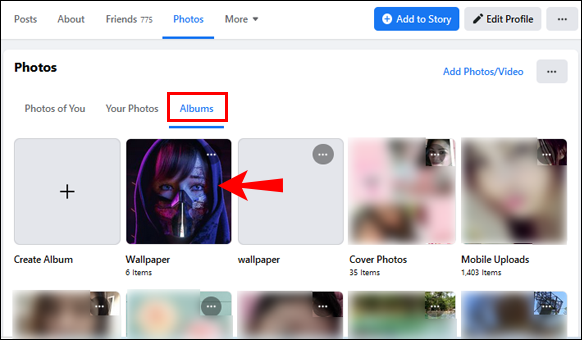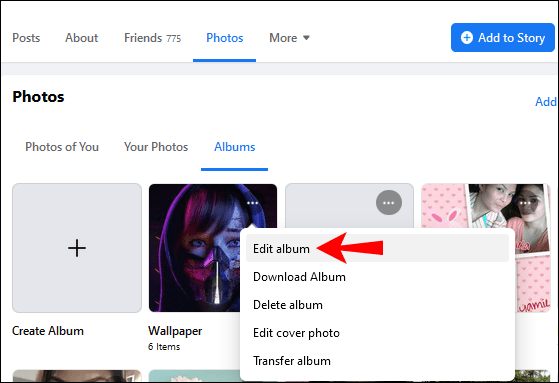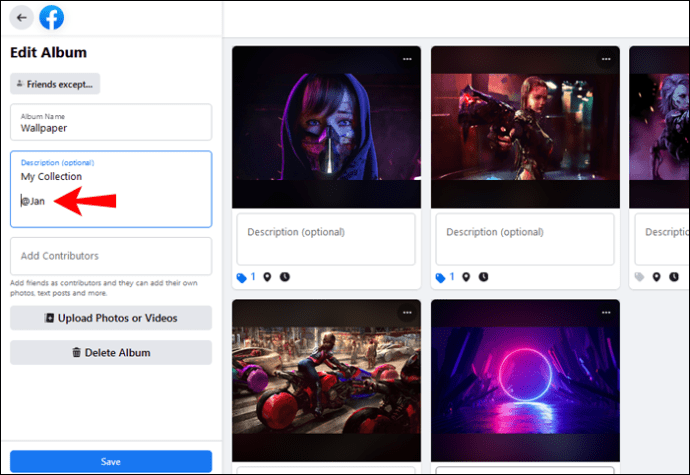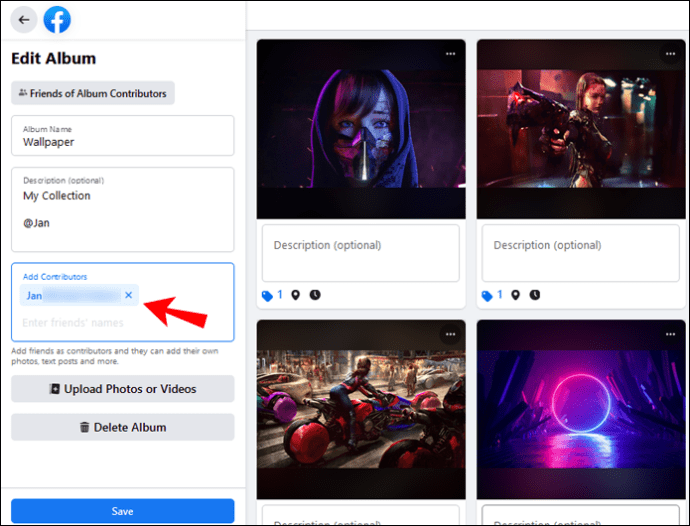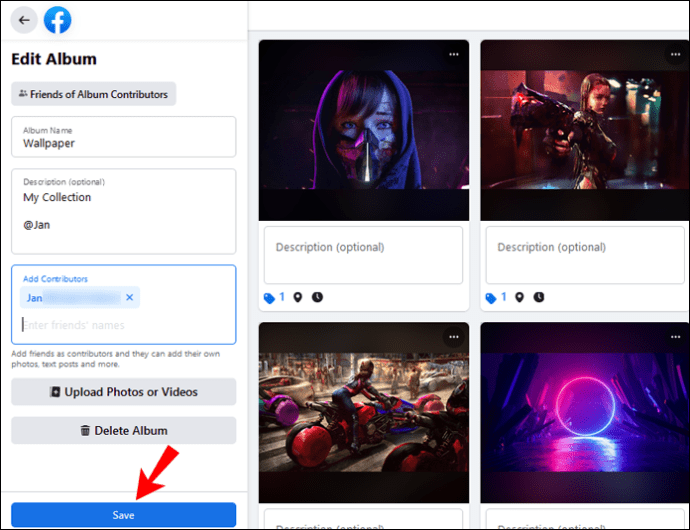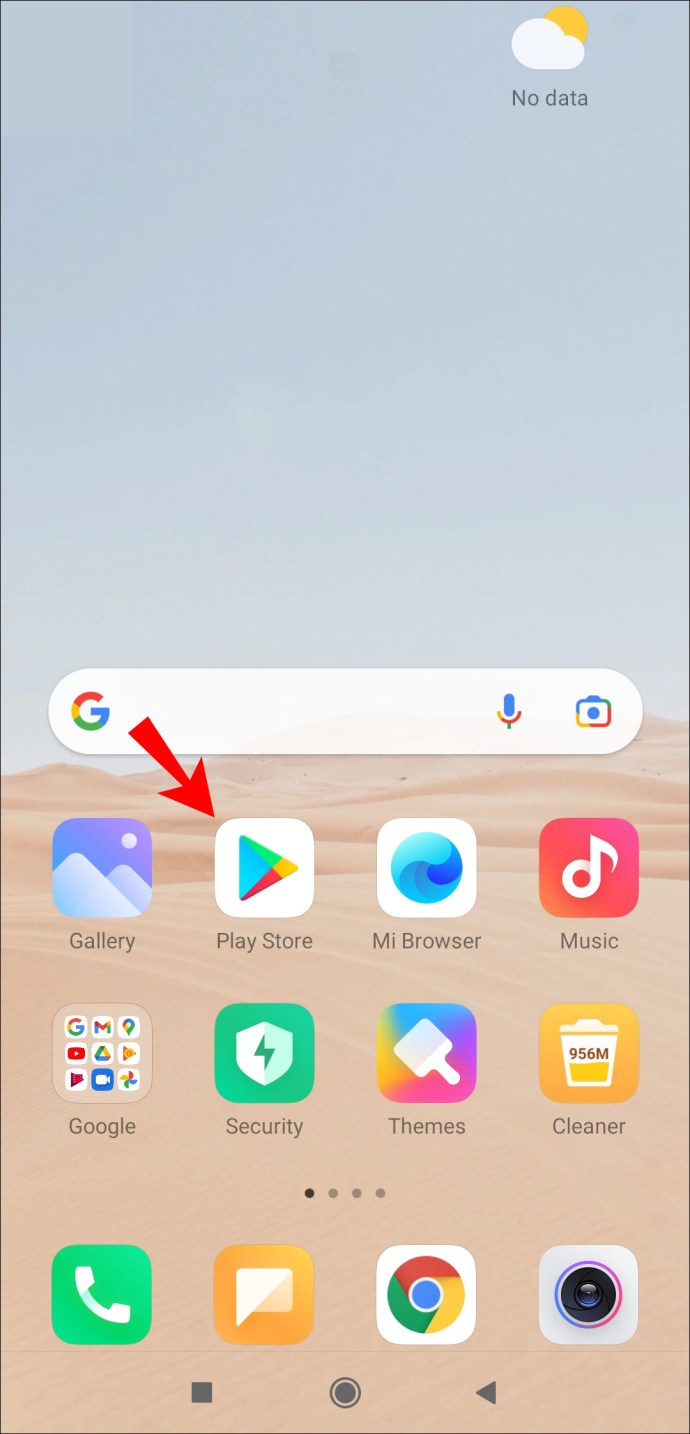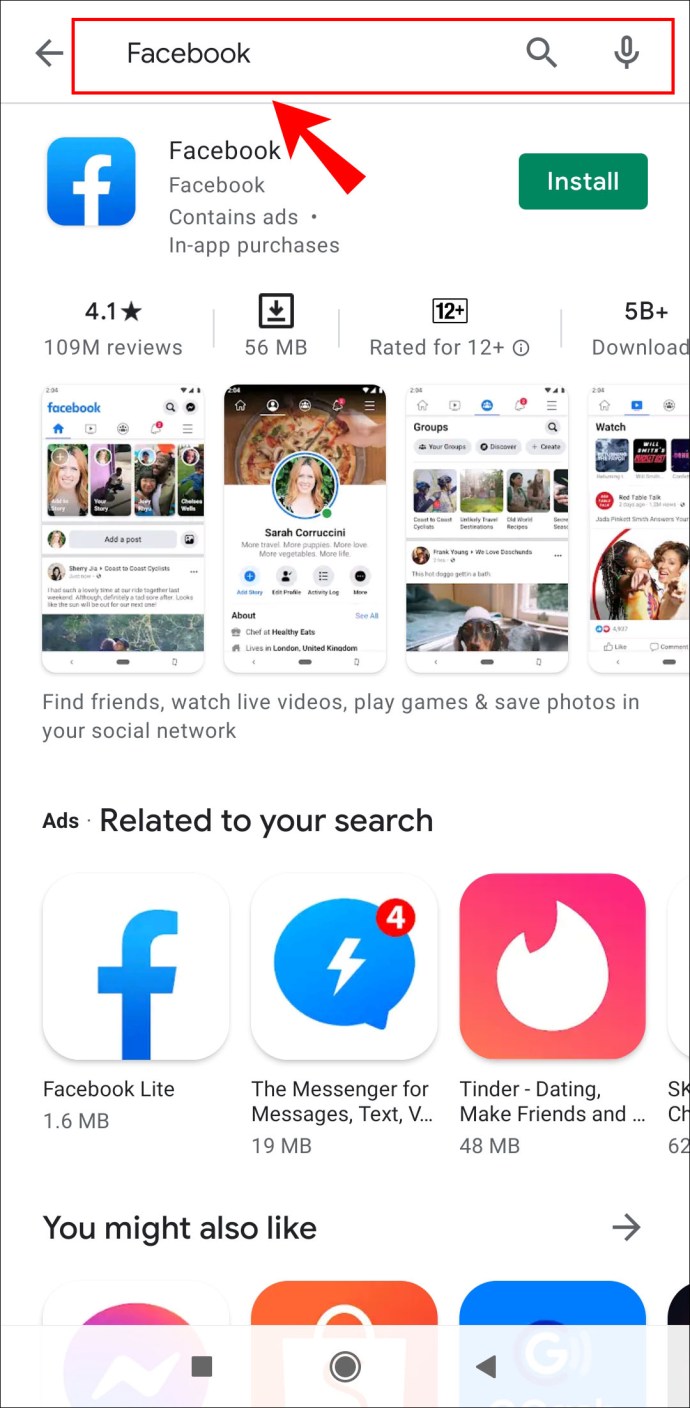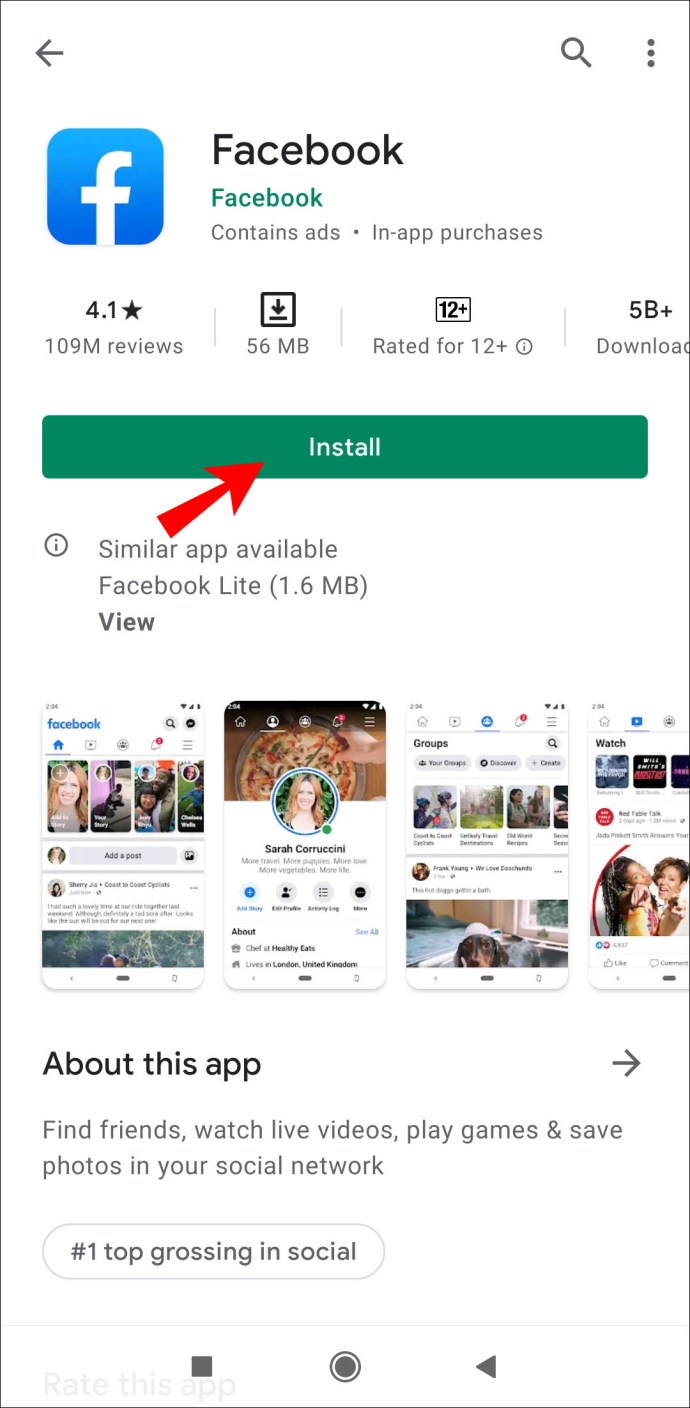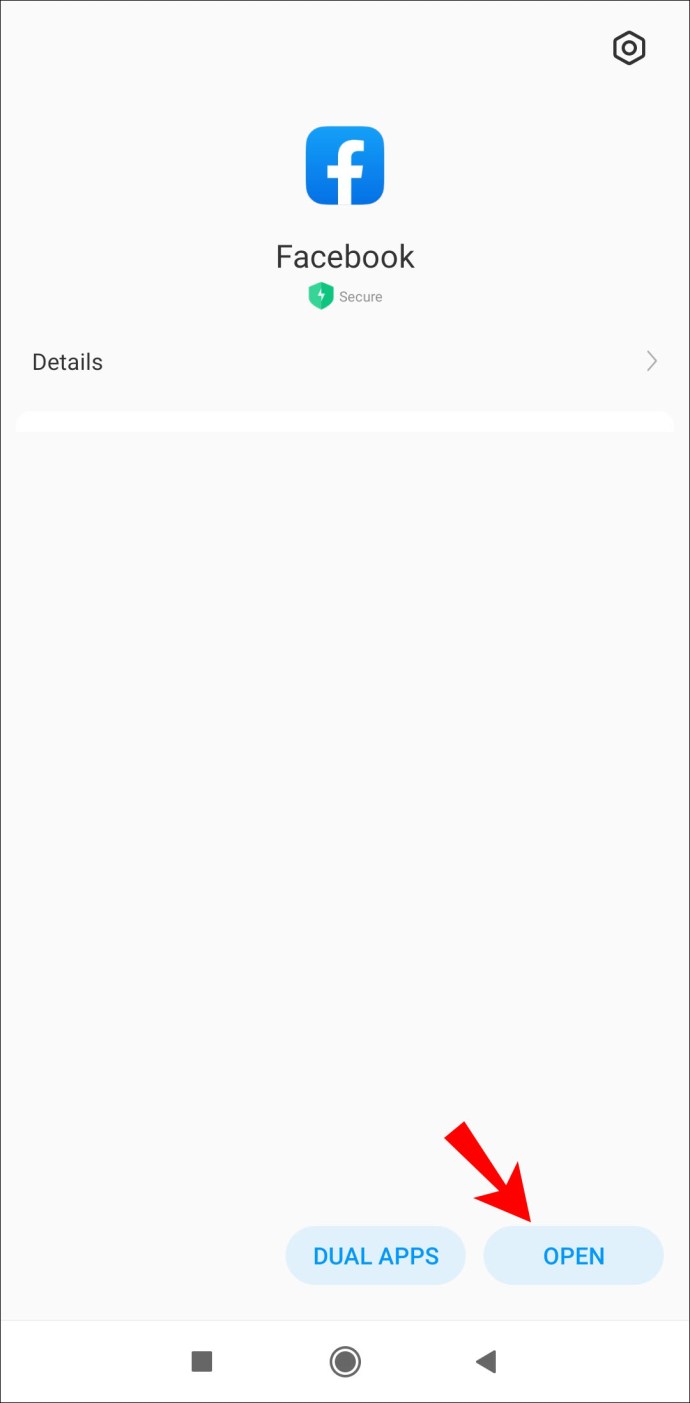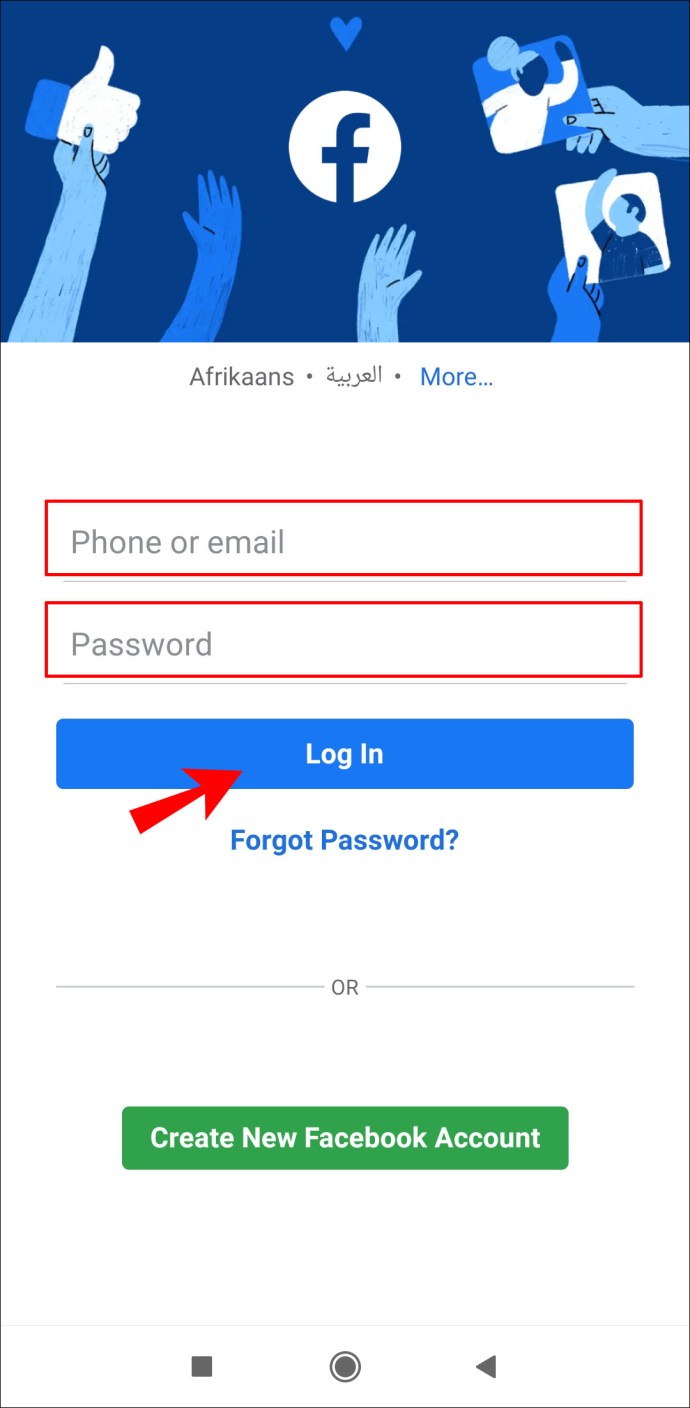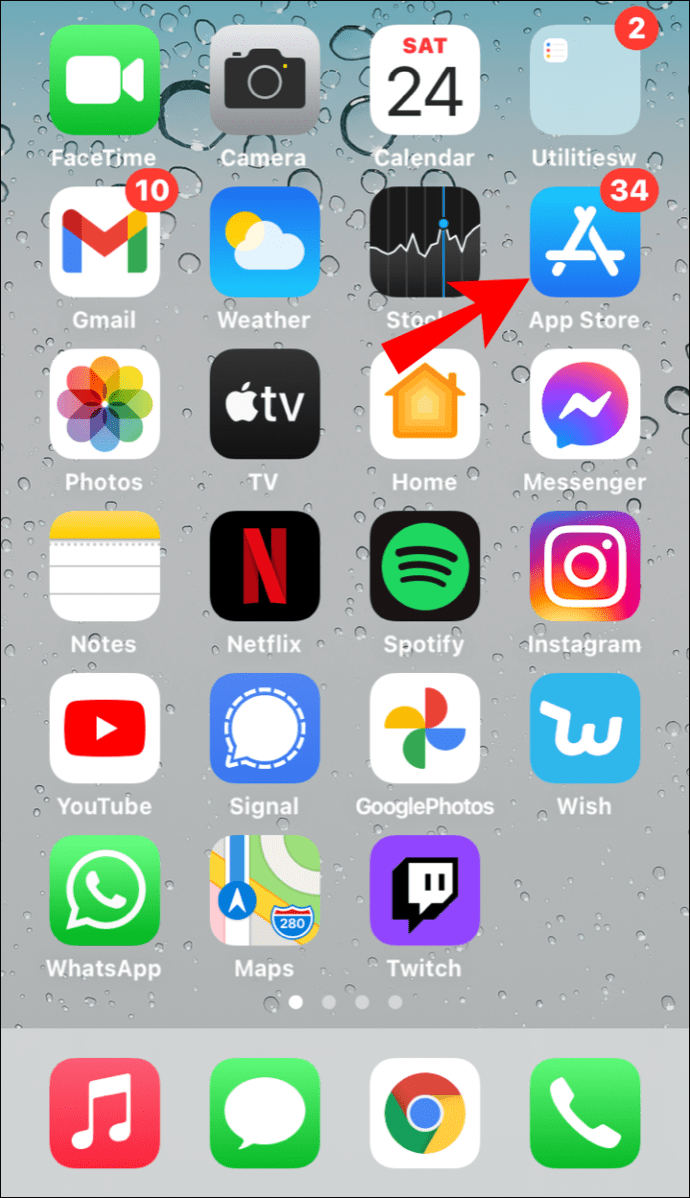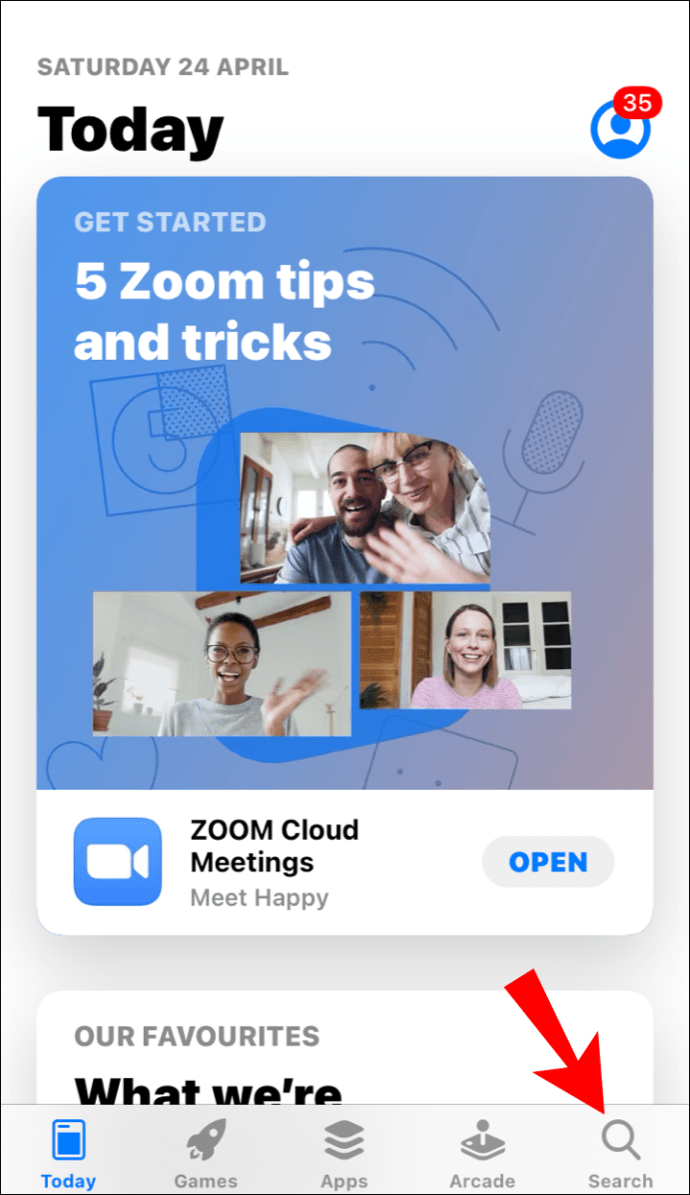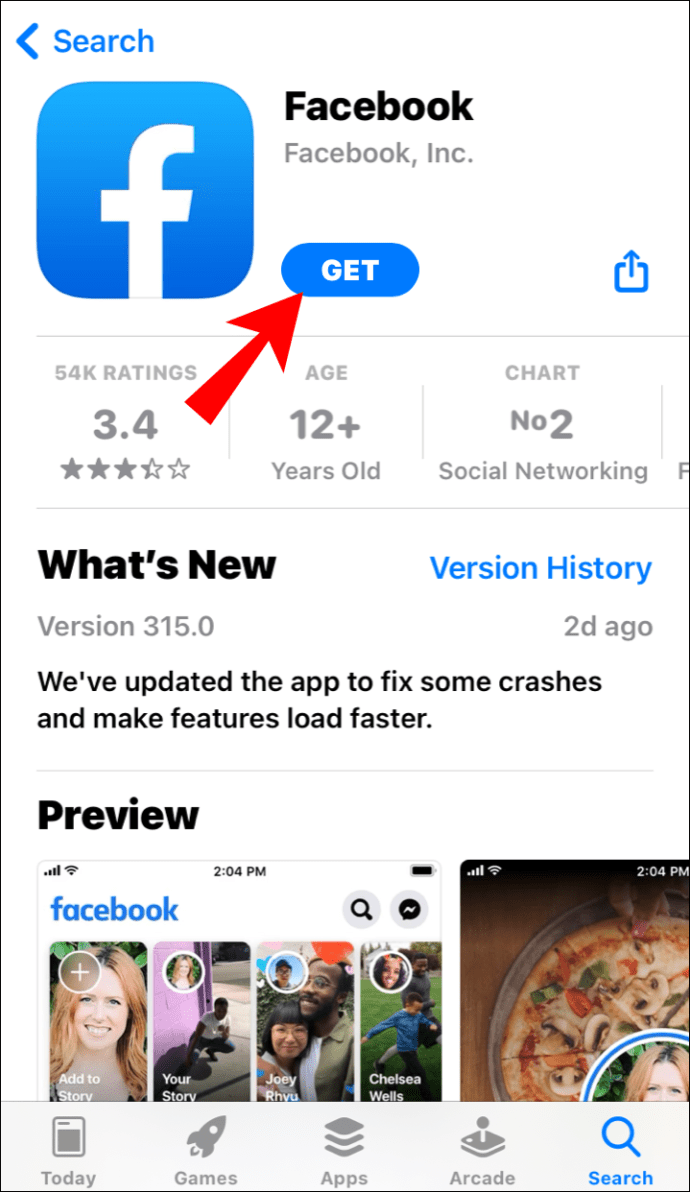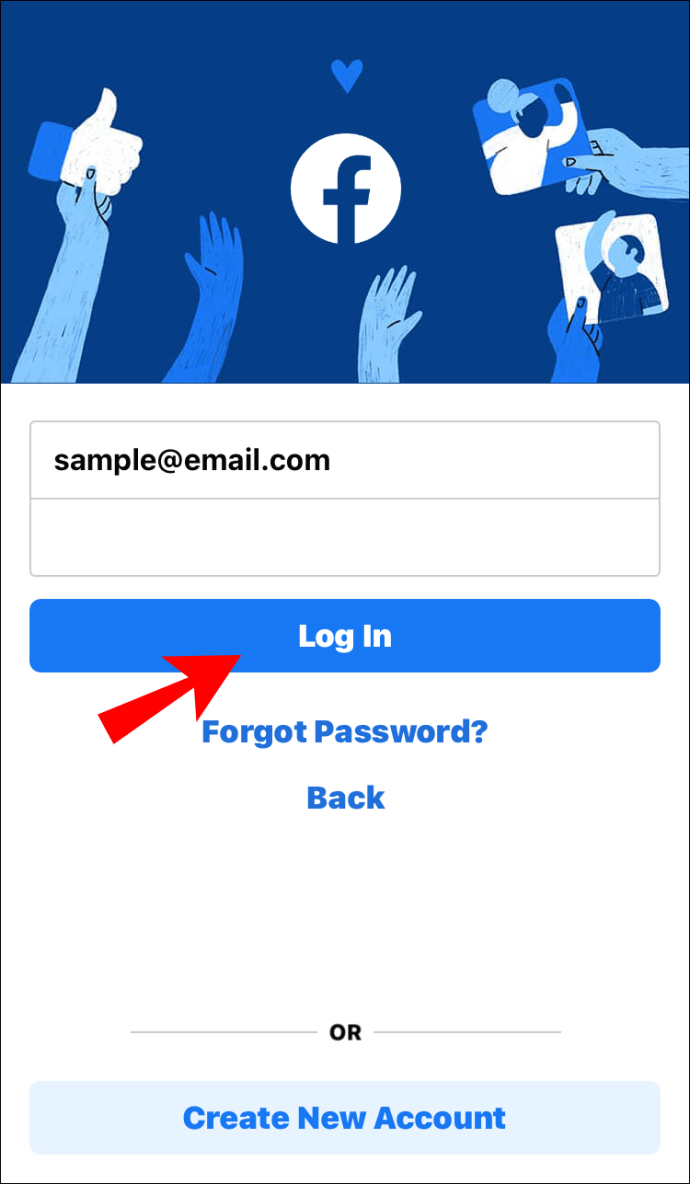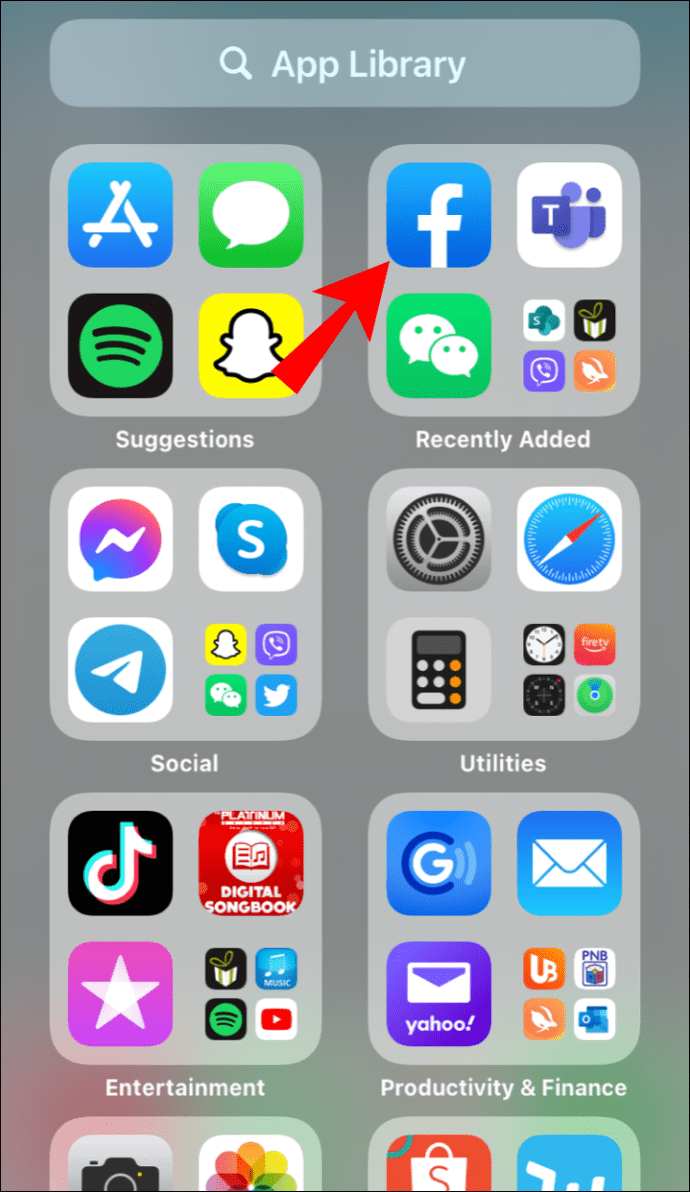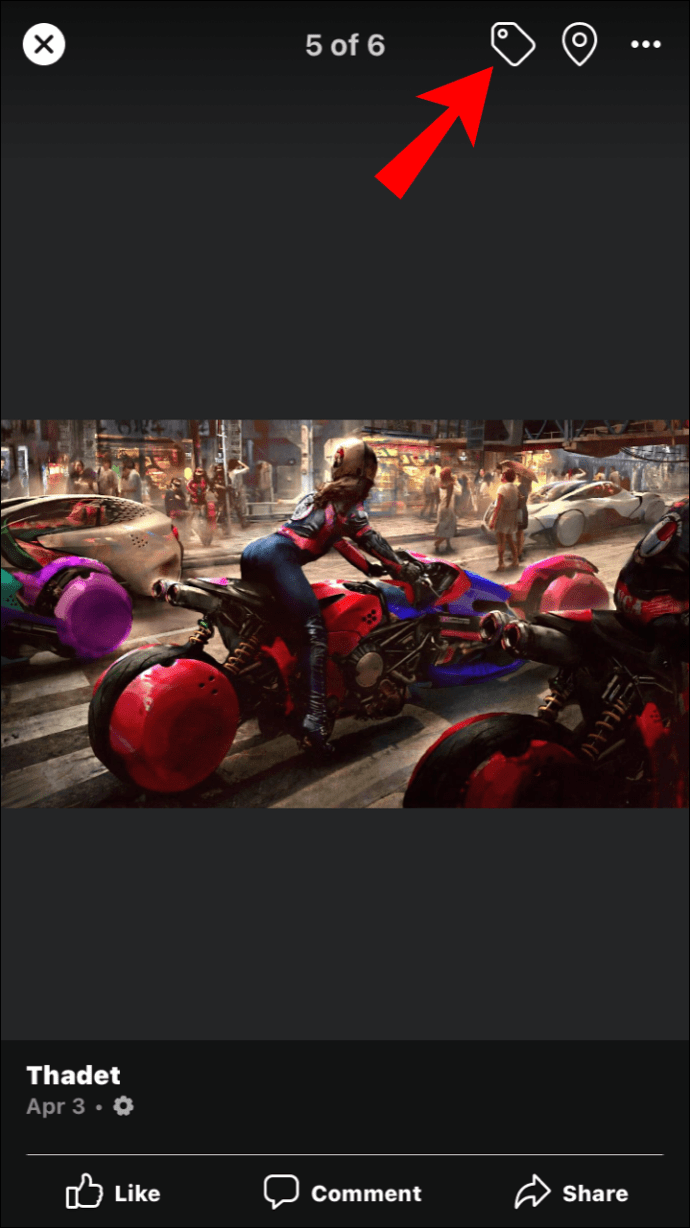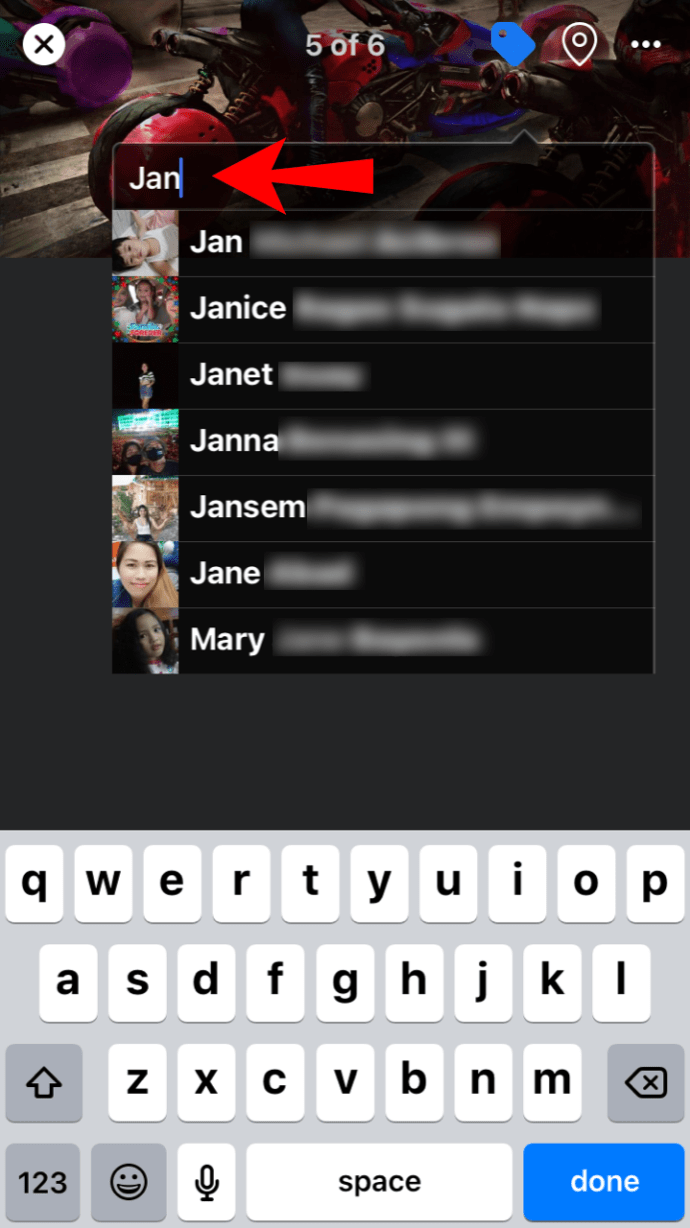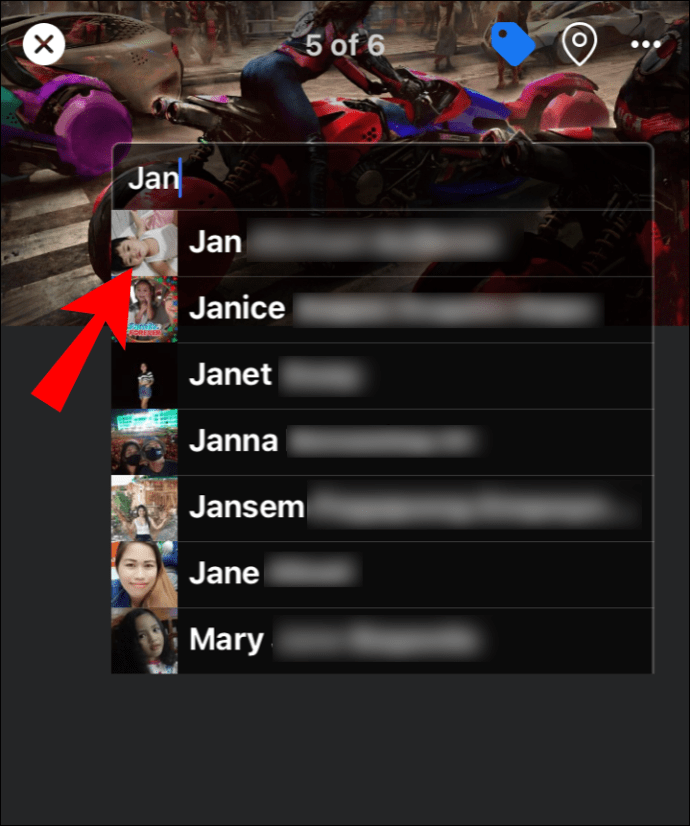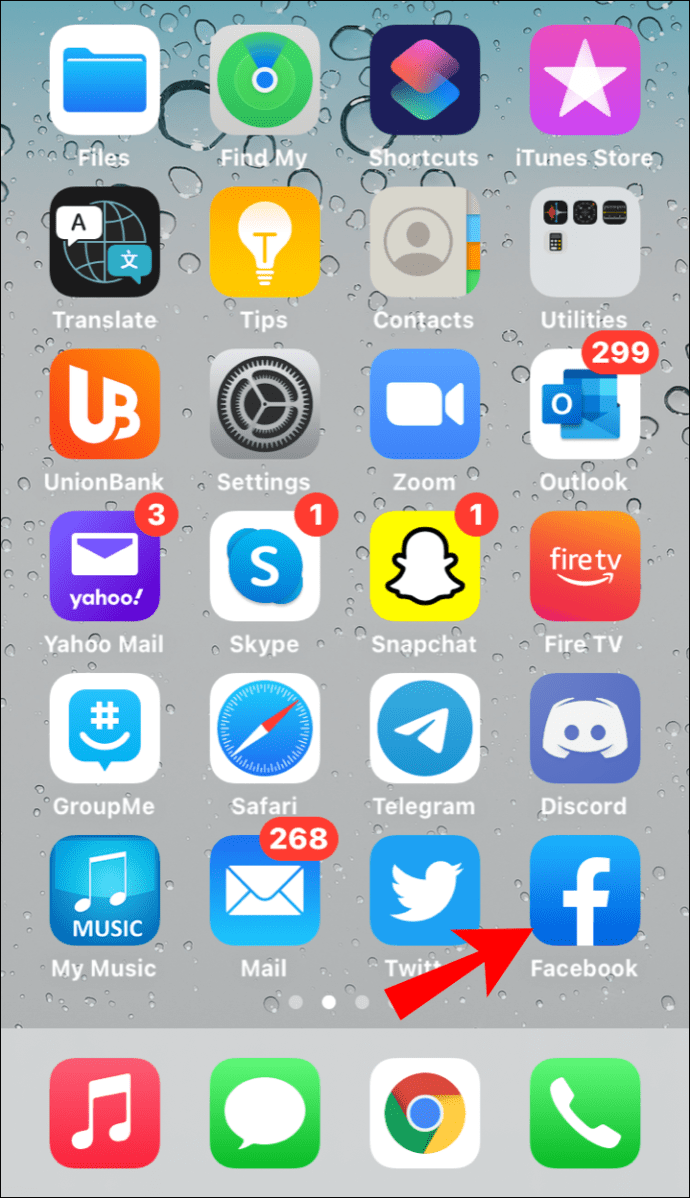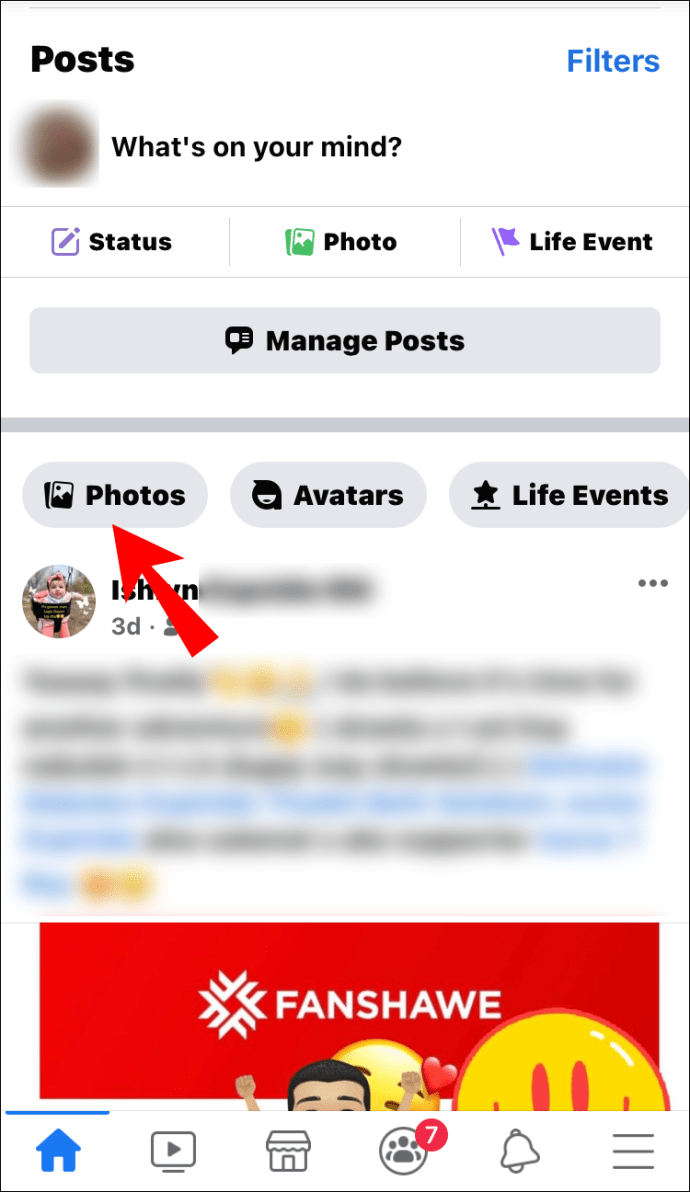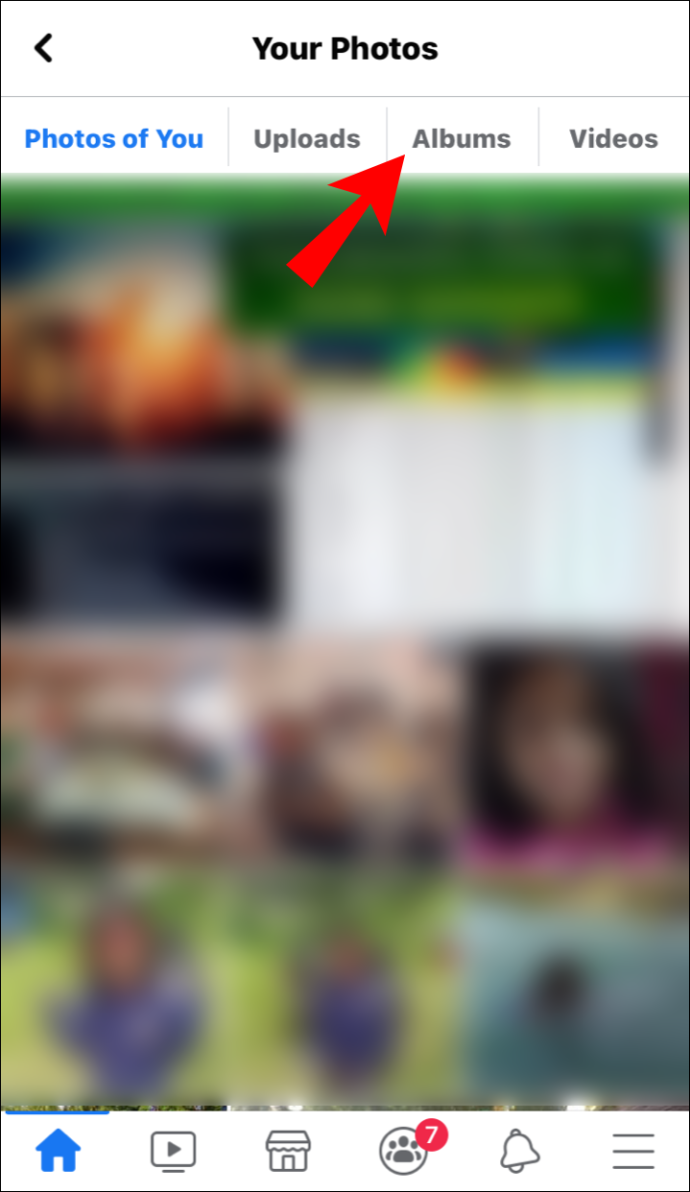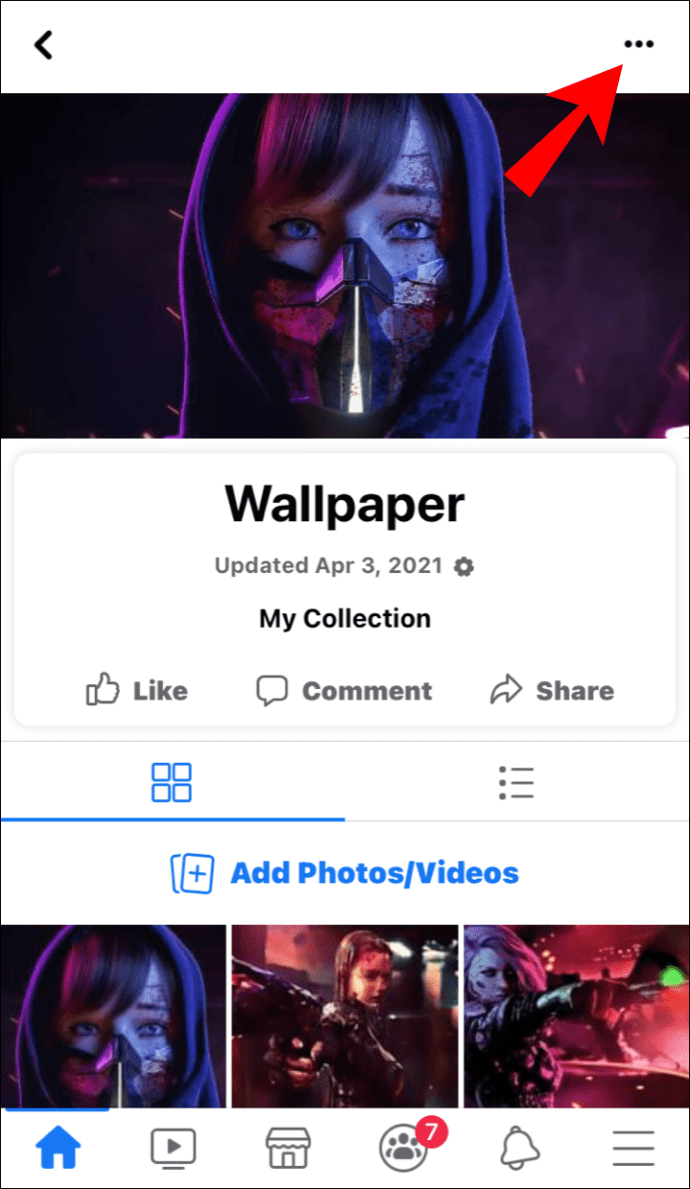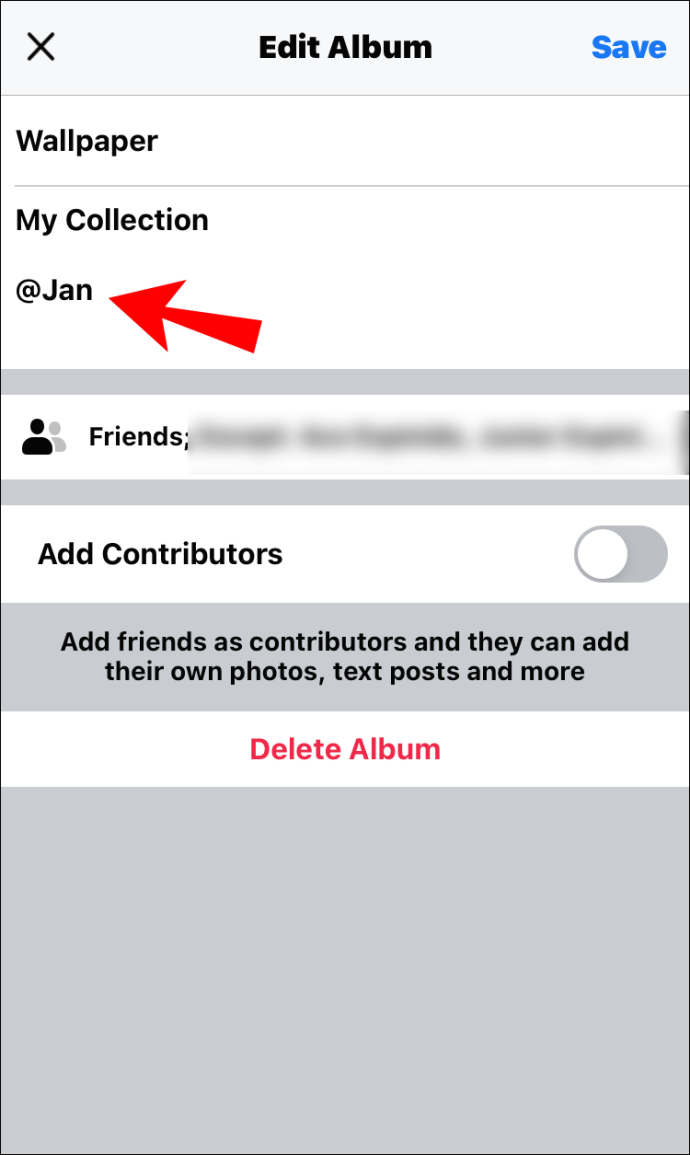তাহলে, আপনি একটি গ্রুপ ফটো আপলোড করেছেন এবং একটি বন্ধুকে ট্যাগ করতে ভুলে গেছেন? চিন্তা করবেন না; তারা এমনকি লক্ষ্য করার আগেই আপনি পরিস্থিতি সংশোধন করতে পারেন। Facebook আপনাকে আপনার সমস্ত টাইমলাইন পোস্ট সম্পাদনা করতে দেয়, এমনকি যদি সেগুলি বেশ কয়েক বছর পুরানো হয়। অবশ্যই, এতে ট্যাগ এবং উল্লেখ যোগ করা অন্তর্ভুক্ত।

ফেসবুকের সাথে, কিছুই পাথরে সেট করা হয় না। আপনি স্ট্যাটাস আপডেট, পৃথক ফটো এবং এমনকি সম্পূর্ণ অ্যালবামে পরিবর্তন করতে পারেন। এই নিবন্ধে, আমরা আপনাকে দেখাব কীভাবে Facebook-এ পোস্ট করার পরে কাউকে বিভিন্ন ডিভাইসে ট্যাগ করতে হয়। অ্যাপের ওয়েব এবং মোবাইল উভয় সংস্করণের জন্য ধাপে ধাপে নির্দেশাবলী পড়তে থাকুন।
পোস্ট করার পরে ফেসবুকে কাউকে কীভাবে ট্যাগ করবেন (উইন্ডোজ 10, ম্যাকওএস)?
আপনি প্রায় প্রতিটি জনপ্রিয় ব্রাউজার অ্যাপের মাধ্যমে Facebook অ্যাক্সেস করতে পারেন। এখনও অবধি, শুধুমাত্র মেসেঞ্জারের একটি অফিসিয়াল ডেস্কটপ সংস্করণ রয়েছে, তবে এটি খুব কমই একটি সমস্যা। সাম্প্রতিক আপগ্রেডগুলি ফেসবুকের ইন্টারফেসকে আরও বেশি ব্যবহারকারী-বান্ধব করে তুলেছে।
অনেক নিফটি বৈশিষ্ট্যগুলির মধ্যে একটি হল অ্যাডভান্সড সাজেশন টুল। আপনি যখন একাধিক ব্যক্তির সাথে একটি ছবি আপলোড করেন, Facebook তাদের প্রোফাইল স্বয়ংক্রিয়ভাবে ট্যাগ করতে মুখের স্বীকৃতি ব্যবহার করে। এটি আপনার অনেক সময় বাঁচাতে পারে, বিশেষ করে যখন এটি গ্রুপ ফটোর ক্ষেত্রে আসে। অবশ্যই, এটি 100% নির্ভরযোগ্য নয়, প্রধানত যদি মুখের বৈশিষ্ট্যগুলি কম দৃশ্যমান হয়।
ভাগ্যক্রমে, আপনি অনুপস্থিত ট্যাগগুলি নিজেই যোগ করতে পারেন। সবচেয়ে সুবিধাজনক উপায় হল আপনার পিসি বা ম্যাকের সাথে এটি করা যেহেতু ডেস্কটপ মোডটি আরও দর্শনযোগ্য। শুধু এই সহজ পদক্ষেপ অনুসরণ করুন:
- Facebook এ যান এবং আপনার ইমেল ঠিকানা এবং পাসওয়ার্ড প্রবেশ করে আপনার অ্যাকাউন্টে লগ ইন করুন।
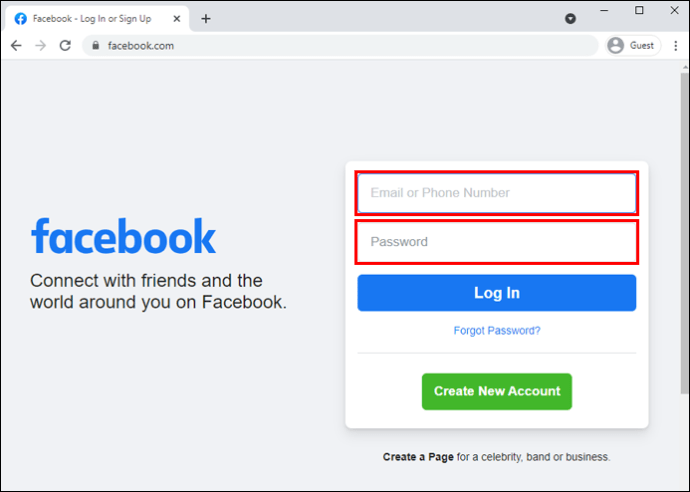
- স্ক্রিনের উপরের-ডানদিকে নিচের দিকের তীরটিতে ক্লিক করুন। আপনার প্রোফাইল দেখতে, আপনার প্রোফাইল ছবিতে ক্লিক করুন.
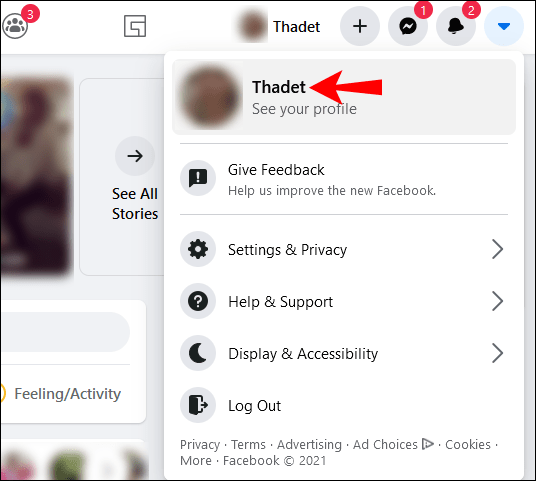
- আপনার টাইমলাইনে স্ক্রোল করুন এবং আপনি যে ছবিটি ট্যাগ করতে চান তা খুঁজুন। ছোটটিতে ক্লিক করুন
 উপরের ডানদিকে কোণায় ট্যাগ আইকন।
উপরের ডানদিকে কোণায় ট্যাগ আইকন।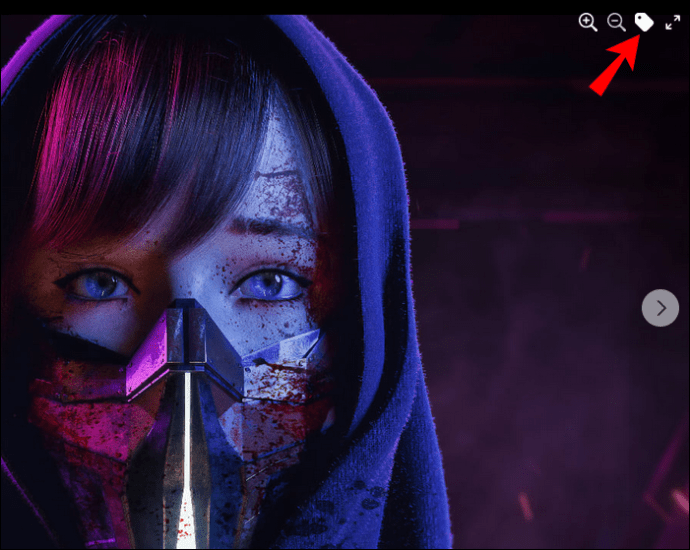
- আপনি যে ব্যক্তিকে আপনার কার্সার দিয়ে ট্যাগ করতে চান তাকে নির্বাচন করুন। ছোট অনুসন্ধান বাক্সে তাদের নাম টাইপ করুন.
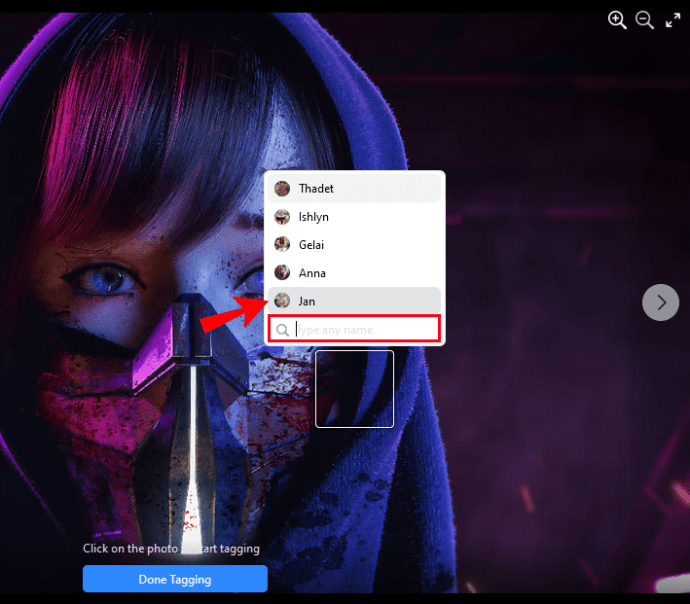
- পরামর্শের তালিকা থেকে তাদের প্রোফাইল চয়ন করুন এবং "সমাপ্ত ট্যাগিং" এ ক্লিক করুন।
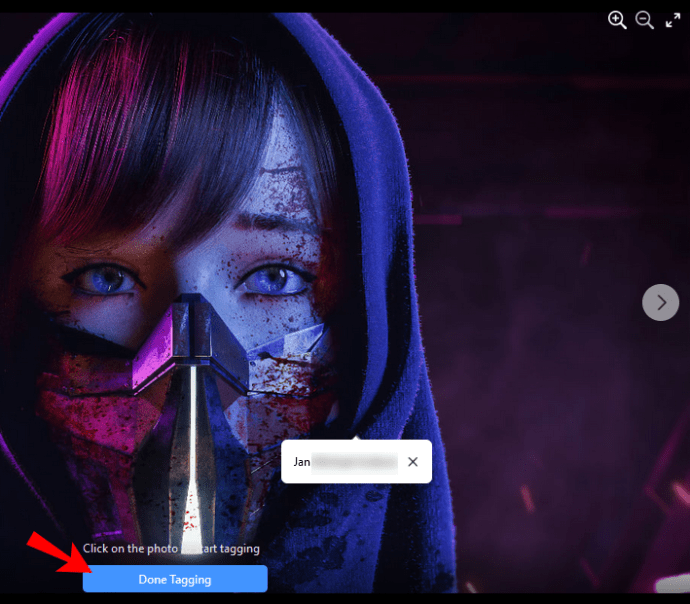
মনে রাখবেন, আপনি একটি ফটোতে কতজন বন্ধুকে ট্যাগ করতে পারবেন তার একটা সীমা আছে। এখন পর্যন্ত, ফেসবুকে একটি পোস্টে 50 জনের সীমা রয়েছে। প্লাস সাইডে, আপনি সম্পূর্ণ ফটো অ্যালবামগুলিকে ট্যাগ করতে পারেন, এমনকি সেগুলি আপনার টাইমলাইনে ইতিমধ্যেই আপ হয়ে যাওয়ার পরেও৷ এটি কীভাবে করবেন তা এখানে:
- আপনার পছন্দের ব্রাউজার দিয়ে আপনার Facebook অ্যাকাউন্টে লগ ইন করুন।
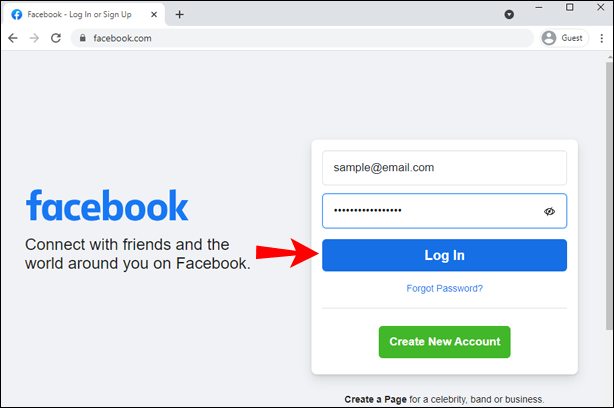
- আপনার প্রোফাইলে যান এবং "ফটো" বিভাগে স্ক্রোল করুন। উপরের ডানদিকে কোণায় "সব ফটো দেখুন" এ ক্লিক করুন।
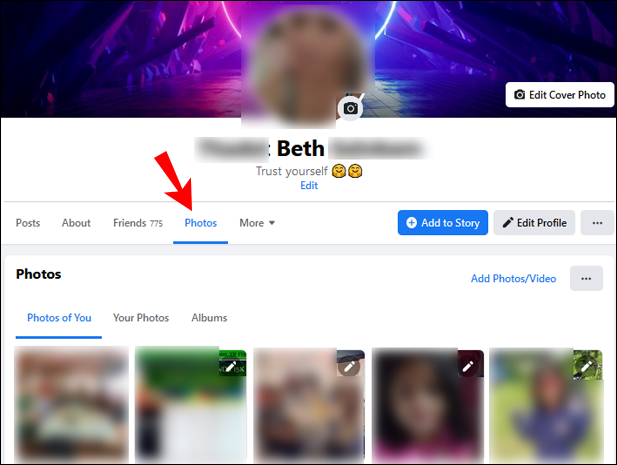
- "অ্যালবাম" ট্যাব খুলুন। ব্রাউজ করুন এবং আপনি ট্যাগ করতে চান একটি ক্লিক করুন.
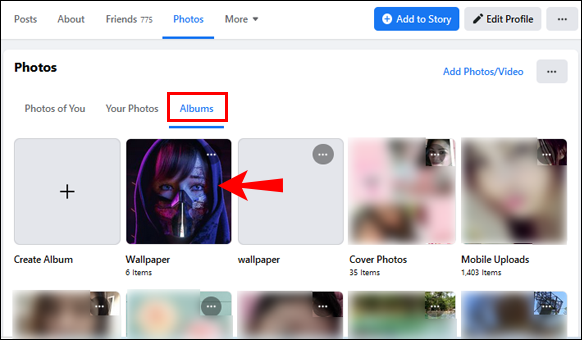
- উপরের ডানদিকে কোণায় তিনটি অনুভূমিক বিন্দুতে ক্লিক করুন। ড্রপ-ডাউন তালিকা থেকে "অ্যালবাম সম্পাদনা করুন" নির্বাচন করুন।
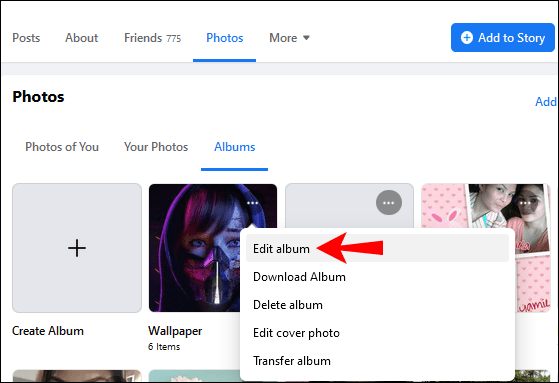
- একটি নতুন উইন্ডো ওপেন হবে। অ্যালবামের নামের নীচে বিবরণ বাক্সে ক্লিক করুন। "@" চিহ্নটি ব্যবহার করুন এবং আপনার বন্ধুর ব্যবহারকারীর নাম টাইপ করুন। আপনি একাধিক ব্যক্তি ট্যাগ করতে পারেন.
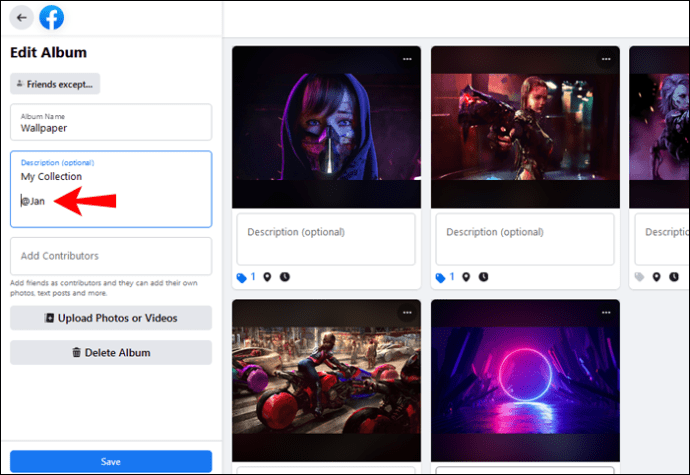
- আপনি যদি চান যে ব্যক্তিটিও অ্যালবাম পরিচালনা করুক, তাহলে তাকে "অবদানকারী" হিসেবে যোগ করুন।
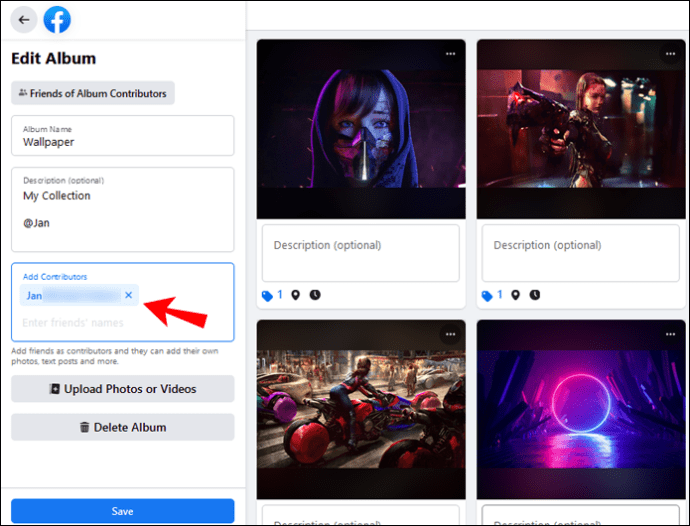
- আপনার হয়ে গেলে, উইন্ডোর নীচে "সংরক্ষণ করুন" বোতামে ক্লিক করুন।
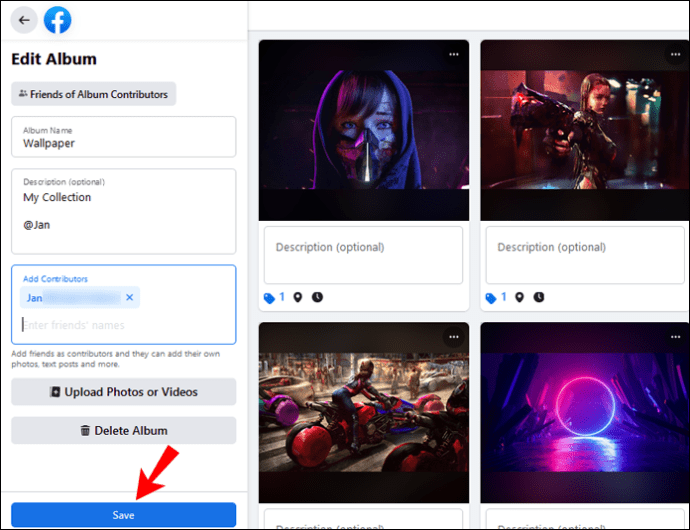
পোস্ট করার পর ফেসবুকে কাউকে কীভাবে ট্যাগ করবেন (অ্যান্ড্রয়েড, আইওএস)?
অবশ্যই, আইওএস এবং অ্যান্ড্রয়েড উভয় ডিভাইসের জন্য একটি ফেসবুক মোবাইল অ্যাপ উপলব্ধ। আপনি যথাক্রমে গুগল প্লে এবং অ্যাপ স্টোর থেকে অফিসিয়াল সংস্করণটি বিনামূল্যে ডাউনলোড করতে পারেন। অ্যান্ড্রয়েড সংস্করণটি কীভাবে পাবেন তা এখানে:
- আপনার হোম স্ক্রিনে Google Play Store আইকনে আলতো চাপুন।
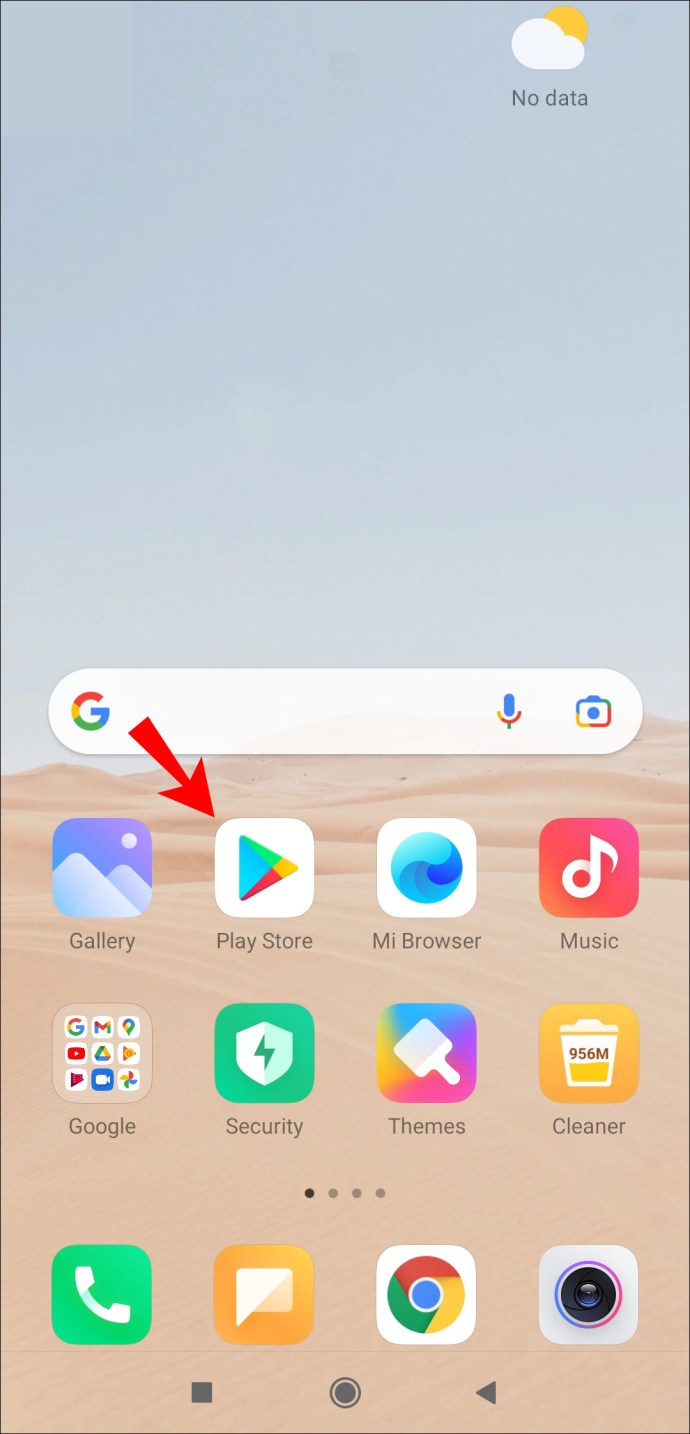
- উপরের সার্চ বারে "Facebook" লিখুন। খুব সম্ভবত অ্যাপটি "আপনার জন্য প্রস্তাবিত" বিভাগে উপস্থিত হবে।
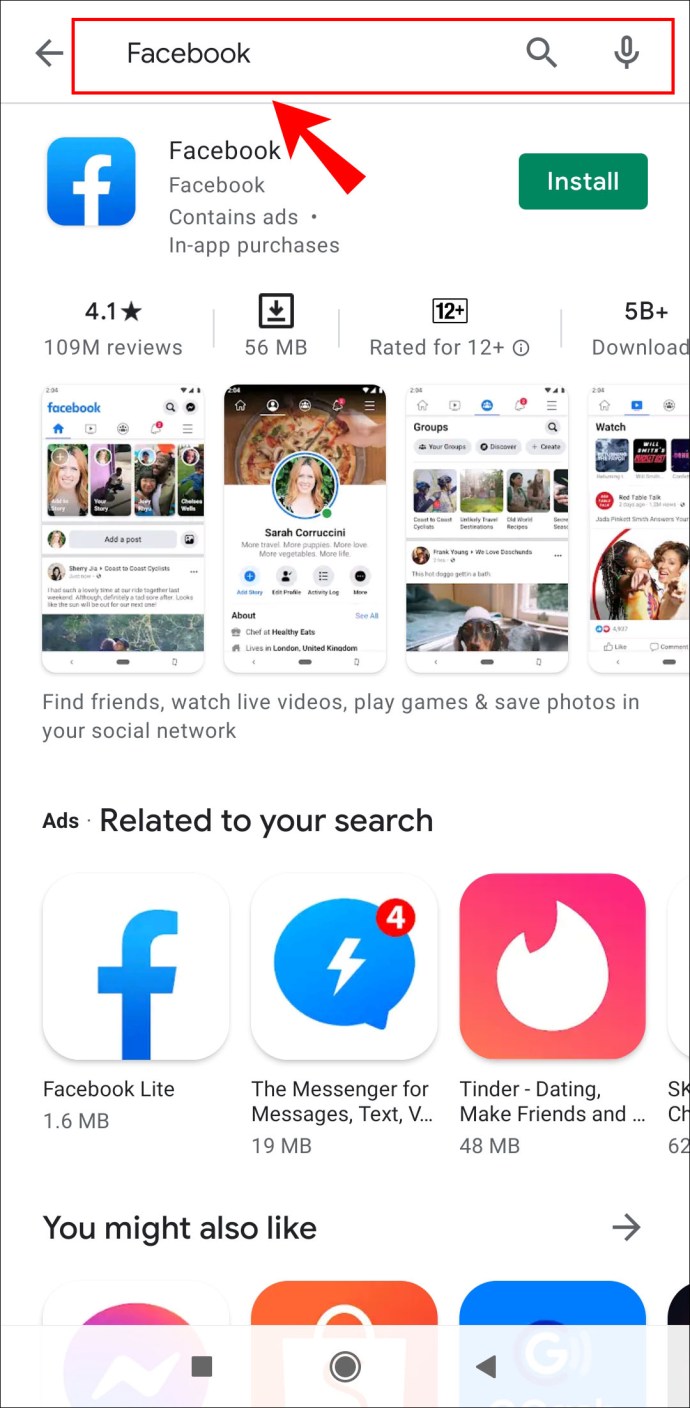
- অ্যাপের তথ্যের নিচে সবুজ "ইনস্টল" বোতামে ট্যাপ করুন।
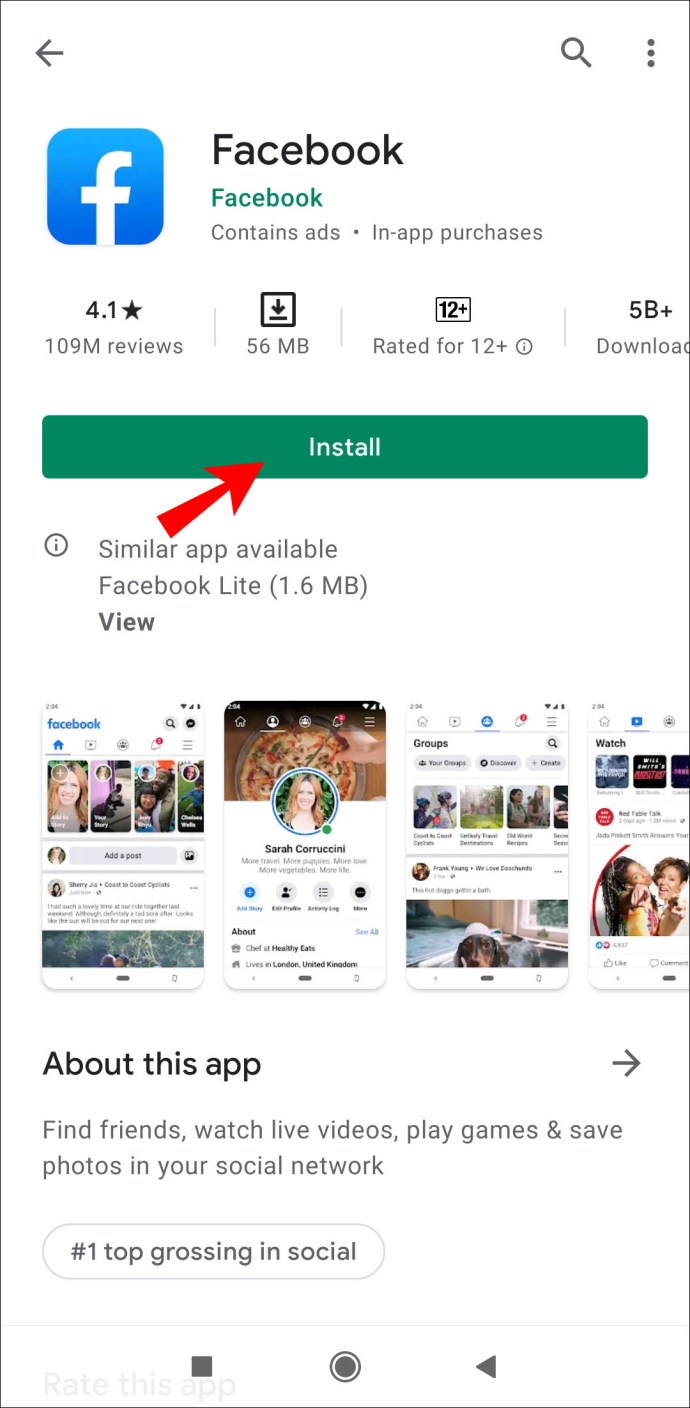
- ডাউনলোড শেষ হওয়ার জন্য কয়েক সেকেন্ড অপেক্ষা করুন, তারপরে "খুলুন" এ আলতো চাপুন।
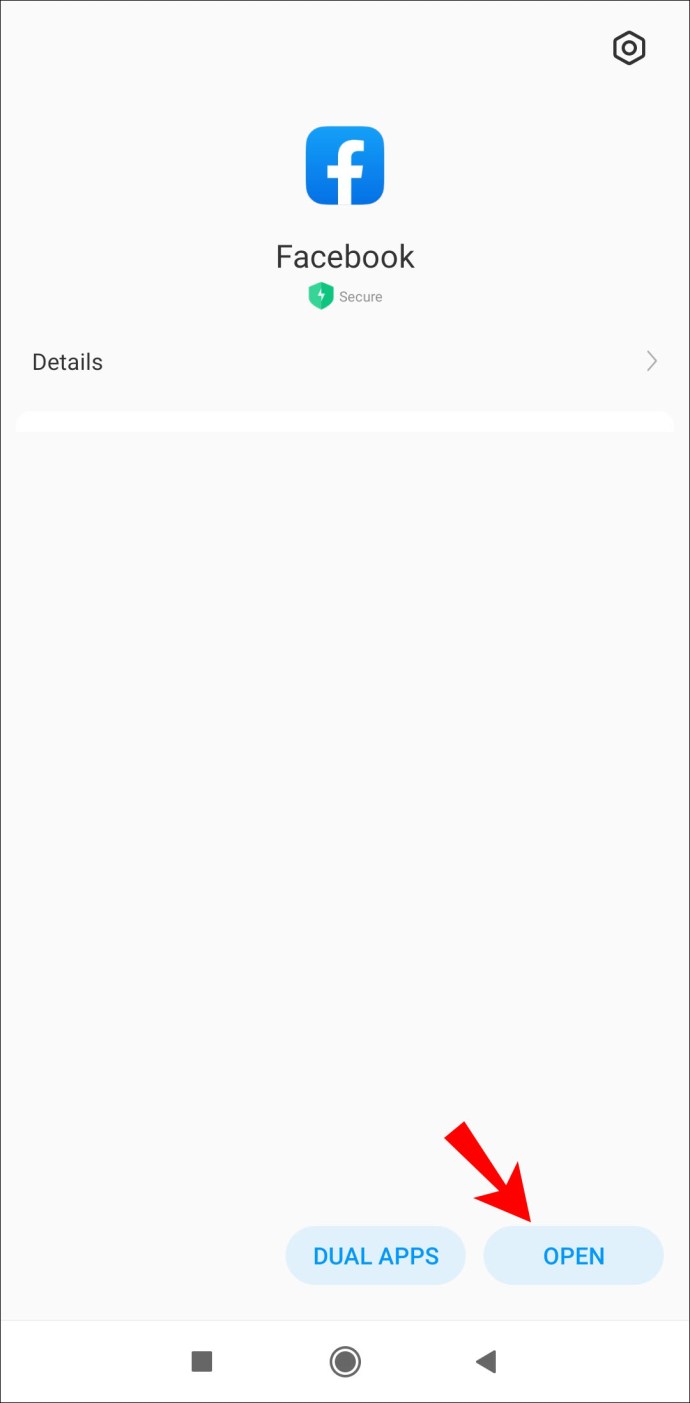
- আপনার অ্যাকাউন্টে লগ ইন করতে আপনার ইমেল ঠিকানা এবং Facebook পাসওয়ার্ড লিখুন.
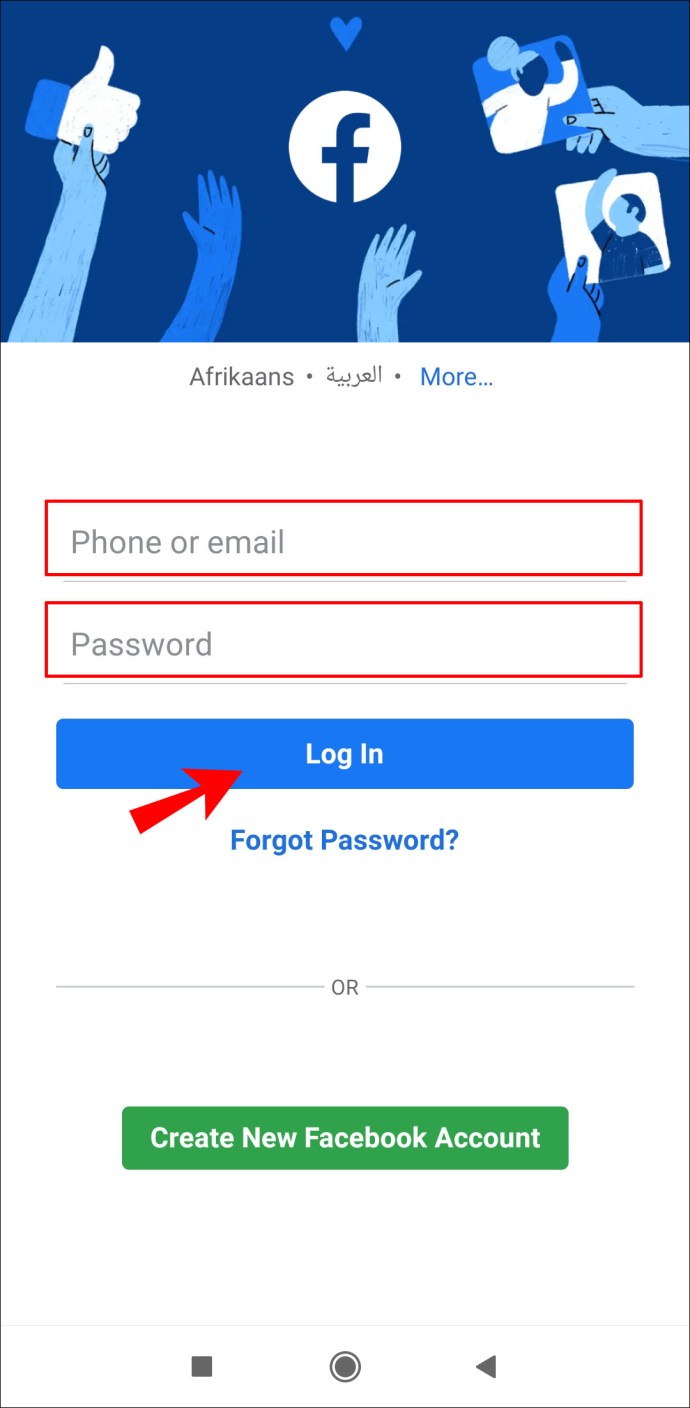
এবং, আইফোন ব্যবহারকারীদের জন্য:
- আপনার হোম স্ক্রিনে আইকনে ট্যাপ করে অ্যাপ স্টোর অ্যাপটি খুলুন।
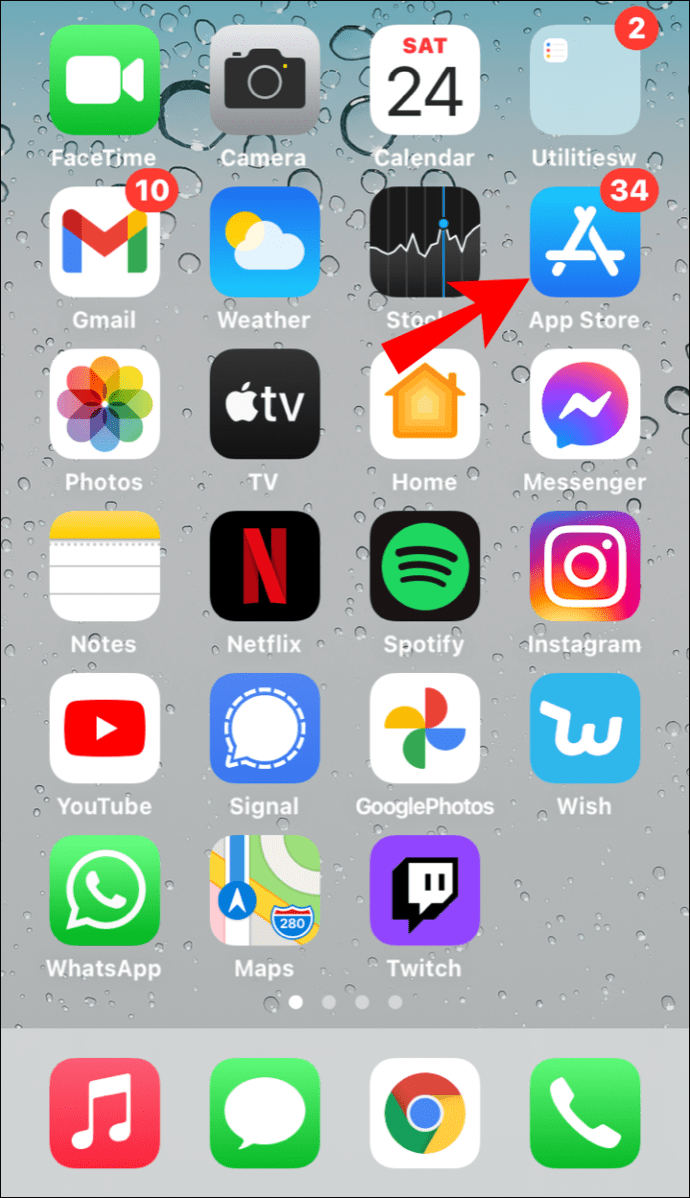
- Facebook খুঁজে পেতে অনুসন্ধান ফাংশন ব্যবহার করুন.
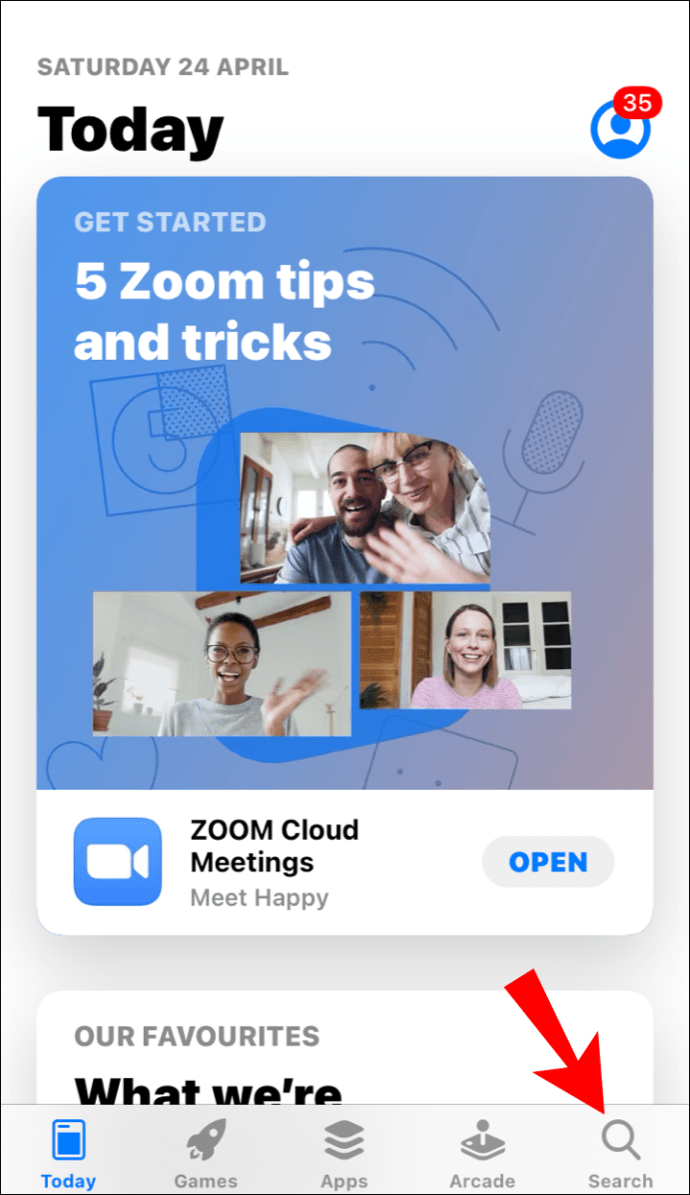
- যেহেতু এটি একটি বিনামূল্যের অ্যাপ, তথ্যের নিচে "পান" এ আলতো চাপুন।
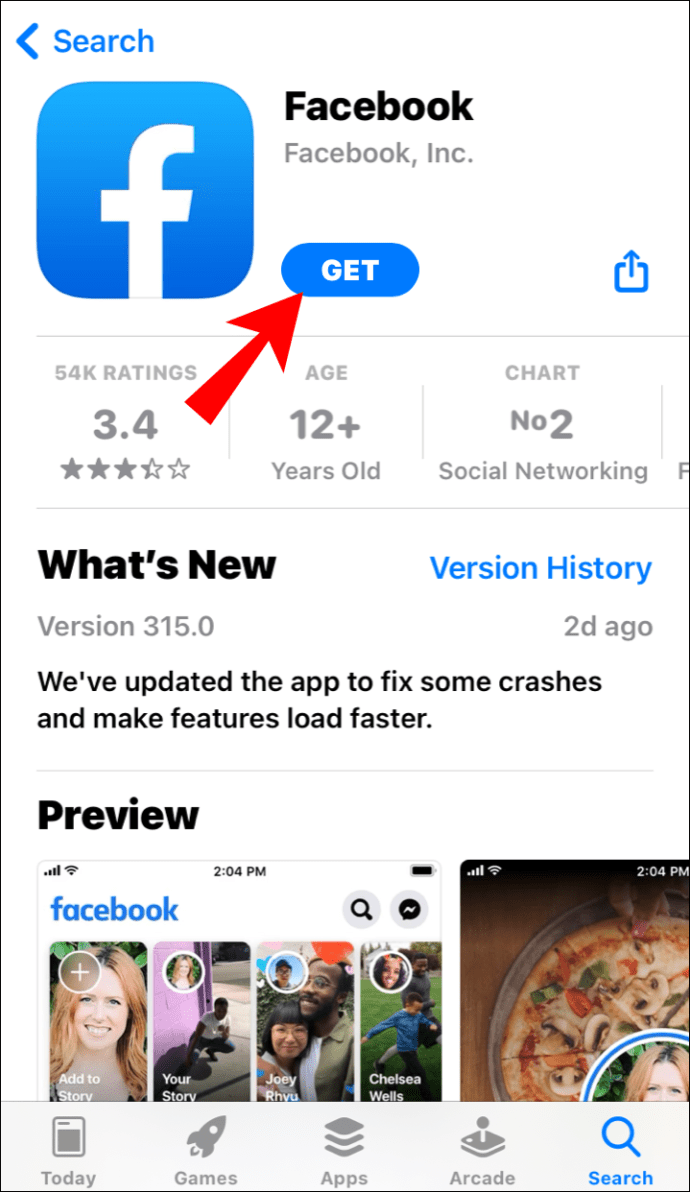
- সেট আপ শেষ করতে আপনার অ্যাকাউন্টে লগ ইন করুন.
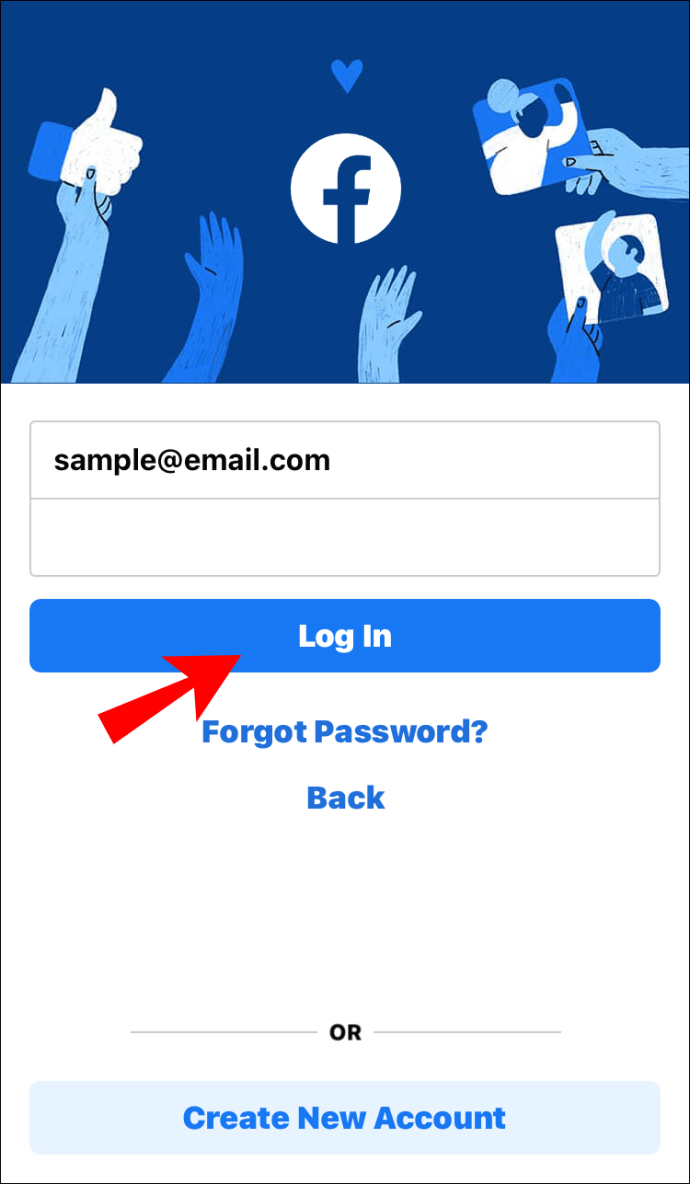
আপনি অ্যাপটি ডাউনলোড করার পরে, আপনি এখন কোনও বাধা ছাড়াই আপনার টাইমলাইন পোস্টগুলি পরিচালনা করতে পারেন৷ পোস্ট করার পরে ট্যাগ এবং উল্লেখ যোগ করা সহ প্রতিটি বৈশিষ্ট্য উপলব্ধ। আইওএস এবং অ্যান্ড্রয়েড উভয়ের জন্য ইন্টারফেসটি প্রায় একই রকম, তাই এই পদক্ষেপগুলি সমস্ত ডিভাইসে প্রযোজ্য:
- Facebook চালু করতে, আপনার হোম স্ক্রীন বা অ্যাপ লাইব্রেরিতে আইকনে আলতো চাপুন।
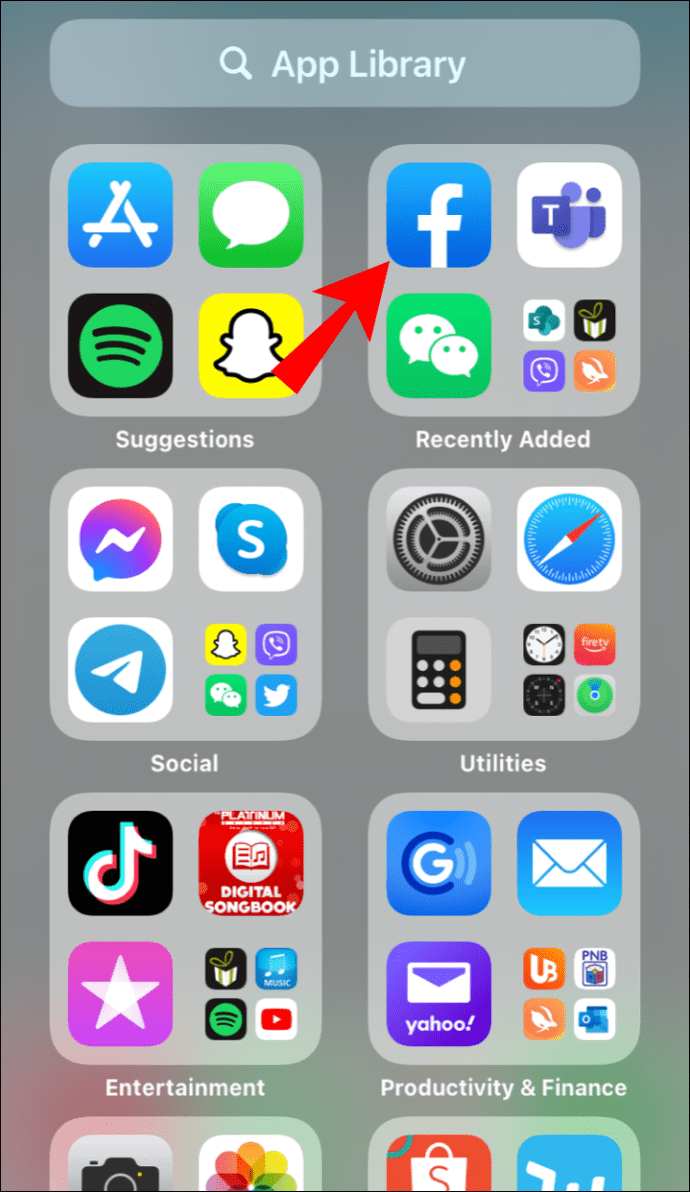
- নিউজ ফিডের শীর্ষে, আপনার ক্ষুদ্র প্রোফাইল ছবিতে আলতো চাপুন।
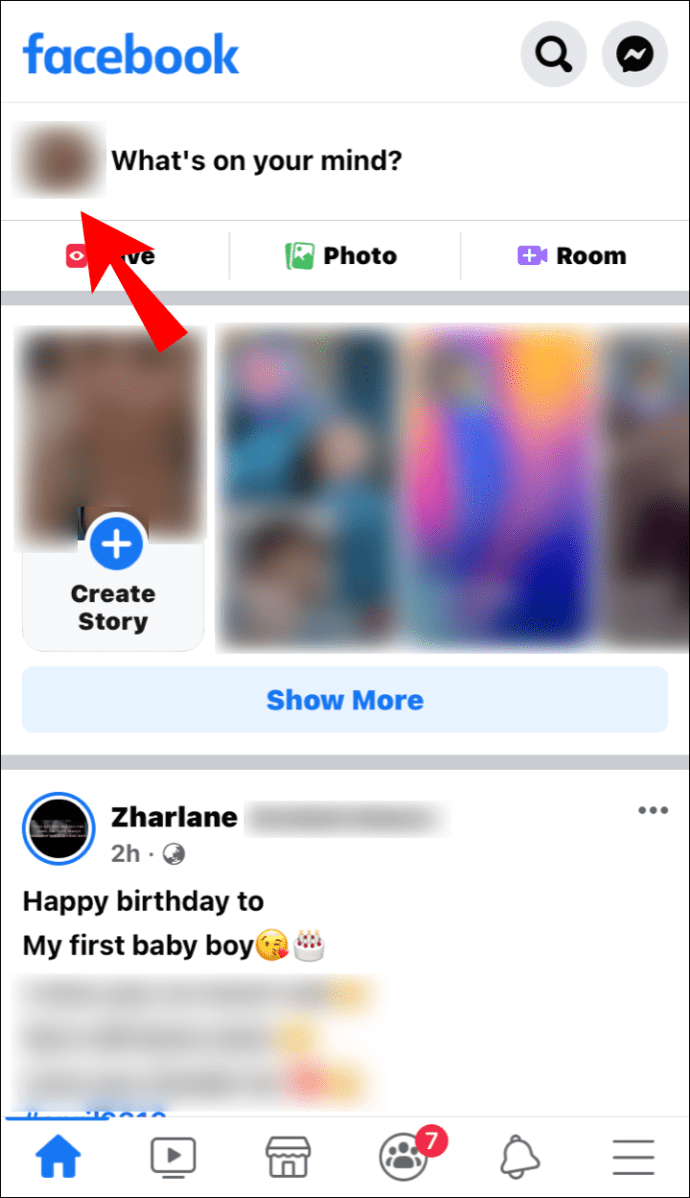
- আপনার টাইমলাইনে স্ক্রোল করুন এবং আপনি যে ফটোতে ট্যাগ করতে চান তাতে আলতো চাপুন।
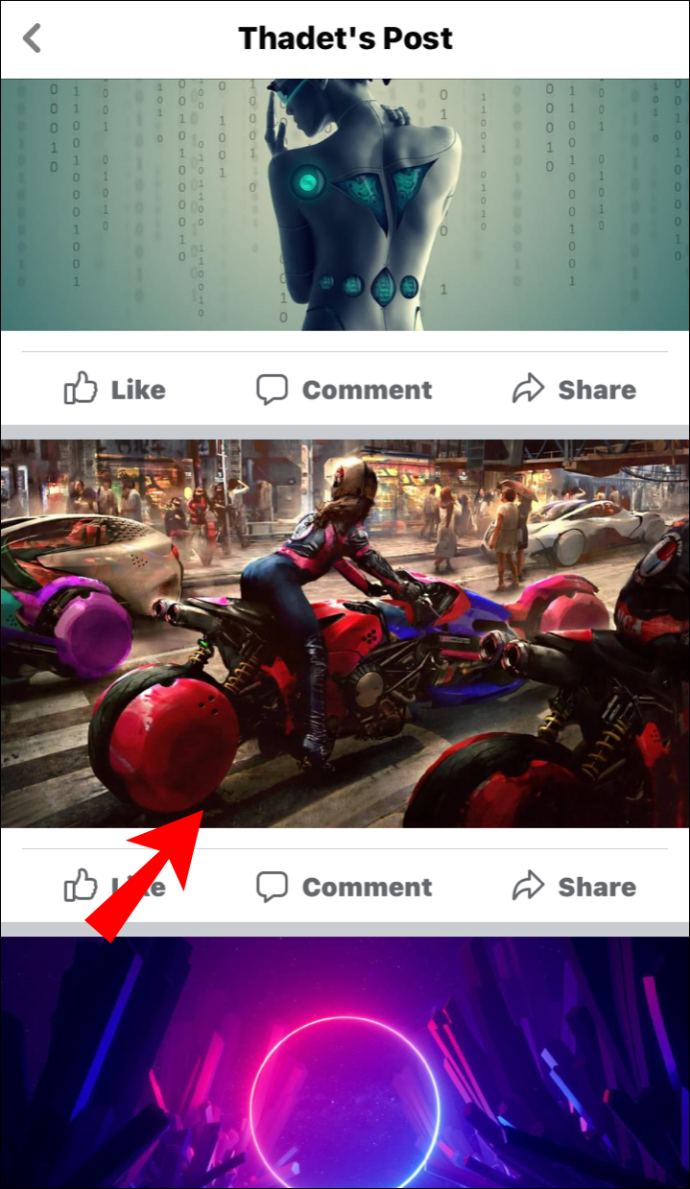
- স্ক্রিনের উপরের-ডান কোণায় ট্যাগ আইকনে আলতো চাপুন। তারপরে আপনি যে বন্ধুকে ট্যাগ করতে চান তার উপর আলতো চাপুন।
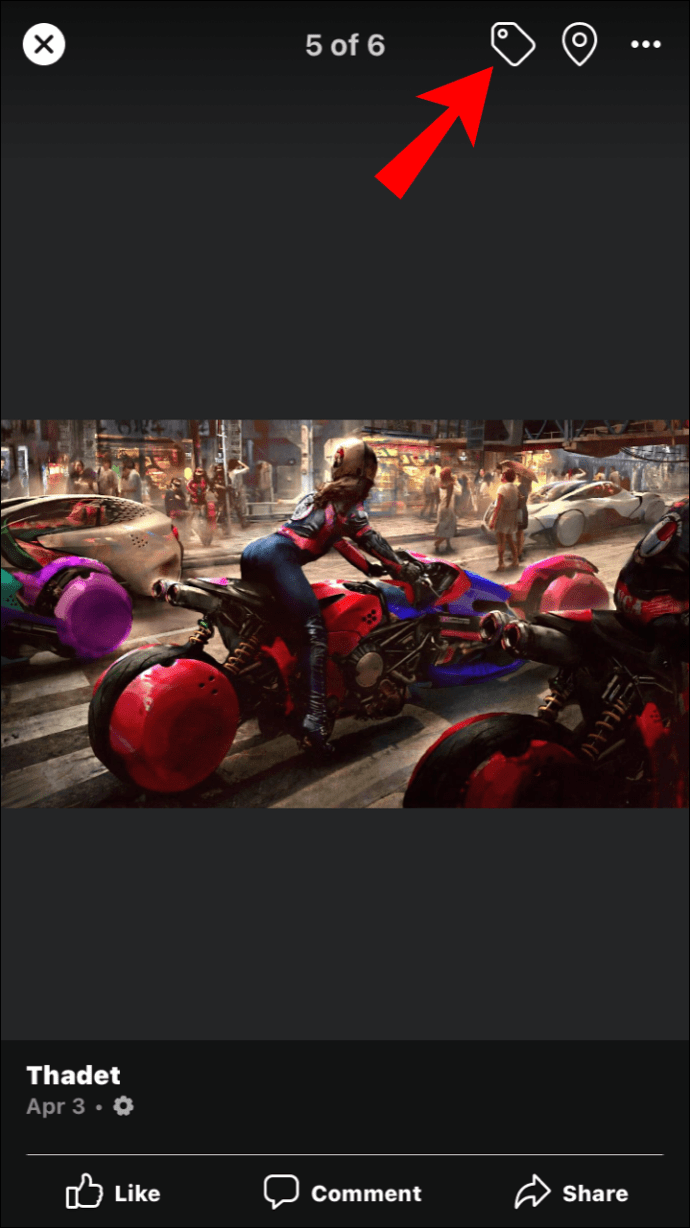
- ছোট অনুসন্ধান বাক্সে তাদের ব্যবহারকারীর নাম টাইপ করা শুরু করুন। সাধারণত, তারা শীর্ষ অনুসন্ধান ফলাফল হিসাবে আসবে।
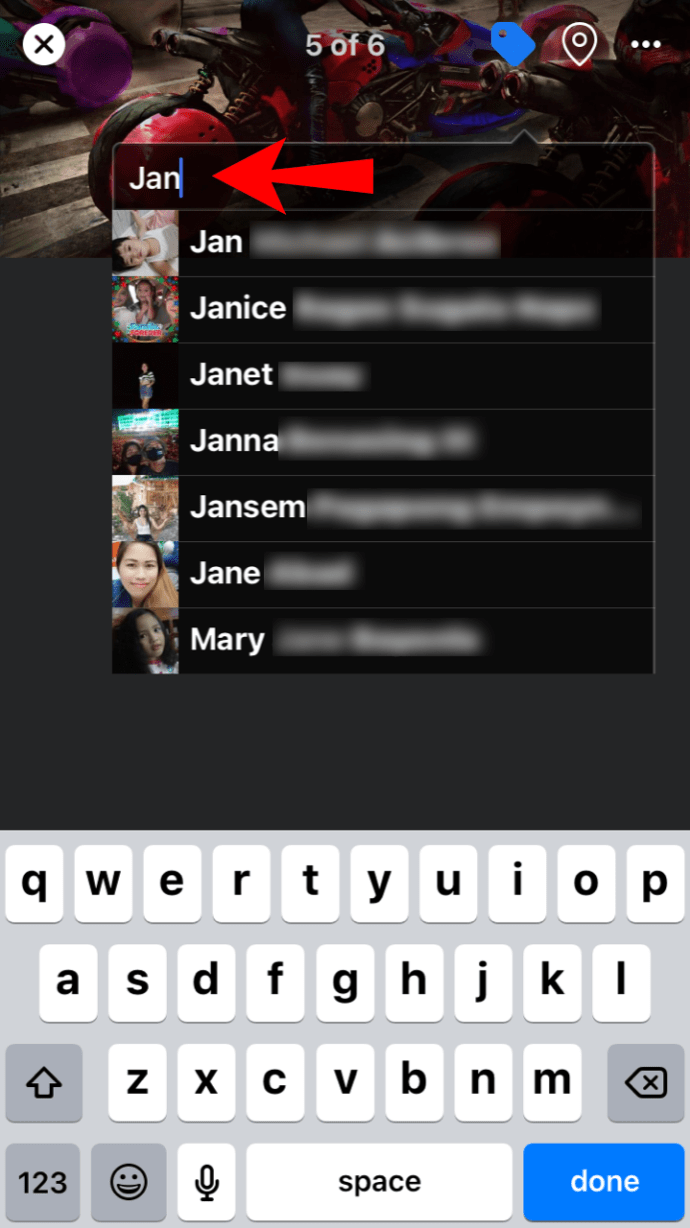
- ট্যাগিং শেষ করতে, শুধু নামের উপর আলতো চাপুন। দুঃখজনকভাবে, প্রতি ফটো সীমা 50 ট্যাগ এখনও দাঁড়িয়ে আছে.
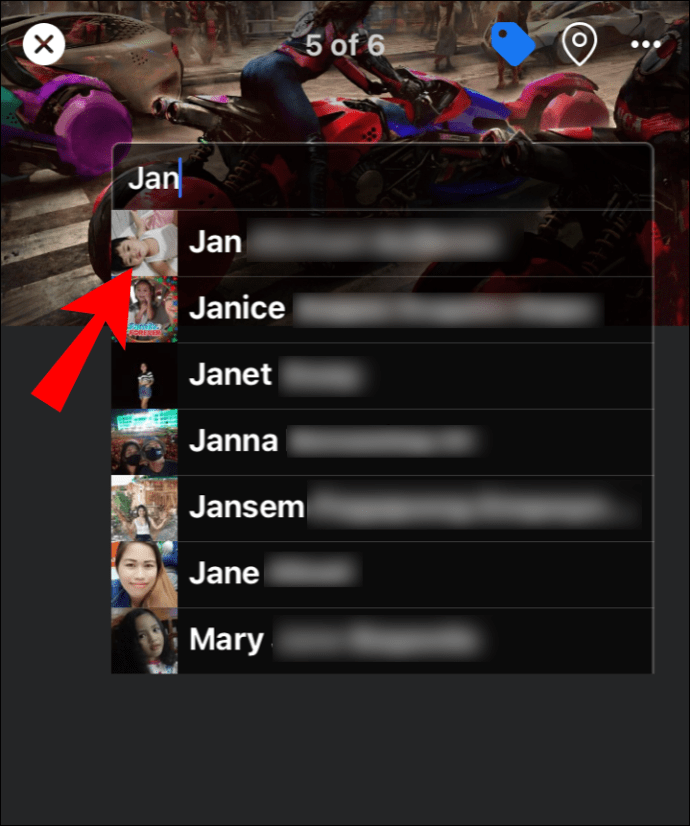
এছাড়াও, আপনি আপনার ফোনের সাথে বিদ্যমান অ্যালবামগুলিকে ট্যাগ করতে পারবেন না এমন কোন কারণ নেই:
- Facebook অ্যাপ খুলুন এবং আপনার টাইমলাইনে যান।
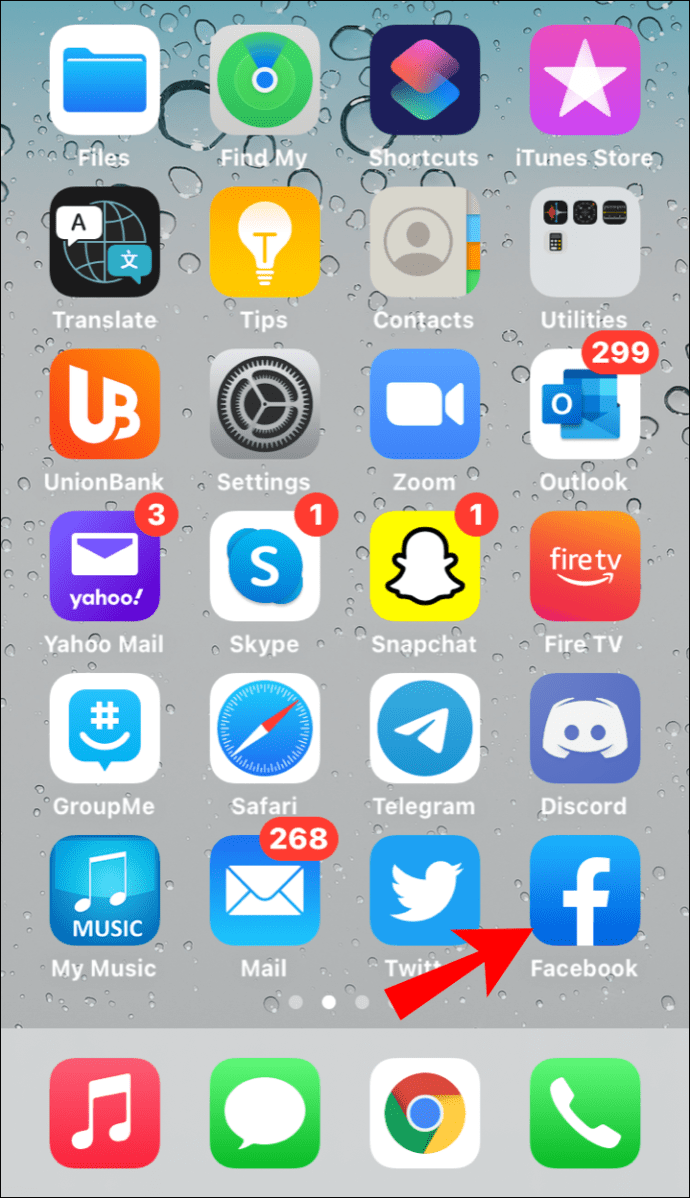
- নীচে স্ক্রোল করুন এবং "ফটো" ট্যাবে আলতো চাপুন৷
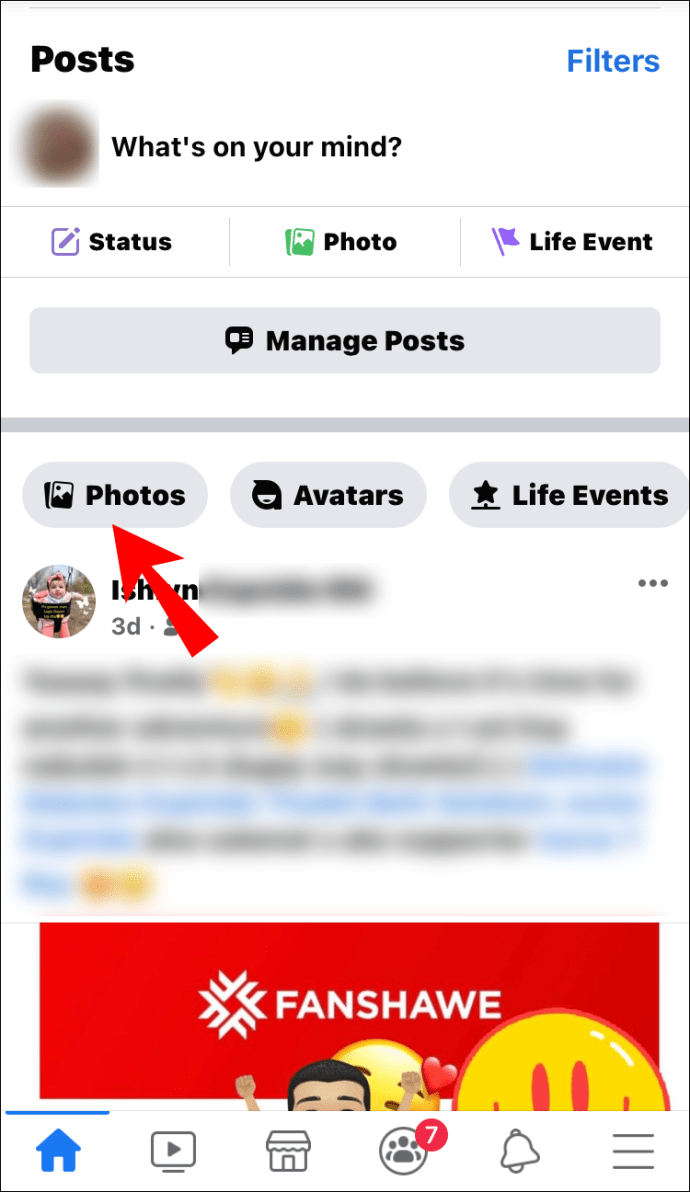
- "অ্যালবাম" এ যান এবং আপনি যেটি সম্পাদনা করতে চান সেটি খুলুন।
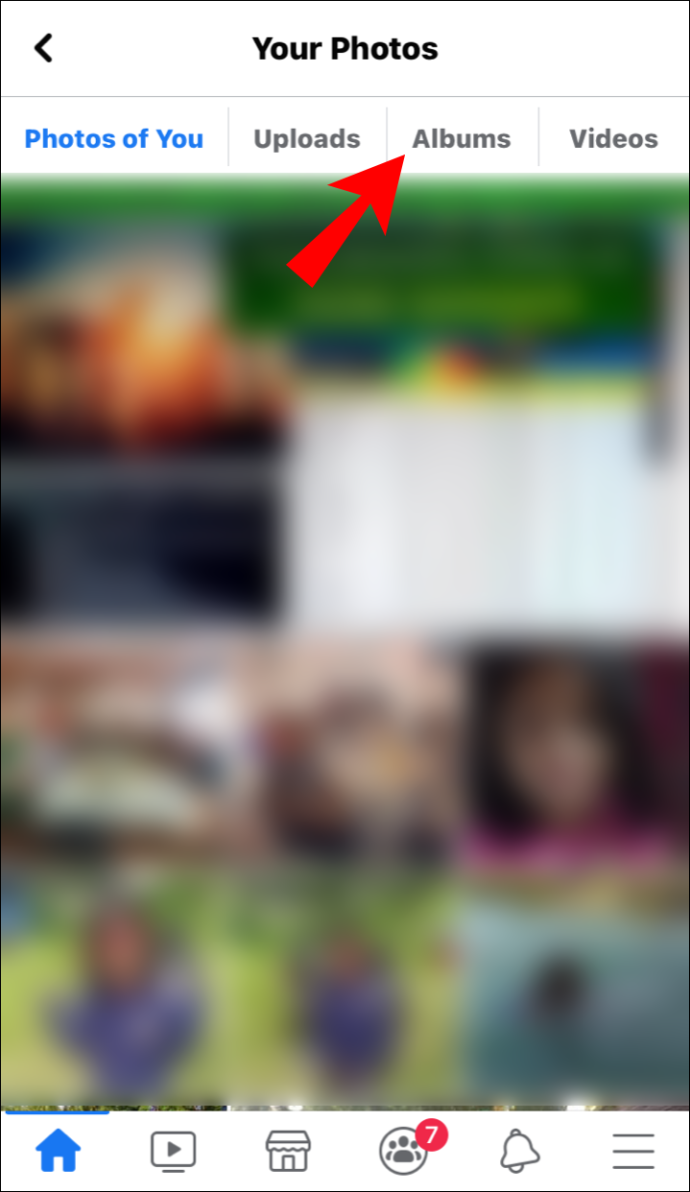
- স্ক্রিনের উপরের-ডান কোণায়, তিনটি অনুভূমিক বিন্দুতে আলতো চাপুন৷ ড্রপ-ডাউন উইন্ডো থেকে "সম্পাদনা" নির্বাচন করুন।
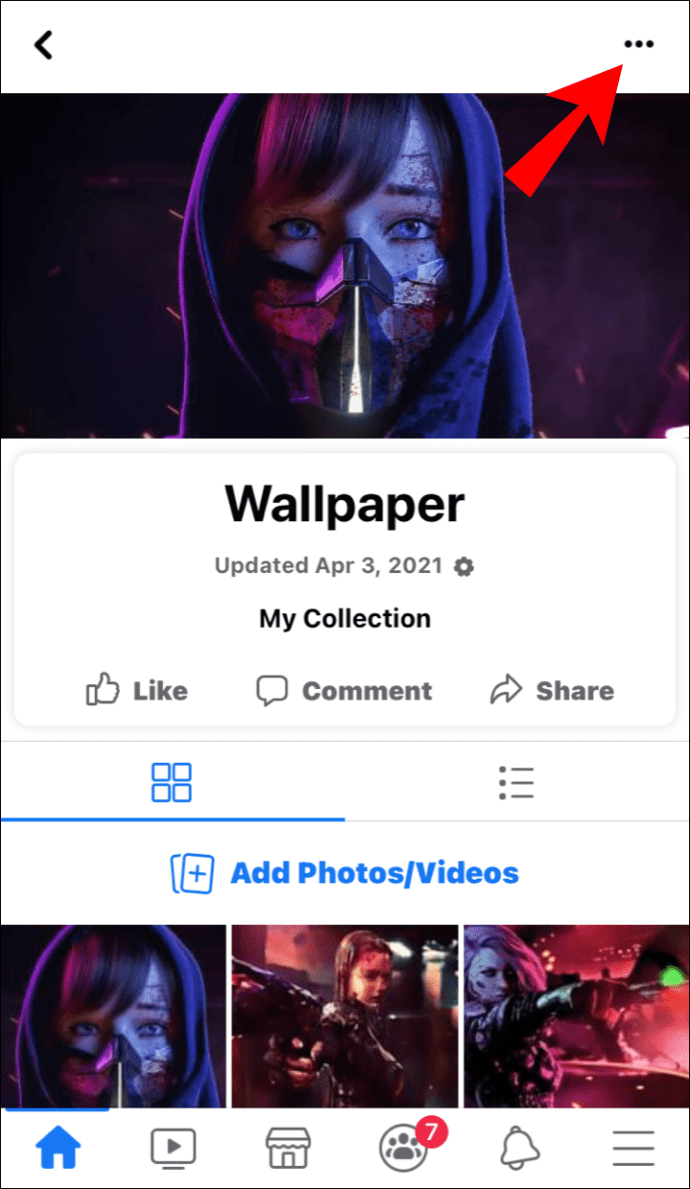
- অ্যালবামের শিরোনামের অধীনে, আপনার বন্ধুর নামের আগে "@" লিখে ট্যাগ করুন৷
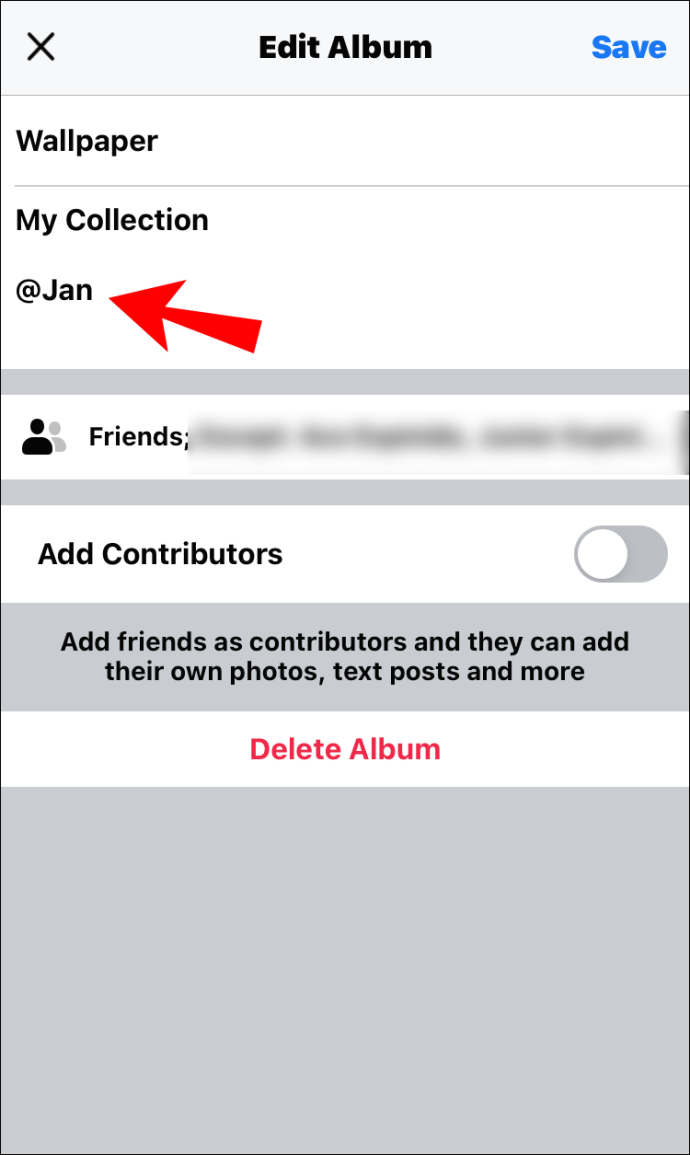
ফেসবুক ট্যাগিং FAQs
আপনি কিভাবে একটি ট্যাগ হিসাবে একটি ওয়েবসাইট যোগ করবেন?
আপনি ফেসবুকে তৃতীয় পক্ষের ওয়েবসাইটগুলিকে সত্যিই ট্যাগ করতে পারবেন না, যার অর্থ ব্যক্তি বা কোম্পানির একটি অফিসিয়াল ফেসবুক পেজ থাকতে হবে। যদি তারা করে, আপনি পোস্ট, ফটো, এমনকি মন্তব্যে তাদের উল্লেখ করতে "@" কমান্ড ব্যবহার করতে পারেন। এটা বেশ সোজা:
1. আপনার টাইমলাইনে যান এবং আপনি যে পোস্টটি ট্যাগ করতে চান সেটি খুলুন৷
2. যদি এটি একটি ফটো হয়, তাহলে স্ক্রিনের শীর্ষে ট্যাগ আইকনে আলতো চাপুন৷ তারপরে আপনি যেখানে ট্যাগটি প্রদর্শিত হতে চান সেই অংশটিতে আলতো চাপুন এবং পৃষ্ঠার নাম লিখুন।
3. যদি এটি একটি শেয়ার করা পোস্ট বা স্ট্যাটাস আপডেট হয়, তাহলে উপরের ডানদিকে কোণায় তিনটি অনুভূমিক বিন্দুতে ট্যাপ করুন। “@” চিহ্নের পরে পৃষ্ঠার নাম লিখুন।
মনে রাখবেন যে কিছু পৃষ্ঠা উল্লেখ বা ট্যাগ করার অনুমতি দেয় না। কেউ যদি তাদের প্রোফাইল বা পৃষ্ঠা আপনার পোস্টে উপস্থিত হতে না চায়, তবে Facebook লিঙ্কটি কাজ করবে না।
আপনি পোস্ট করার পরে ইতিমধ্যে যোগ করা ট্যাগ সম্পাদনা করতে পারেন?
আমরা যেমন প্রতিষ্ঠা করেছি, আপনি আপনার Facebook পোস্টগুলিকে পাবলিক হওয়ার পরেও টুইক করতে পারেন৷ এর মানে আপনি গোপনীয়তা সেটিংস পরিবর্তন করতে পারেন, ফটো বা ভিডিও আপলোড করতে পারেন এবং অবশ্যই বন্ধুদের ট্যাগ করতে পারেন৷
এবং আপনি ঠিক তত দ্রুত পোস্ট করার পরে ট্যাগ মুছে ফেলতে পারেন। আমাদের মধ্যে যাদের আনাড়ি আঙুল রয়েছে তাদের জন্য এটি সুবিধাজনক, মাঝে মাঝে টাচ স্ক্রিন স্লিপ-আপের কথা উল্লেখ না করা। আপনি যদি ভুল ব্যক্তিকে ট্যাগ করা শেষ করেন, তাহলে নিম্নলিখিতগুলি করুন:
1. আপনার Facebook প্রোফাইলে যান এবং আপনার টাইমলাইন খুলুন।
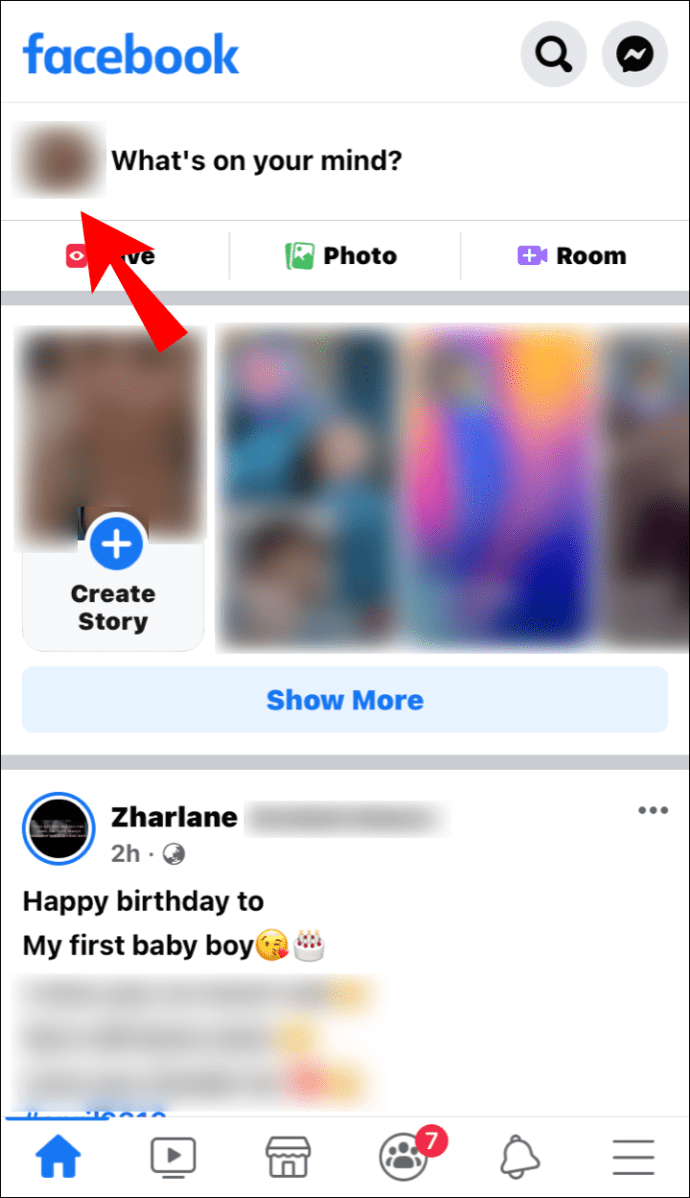
2. আপনি যে ফটোটি সম্পাদনা করতে চান সেটি খুঁজুন এবং খুলতে ক্লিক করুন৷
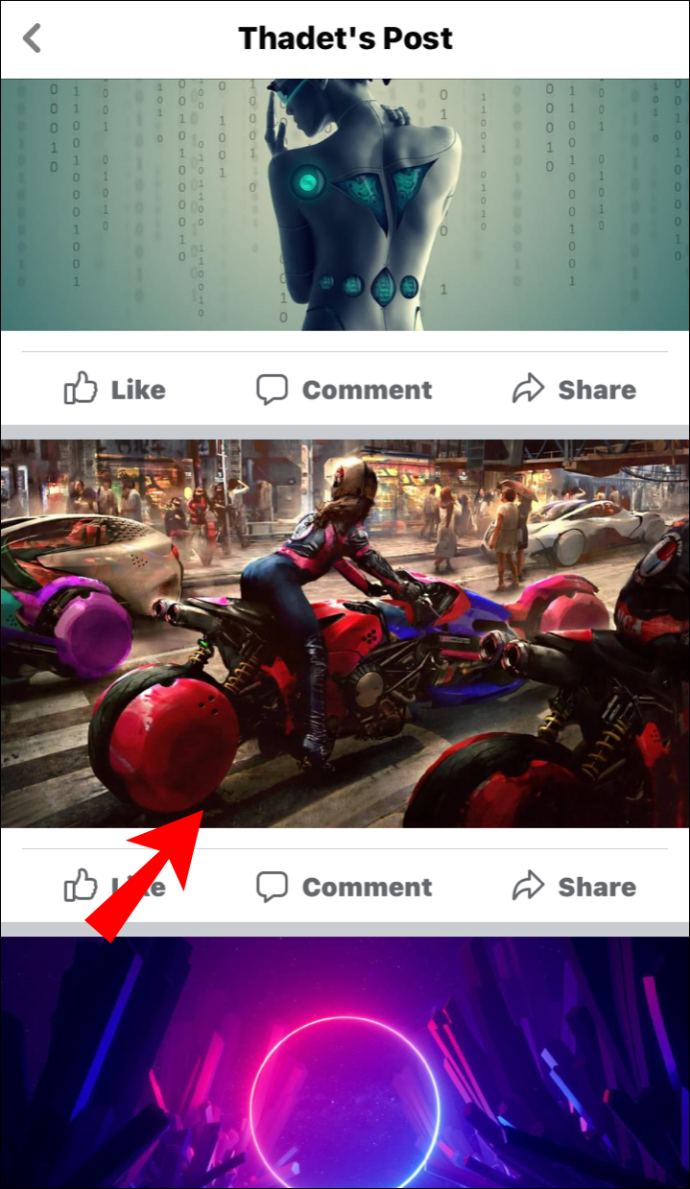
3. ছবির মধ্যে ট্যাগ করা প্রোফাইল বা পৃষ্ঠায় ক্লিক করুন৷ তারপর ব্যবহারকারীর নামের পাশে ছোট "x" ক্লিক করুন।

4. একটি নিয়মিত পোস্ট থেকে ট্যাগগুলি সরাতে, ড্রপ-ডাউন মেনু খুলুন এবং "পোস্ট সম্পাদনা করুন" নির্বাচন করুন৷ তারপর শুধু উল্লেখ মুছে ফেলুন.
বরাবর ট্যাগ করতে দেরি হয় না
ফেসবুক পোস্ট সম্পাদনা করার জন্য খুব নম্র, আপনাকে আপলোড করার পরেও সেগুলি পরিবর্তন করতে দেয়। প্রচুর বিকল্প উপলব্ধ রয়েছে এবং ট্যাগ যোগ করা তাদের মধ্যে একটি।
সাধারণত, Facebook স্বয়ংক্রিয়ভাবে আপনার ফটোতে উপস্থিত বন্ধুদের ট্যাগ করবে। যাইহোক, নাক্ষত্রিক মুখ শনাক্তকরণ প্রযুক্তি সত্ত্বেও, নজরদারি ঘটতে পারে। এই কারণেই আপনি বিষয়টির পরে ট্যাগ যোগ করতে এবং সরাতে সক্ষম হন। শুধু "প্রতি পোস্টে 50 ট্যাগ" সীমাতে লেগে থাকা নিশ্চিত করুন এবং আপনি ঠিক থাকবেন।
আপনি ফেসবুকের মাধ্যমে স্ক্রোলিং কত সময় ব্যয় করেন? মুখের স্বীকৃতি সম্পর্কে আপনার চিন্তা কি? নীচে মন্তব্য করুন এবং বিশ্বের অন্যতম জনপ্রিয় সোশ্যাল মিডিয়া প্ল্যাটফর্মগুলির সাথে আপনার অভিজ্ঞতা আমাদের বলুন৷
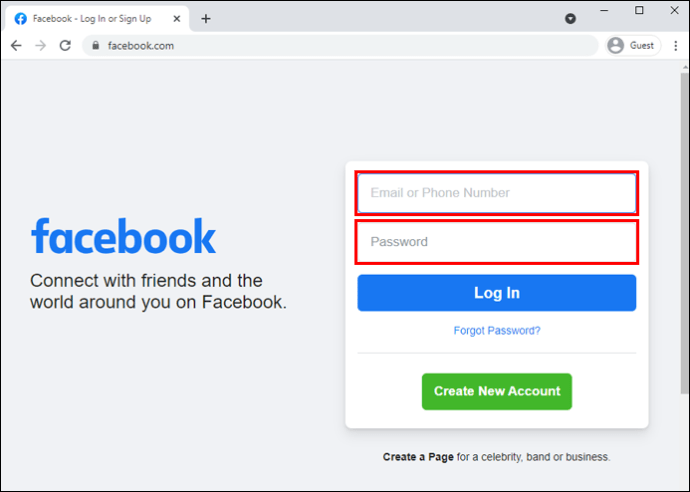
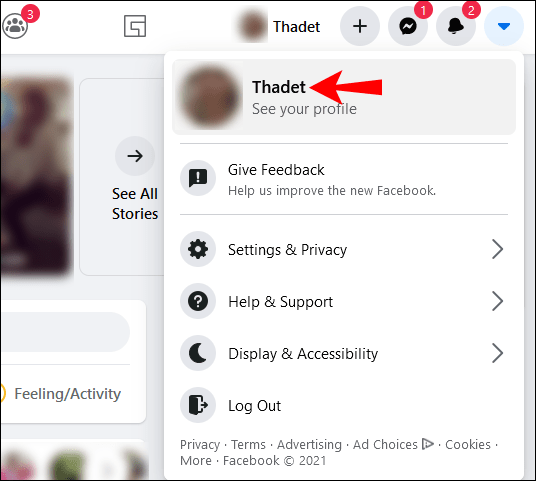
 উপরের ডানদিকে কোণায় ট্যাগ আইকন।
উপরের ডানদিকে কোণায় ট্যাগ আইকন।